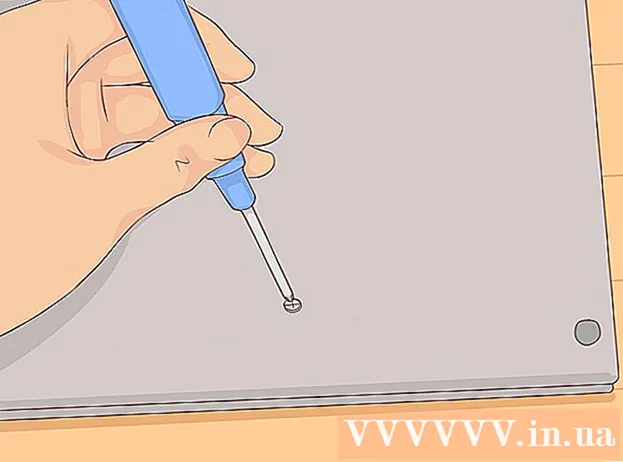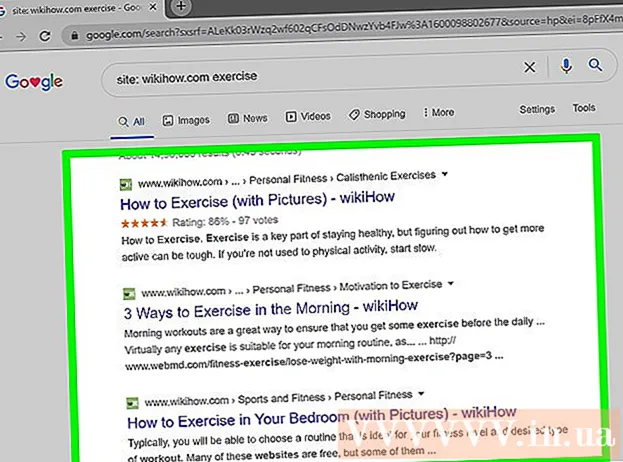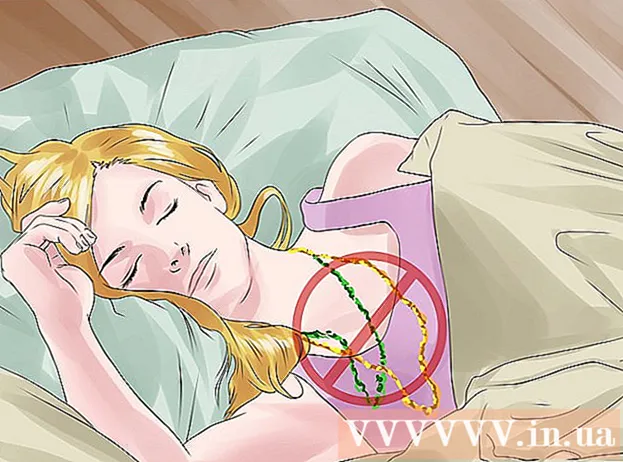Pengarang:
John Pratt
Tanggal Pembuatan:
12 Februari 2021
Tanggal Pembaruan:
2 Juli 2024

Isi
Apakah Anda perlu mengunduh file PDF yang Anda temukan online untuk ditonton nanti? PDF adalah singkatan dari "Portable Document Format" dan merupakan salah satu bentuk paling umum untuk menyimpan dan bertukar dokumen teks dan gambar secara digital. Artikel wikiHow ini menjelaskan cara mengunduh berkas PDF yang Anda temukan online untuk dilihat nanti.
Melangkah
Metode 1 dari 2: Unduh PDF Anda
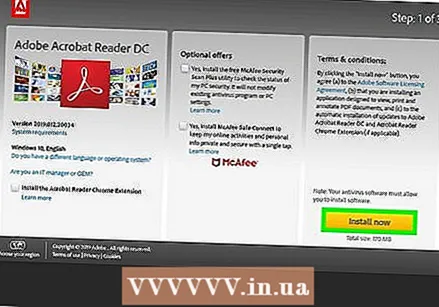 Unduh pembaca PDF gratis. Anda memerlukan pembaca PDF untuk membuka file PDF setelah diunduh. Anda dapat mengunduh Adobe Reader secara gratis dari situs web Adobe.
Unduh pembaca PDF gratis. Anda memerlukan pembaca PDF untuk membuka file PDF setelah diunduh. Anda dapat mengunduh Adobe Reader secara gratis dari situs web Adobe. - Anda juga dapat membuka file PDF di sebagian besar browser, meskipun beberapa fungsi mungkin hilang.
- Buka https://get.adobe.com/reader/ dan klik Instal sekarang untuk mengunduh Adobe Acrobat Reader.
- Ada juga beberapa pembaca PDF pihak ketiga seperti Foxit Reader, Nitro PDF Reader, dan PDF XChange Editor yang dapat Anda unduh secara gratis.
- Karena Adobe yang membuat PDF, alat mereka biasanya paling kuat dalam hal bekerja dengan PDF.
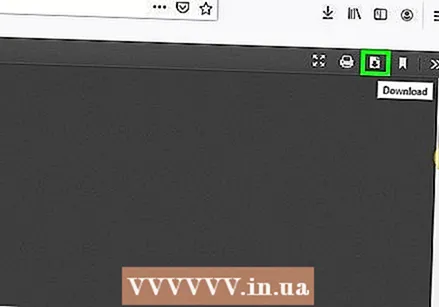 Temukan PDF yang ingin Anda unduh. Ada banyak website yang memiliki informasi dalam format PDF. Situs web ini sering kali menampilkan PDF di browser web.
Temukan PDF yang ingin Anda unduh. Ada banyak website yang memiliki informasi dalam format PDF. Situs web ini sering kali menampilkan PDF di browser web. - Pastikan file PDF terbuka dalam layar penuh sebagai bagian dari halamannya sendiri. Bukan sebagai bagian dari halaman lain.
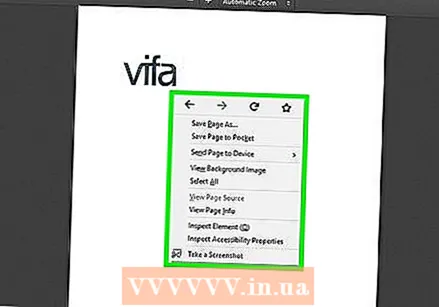 Klik kanan di PDF. Ini akan menampilkan menu pop-up di mana Anda mengklik kanan pada dokumen.
Klik kanan di PDF. Ini akan menampilkan menu pop-up di mana Anda mengklik kanan pada dokumen. - Selain itu, beberapa browser web mungkin memiliki ikon yang menyerupai floppy disk (Microsoft Edge), halaman dengan panah di dalamnya (Firefox), atau garis dengan panah mengarah ke bawah (Google Chrome). Ini adalah ikon untuk "Simpan".
- Jika kamu Safari di Mac, klik Mengajukan di bilah menu di bagian atas layar.
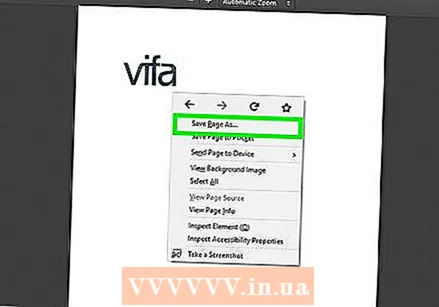 Klik Simpan sebagai atau Simpan halaman sebagai. Opsi ini berada di menu pop-up yang muncul saat Anda mengklik kanan di PDF. Ini membuka file explorer yang dapat Anda gunakan untuk menyimpan dan memilih file.
Klik Simpan sebagai atau Simpan halaman sebagai. Opsi ini berada di menu pop-up yang muncul saat Anda mengklik kanan di PDF. Ini membuka file explorer yang dapat Anda gunakan untuk menyimpan dan memilih file. - Beberapa situs web memiliki tautan ke file PDF yang dapat Anda unduh sama seperti file lain yang dapat Anda unduh. Untuk mengunduh file-file ini, klik tautan dan pilih di mana Anda ingin mengunduh file dan klik Menyimpan.
 Pilih lokasi tempat Anda ingin menyimpan file. Gunakan file explorer untuk pergi ke tempat Anda ingin menyimpan PDF. Anda dapat mengklik folder Quick Access di bilah kiri penjelajah file untuk memilih PDF.
Pilih lokasi tempat Anda ingin menyimpan file. Gunakan file explorer untuk pergi ke tempat Anda ingin menyimpan PDF. Anda dapat mengklik folder Quick Access di bilah kiri penjelajah file untuk memilih PDF. 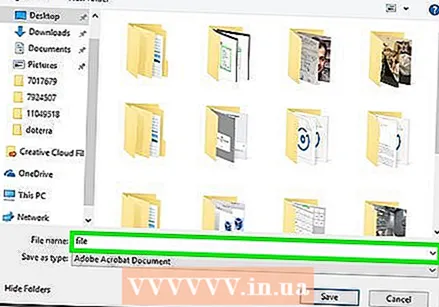 Ketikkan nama untuk PDF (opsional). Jika Anda ingin mengubah nama PDF, ketik nama baru di bilah di samping "Nama file:".
Ketikkan nama untuk PDF (opsional). Jika Anda ingin mengubah nama PDF, ketik nama baru di bilah di samping "Nama file:". 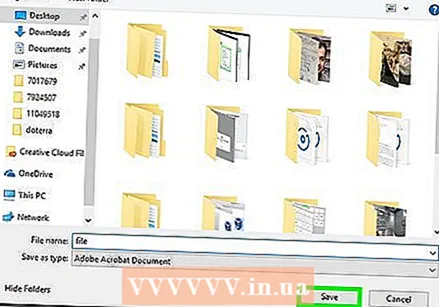 Klik Menyimpan. Opsi ini berada di pojok kanan bawah file explorer. Ini akan menyimpan file PDF ke hard drive Anda di lokasi yang Anda tentukan.
Klik Menyimpan. Opsi ini berada di pojok kanan bawah file explorer. Ini akan menyimpan file PDF ke hard drive Anda di lokasi yang Anda tentukan.
Metode 2 dari 2: Buka file PDF
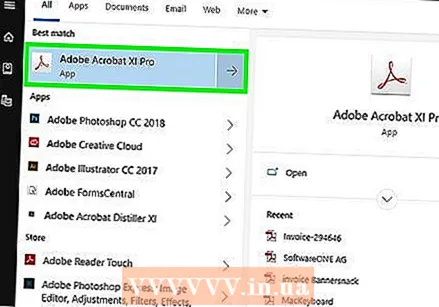 Buka pembaca PDF Anda. Klik dua kali ikon aplikasi untuk membuka pembaca PDF. Saat Anda menggunakannya untuk pertama kali, mungkin masih perlu menyelesaikan proses penyiapan. Ikuti petunjuk di layar untuk menyelesaikan proses penyiapan.
Buka pembaca PDF Anda. Klik dua kali ikon aplikasi untuk membuka pembaca PDF. Saat Anda menggunakannya untuk pertama kali, mungkin masih perlu menyelesaikan proses penyiapan. Ikuti petunjuk di layar untuk menyelesaikan proses penyiapan. - Untuk menemukan pembaca PDF di Windows, klik menu Mulai Windows di pojok kiri bawah dan ketikkan nama aplikasi pembaca PDF tersebut.
- Untuk menemukan pembaca PDF di Mac, klik ikon yang tampak seperti kaca pembesar di pojok kanan atas. Ketik nama aplikasi pembaca PDF di bilah pencarian.
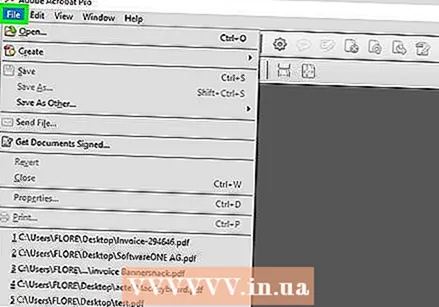 klik Mengajukan. Ini terletak di menu file di bagian atas aplikasi atau di bilah menu. Ini menampilkan menu drop-down.
klik Mengajukan. Ini terletak di menu file di bagian atas aplikasi atau di bilah menu. Ini menampilkan menu drop-down. 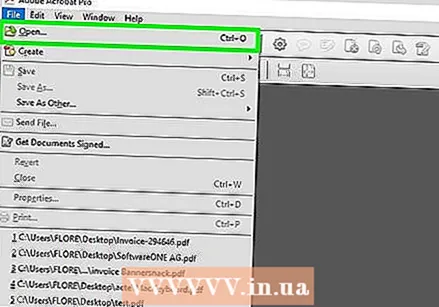 klik Membuka. Ini biasanya terletak di bagian atas menu drop-down yang muncul saat Anda mengklik Mengajukan klik. Ini akan membuka file explorer yang dapat Anda gunakan untuk menavigasi ke PDF yang telah Anda simpan.
klik Membuka. Ini biasanya terletak di bagian atas menu drop-down yang muncul saat Anda mengklik Mengajukan klik. Ini akan membuka file explorer yang dapat Anda gunakan untuk menavigasi ke PDF yang telah Anda simpan. 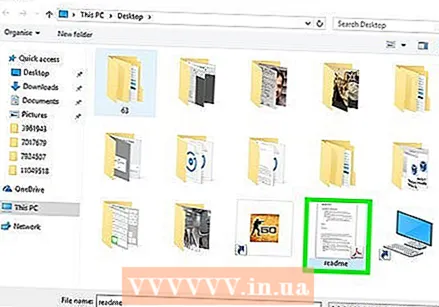 Arahkan ke file PDF dan klik di atasnya. Buka folder tempat PDF disimpan dan klik di atasnya untuk memilih. Anda dapat menggunakan folder Akses Cepat di sisi kiri layar file explorer. Biasanya file yang Anda unduh ke komputer dapat ditemukan di folder "Unduhan".
Arahkan ke file PDF dan klik di atasnya. Buka folder tempat PDF disimpan dan klik di atasnya untuk memilih. Anda dapat menggunakan folder Akses Cepat di sisi kiri layar file explorer. Biasanya file yang Anda unduh ke komputer dapat ditemukan di folder "Unduhan". 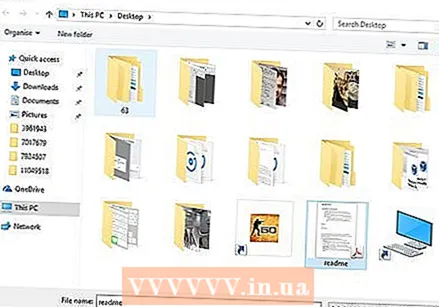 klik Membuka. Tombol ini berada di pojok kanan bawah file explorer. Ini akan membuka PDF di pembaca PDF Anda.
klik Membuka. Tombol ini berada di pojok kanan bawah file explorer. Ini akan membuka PDF di pembaca PDF Anda. - Anda juga dapat membuka file dengan menavigasi ke sana dengan Windows Explorer atau Finder di Mac. Kemudian klik dua kali untuk membukanya.
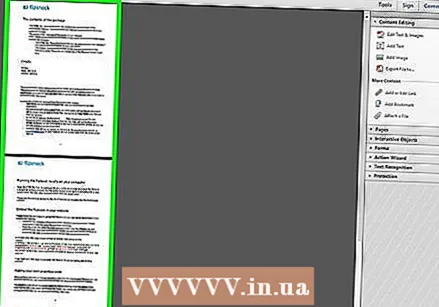 Mulailah membaca PDF. Jelajahi dokumen PDF Anda seperti biasa dengan file lain. Pembaca PDF tidak mengizinkan Anda mengedit file PDF. Gunakan roda mouse Anda untuk menggulir ke bawah dan atas melalui tab, atau klik dan seret tab di sisi kiri layar. Jika Anda ingin mengedit PDF Anda memerlukan program yang dapat mengedit file PDF atau Anda dapat mengedit file PDF secara online dengan situs web yang aman dan terpercaya.
Mulailah membaca PDF. Jelajahi dokumen PDF Anda seperti biasa dengan file lain. Pembaca PDF tidak mengizinkan Anda mengedit file PDF. Gunakan roda mouse Anda untuk menggulir ke bawah dan atas melalui tab, atau klik dan seret tab di sisi kiri layar. Jika Anda ingin mengedit PDF Anda memerlukan program yang dapat mengedit file PDF atau Anda dapat mengedit file PDF secara online dengan situs web yang aman dan terpercaya. - Anda juga dapat membuka dan mengedit PDF di Microsoft Word. Cukup buka PDF seperti dokumen Word dan berikan beberapa menit untuk mengonversi PDF.