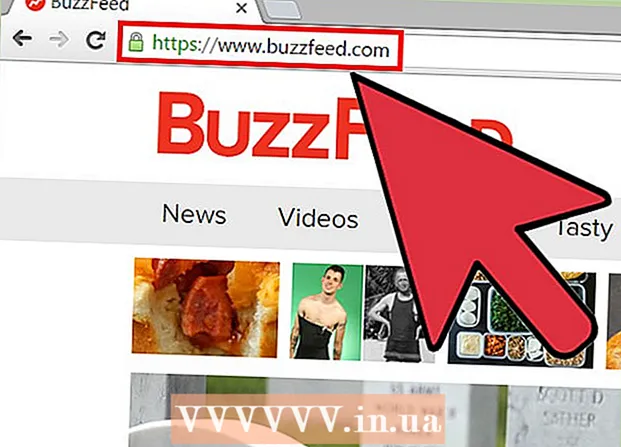Pengarang:
Charles Brown
Tanggal Pembuatan:
10 Februari 2021
Tanggal Pembaruan:
1 Juli 2024

Isi
- Melangkah
- Metode 1 dari 4: Menggunakan Konversi Online
- Metode 2 dari 4: Menggunakan program pengeditan foto
- Metode 3 dari 4: Menggunakan Pratinjau di Mac OS X
- Metode 4 dari 4: Menggunakan Google Drive
- Tips
File Portable Document Format (pdf) sangat berguna untuk menggabungkan teks dan gambar. Mereka dapat dibuka di komputer manapun dan kualitas gambar biasanya sangat tinggi. Mungkin saja Anda harus memproses halaman PDF, misalnya, dalam presentasi PowerPoint, dan akan sangat berguna jika Anda memiliki PDF sebagai JPEG. Kami akan menunjukkan kepada Anda beberapa metode konversi yang mudah dan gratis untuk Mac dan Windows. Baca terus!
Melangkah
Metode 1 dari 4: Menggunakan Konversi Online
 Pilih pengonversi file di Internet. Ada berbagai macam program yang dapat mengkonversi PDF ke JPEG, Anda mengunggah file PDF dan kemudian dikonversi ke JPEG. Jika Anda memiliki banyak halaman dalam file PDF Anda, setiap halaman akan diubah ke JPG secara terpisah.
Pilih pengonversi file di Internet. Ada berbagai macam program yang dapat mengkonversi PDF ke JPEG, Anda mengunggah file PDF dan kemudian dikonversi ke JPEG. Jika Anda memiliki banyak halaman dalam file PDF Anda, setiap halaman akan diubah ke JPG secara terpisah.  Unggah file. Klik tombol "Pilih file" untuk konverter yang Anda pilih. Jelajahi komputer Anda untuk file PDF yang ingin Anda unggah. Salah satu kelemahan dari layanan gratis ini adalah Anda sering hanya diperbolehkan untuk mengunggah file dengan ukuran maksimum 25 MB (Dalam kasus "Zamzar" ukurannya 100 MB, dalam kasus Smallpdf tidak ada batasan).
Unggah file. Klik tombol "Pilih file" untuk konverter yang Anda pilih. Jelajahi komputer Anda untuk file PDF yang ingin Anda unggah. Salah satu kelemahan dari layanan gratis ini adalah Anda sering hanya diperbolehkan untuk mengunggah file dengan ukuran maksimum 25 MB (Dalam kasus "Zamzar" ukurannya 100 MB, dalam kasus Smallpdf tidak ada batasan).  Dengan beberapa program Anda dapat menunjukkan apakah Anda menginginkan JPEG dari PDF yang tepat atau apakah Anda ingin mengekstrak gambar.
Dengan beberapa program Anda dapat menunjukkan apakah Anda menginginkan JPEG dari PDF yang tepat atau apakah Anda ingin mengekstrak gambar. Pilih kualitas konversi. Pengaturan default biasanya 150 DPI, yang menghasilkan kualitas konversi yang wajar. Tetapi Anda sering dapat mengubahnya menjadi 300 DPI, maka kualitasnya akan jauh lebih baik, tetapi filenya juga akan jauh lebih besar.
Pilih kualitas konversi. Pengaturan default biasanya 150 DPI, yang menghasilkan kualitas konversi yang wajar. Tetapi Anda sering dapat mengubahnya menjadi 300 DPI, maka kualitasnya akan jauh lebih baik, tetapi filenya juga akan jauh lebih besar. - Terkadang Anda harus memilih JPG sebagai format yang diinginkan. Dalam kasus lain, JPG adalah pengaturan default.
 Unduh file yang dikonversi. Waktu yang diperlukan untuk konversi tergantung pada jumlah orang yang menggunakan layanan, serta ukuran file Anda. Beberapa layanan akan mengirimi Anda email ketika konversi selesai, yang lain akan mengirimi Anda email dengan file yang dikonversi.
Unduh file yang dikonversi. Waktu yang diperlukan untuk konversi tergantung pada jumlah orang yang menggunakan layanan, serta ukuran file Anda. Beberapa layanan akan mengirimi Anda email ketika konversi selesai, yang lain akan mengirimi Anda email dengan file yang dikonversi. - Jika file memiliki banyak halaman, Anda akan mendapatkan banyak link atau Anda dapat mendownload file sekaligus sebagai file ZIP.
Metode 2 dari 4: Menggunakan program pengeditan foto
 Buka Photoshop, PaintShop Pro atau GIMP. Photoshop sangat mahal, PaintShop Pro sedikit lebih murah, dan GIMP adalah program open source gratis yang menyertakan banyak fitur Photoshop. Dengan semua program, Anda dapat dengan cepat mengonversi file PDF ke JPG.
Buka Photoshop, PaintShop Pro atau GIMP. Photoshop sangat mahal, PaintShop Pro sedikit lebih murah, dan GIMP adalah program open source gratis yang menyertakan banyak fitur Photoshop. Dengan semua program, Anda dapat dengan cepat mengonversi file PDF ke JPG.  Buka file PDF. Jika file terdiri dari beberapa halaman, Anda dapat memuatnya sebagai "Lapisan" atau "Gambar". Pilih "Gambar", maka lebih mudah untuk mengonversi seluruh dokumen.
Buka file PDF. Jika file terdiri dari beberapa halaman, Anda dapat memuatnya sebagai "Lapisan" atau "Gambar". Pilih "Gambar", maka lebih mudah untuk mengonversi seluruh dokumen.  Simpan / Ekspor gambar apa pun sebagai JPG. Di Photoshop dan PaintShop Pro, klik "File" lalu "Save As". Sekarang Anda dapat memilih JPG kualitas yang Anda inginkan. Di GIMP, klik "File" dan kemudian "Export". Pilih JPG dan pilih kualitas yang diinginkan.
Simpan / Ekspor gambar apa pun sebagai JPG. Di Photoshop dan PaintShop Pro, klik "File" lalu "Save As". Sekarang Anda dapat memilih JPG kualitas yang Anda inginkan. Di GIMP, klik "File" dan kemudian "Export". Pilih JPG dan pilih kualitas yang diinginkan. - Ulangi ini untuk setiap halaman.
Metode 3 dari 4: Menggunakan Pratinjau di Mac OS X
 Buka Pratinjau. Pratinjau adalah program standar dengan OSX, yang dengannya Anda dapat melihat dan mengonversi file. Jika tidak ada di dok Anda, Anda akan menemukannya di bawah Program.
Buka Pratinjau. Pratinjau adalah program standar dengan OSX, yang dengannya Anda dapat melihat dan mengonversi file. Jika tidak ada di dok Anda, Anda akan menemukannya di bawah Program.  Buka PDF. Di menu File, pilih "Open ...". Pratinjau sekarang membuka dialog tempat Anda dapat membuka satu atau beberapa file. Berguna jika Anda ingin mengonversi banyak file
Buka PDF. Di menu File, pilih "Open ...". Pratinjau sekarang membuka dialog tempat Anda dapat membuka satu atau beberapa file. Berguna jika Anda ingin mengonversi banyak file  Klik "Arsipkan" dan pilih "Ekspor". Sebuah kotak dialog akan muncul, pilih nama dan lokasi yang diinginkan, dan pilih "Structure" JPEG.
Klik "Arsipkan" dan pilih "Ekspor". Sebuah kotak dialog akan muncul, pilih nama dan lokasi yang diinginkan, dan pilih "Structure" JPEG.  Klik "Simpan". File PDF sekarang akan dikonversi dan file JPEG baru akan dibuat. Anda dapat membuka file baru ini dengan program pengeditan foto, mengolahnya dalam dokumen, atau mengunggahnya di internet.
Klik "Simpan". File PDF sekarang akan dikonversi dan file JPEG baru akan dibuat. Anda dapat membuka file baru ini dengan program pengeditan foto, mengolahnya dalam dokumen, atau mengunggahnya di internet.
Metode 4 dari 4: Menggunakan Google Drive
 Buat akun Google jika Anda belum punya.
Buat akun Google jika Anda belum punya. Unggah file PDF Anda ke Google Drive dengan mengeklik tombol unggah di kiri atas jendela.
Unggah file PDF Anda ke Google Drive dengan mengeklik tombol unggah di kiri atas jendela. Klik pada dokumen untuk membukanya. Setelah beberapa saat dokumen akan ditampilkan. Perbesar ke tingkat maksimum untuk kualitas terbaik.
Klik pada dokumen untuk membukanya. Setelah beberapa saat dokumen akan ditampilkan. Perbesar ke tingkat maksimum untuk kualitas terbaik.  Tekan F12 untuk mengakses "Inspect Element".
Tekan F12 untuk mengakses "Inspect Element".- Di Google Chrome, pastikan tab "Elemen" dipilih. Klik ikon kaca pembesar dan pada halaman pratinjau dokumen Anda, klik dokumen yang ingin Anda konversi.
- Di Firefox, Anda perlu mengaktifkan tab "Inspektur". Klik pada dokumen Anda di atas layar inspektur untuk memilih dokumen Anda (di Google Drive).
 Cari link yang dipilih. Sekitar 4 baris di bawah Anda akan melihat img src = "tautan ke jpg Anda">.
Cari link yang dipilih. Sekitar 4 baris di bawah Anda akan melihat img src = "tautan ke jpg Anda">. - Klik kanan pada tautan ini pilih "Buka tautan di tab baru". Sekarang gambar Anda siap disimpan.
Tips
- Jika Anda menggunakan Fine Print (demo gratis, tetapi file Anda akan diberi watermark), cetaklah pada printer "Fine Print". Setelah itu, Anda dapat menyimpannya sebagai file JPG.