Pengarang:
Roger Morrison
Tanggal Pembuatan:
25 September 2021
Tanggal Pembaruan:
1 Juli 2024

Isi
- Melangkah
- Metode 1 dari 3: Dengan iTunes
- Metode 2 dari 3: Dengan dbPowerAmp
- Metode 3 dari 3: Dengan pengonversi online
- Tips
- Peringatan
- Artikel Terkait
Seperti file audio lainnya, podcast dapat dikonversi ke jenis file lain, seperti MP3. Anda dapat melakukan ini dengan berbagai konverter seperti iTunes atau dbPowerAmp, atau dengan konverter online. Anda kemudian harus membuka podcast dengan program pilihan Anda, mengatur pengkodean ke MP3, dan memilih kualitas. Perhatikan bahwa mengonversi file lossy jenis file (yaitu: lossy) seperti mp3, m4a atau aac ke yang lain lossy jenis file secara signifikan akan mengurangi kualitas produk akhir. Saat mengonversi dari lossless jenis file (tanpa kehilangan kualitas) seperti flac, alac atau wav, ini tidak terjadi.
Melangkah
Metode 1 dari 3: Dengan iTunes
 Buka iTunes. Jika Anda belum memiliki iTunes, Anda dapat mengunduhnya di sini: https://www.apple.com/itunes/download/.
Buka iTunes. Jika Anda belum memiliki iTunes, Anda dapat mengunduhnya di sini: https://www.apple.com/itunes/download/.  Tambahkan podcast ke perpustakaan Anda. Buka menu "File" di bilah menu dan klik "Tambahkan File ke Perpustakaan". Sekarang Anda akan melihat jendela di mana Anda dapat memilih file dari komputer Anda.
Tambahkan podcast ke perpustakaan Anda. Buka menu "File" di bilah menu dan klik "Tambahkan File ke Perpustakaan". Sekarang Anda akan melihat jendela di mana Anda dapat memilih file dari komputer Anda. - tekan Ctrl+B. di Windows untuk menampilkan bilah menu.
 Buka menu iTunes dan klik "Preferences". Anda sekarang akan membuka jendela kecil dengan berbagai opsi untuk program tersebut.
Buka menu iTunes dan klik "Preferences". Anda sekarang akan membuka jendela kecil dengan berbagai opsi untuk program tersebut. - Di Windows, Anda akan menemukan opsi "Preferensi" di menu "Edit".
 Klik pada "Pengaturan Impor". Opsi ini berada di sebelah teks "Saat memasukkan CD:" di tab "Umum".
Klik pada "Pengaturan Impor". Opsi ini berada di sebelah teks "Saat memasukkan CD:" di tab "Umum".  Pilih menu drop-down "Import Using" dan pilih "MP3 Encoding". Opsi ini berada di bagian atas jendela "Import Settings" dan disetel ke "AAC Encoding" secara default.
Pilih menu drop-down "Import Using" dan pilih "MP3 Encoding". Opsi ini berada di bagian atas jendela "Import Settings" dan disetel ke "AAC Encoding" secara default.  Pilih pengaturan kualitas. Menu ini berada tepat di bawah opsi "Impor dengan:". Di sini Anda dapat memilih kecepatan bit MP3 yang dikodekan.
Pilih pengaturan kualitas. Menu ini berada tepat di bawah opsi "Impor dengan:". Di sini Anda dapat memilih kecepatan bit MP3 yang dikodekan. - Kecepatan bit yang lebih tinggi berarti kualitas yang lebih tinggi, tetapi juga file yang lebih besar.
- Jika Anda membuat kode dengan lossy file sumber (seperti mp3, m4a atau ogg) kualitasnya akan selalu menurun meskipun Anda memilih bit rate yang tinggi. Jadi selalu berusaha untuk menghadapinya lossless file (seperti FLAC, ALAC atau wav).
 Klik "OK". Tombol ini berada di pojok kanan bawah. Anda sekarang menyimpan pengaturan yang diubah.
Klik "OK". Tombol ini berada di pojok kanan bawah. Anda sekarang menyimpan pengaturan yang diubah.  Arahkan ke perpustakaan Anda. Klik menu tarik-turun di pojok kiri atas di bawah bilah menu, dan pilih "Musik" atau "Podcast" (tergantung di mana Anda meletakkan podcast Anda).
Arahkan ke perpustakaan Anda. Klik menu tarik-turun di pojok kiri atas di bawah bilah menu, dan pilih "Musik" atau "Podcast" (tergantung di mana Anda meletakkan podcast Anda).  Pilih file yang ingin Anda konversi. Untuk memilih beberapa file Anda bisa Ctrl (Windows) atau ⌘ Cmd (Mac) Tahan.
Pilih file yang ingin Anda konversi. Untuk memilih beberapa file Anda bisa Ctrl (Windows) atau ⌘ Cmd (Mac) Tahan.  Buka menu "File" dan klik "Convert". Anda sekarang akan mendapatkan submenu baru dengan opsi untuk konversi.
Buka menu "File" dan klik "Convert". Anda sekarang akan mendapatkan submenu baru dengan opsi untuk konversi.  Pilih "Buat Versi MP3". Bilah kemajuan sekarang akan muncul di bagian atas yang menunjukkan proses konversi. Saat proses ini selesai, salinan file yang Anda pilih dengan tipe file baru akan muncul di perpustakaan Anda.
Pilih "Buat Versi MP3". Bilah kemajuan sekarang akan muncul di bagian atas yang menunjukkan proses konversi. Saat proses ini selesai, salinan file yang Anda pilih dengan tipe file baru akan muncul di perpustakaan Anda.
Metode 2 dari 3: Dengan dbPowerAmp
 Buka dbPowerAmp. dbPowerAmp adalah program bebas iklan yang populer untuk Windows dan MacOS untuk menyalin CD dan mengonversi file audio.
Buka dbPowerAmp. dbPowerAmp adalah program bebas iklan yang populer untuk Windows dan MacOS untuk menyalin CD dan mengonversi file audio. - Jika Anda belum memiliki programnya, Anda dapat membeli dan mendownloadnya di https://www.dbpoweramp.com/. Ada juga uji coba gratis selama 21 hari jika Anda ingin mencobanya terlebih dahulu.
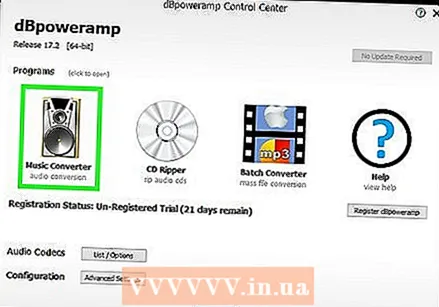 Pilih file podcast. dbPowerAmp segera terbuka di jendela tempat Anda dapat memilih file untuk dikonversi. Setelah Anda memilih file, Anda akan disajikan dengan menu opsi pengkodean yang berbeda.
Pilih file podcast. dbPowerAmp segera terbuka di jendela tempat Anda dapat memilih file untuk dikonversi. Setelah Anda memilih file, Anda akan disajikan dengan menu opsi pengkodean yang berbeda. - Anda dapat memilih banyak file dengan mengklik Ctrl (Windows) atau ⌘ Cmd (Mac).
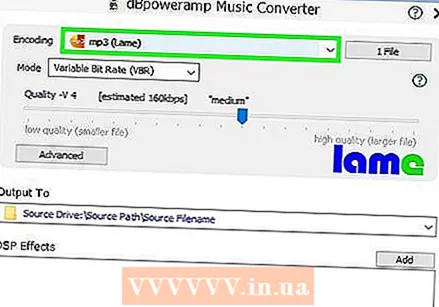 Pilih "mp3 (Lame)" dari menu drop-down "Mengubah ke". Menu ini berada di pojok kiri atas jendela.
Pilih "mp3 (Lame)" dari menu drop-down "Mengubah ke". Menu ini berada di pojok kiri atas jendela. - LAME adalah nama encoder yang digunakan.
 Pilih kualitas pengkodean. Pindahkan penggeser ke kanan untuk kualitas lebih tinggi dan ke kiri untuk kualitas lebih rendah. Kualitas yang lebih tinggi berarti suara yang lebih baik, tetapi proses encoding yang lebih lama dan file yang lebih besar.
Pilih kualitas pengkodean. Pindahkan penggeser ke kanan untuk kualitas lebih tinggi dan ke kiri untuk kualitas lebih rendah. Kualitas yang lebih tinggi berarti suara yang lebih baik, tetapi proses encoding yang lebih lama dan file yang lebih besar. - Anda juga dapat mengatur pengaturan kecepatan bit ke VBR (kecepatan bit variabel) atau CBR (kecepatan bit konstan). Kecepatan bit variabel lebih efisien dan memungkinkan untuk file yang lebih kecil, sedangkan kecepatan bit yang konstan mempertahankan kualitas yang lebih tinggi di seluruh file audio.
 Pilih lokasi penyimpanan. Klik ikon folder dan pilih lokasi di komputer Anda di mana Anda ingin menyimpan file yang dikonversi.
Pilih lokasi penyimpanan. Klik ikon folder dan pilih lokasi di komputer Anda di mana Anda ingin menyimpan file yang dikonversi. - Program ini akan membuat salinan podcast Anda dalam jenis file baru, di lokasi baru. File sumber akan tetap berada di lokasi lama.
 Klik "Ubah". Bilah kemajuan menunjukkan proses konversi. Saat bilah benar-benar penuh, tombol "Selesai" muncul yang memungkinkan Anda menutup jendela.
Klik "Ubah". Bilah kemajuan menunjukkan proses konversi. Saat bilah benar-benar penuh, tombol "Selesai" muncul yang memungkinkan Anda menutup jendela.
Metode 3 dari 3: Dengan pengonversi online
 Pergi ke https://online-audio-converter.com/ di browser web Anda.
Pergi ke https://online-audio-converter.com/ di browser web Anda. Klik "Buka file". Sebuah jendela sekarang akan muncul yang memungkinkan Anda untuk memilih file podcast Anda dari komputer Anda. Ketika file Anda telah diunggah, nama file akan muncul di sebelah tombol ini.
Klik "Buka file". Sebuah jendela sekarang akan muncul yang memungkinkan Anda untuk memilih file podcast Anda dari komputer Anda. Ketika file Anda telah diunggah, nama file akan muncul di sebelah tombol ini. - Anda juga dapat mengunggah file dari Google Drive atau Dropbox dengan mengklik ikon di sebelah kanan tombol besar.
 Pilih "mp3" dari daftar jenis file. Anda juga dapat memilih jenis file yang berbeda, seperti m4a, wav atau FLAC.
Pilih "mp3" dari daftar jenis file. Anda juga dapat memilih jenis file yang berbeda, seperti m4a, wav atau FLAC.  Sesuaikan bilah geser untuk menyesuaikan kualitas.
Sesuaikan bilah geser untuk menyesuaikan kualitas.- Anda dapat menyesuaikan opsi untuk kecepatan bit variabel, saluran suara, fade-out dan fade-in dengan mengklik "Pengaturan lanjutan" di sebelah kanan panel geser.
 Klik "Ubah". Bilah kemajuan menunjukkan proses konversi. Setelah proses tersebut akan muncul link download.
Klik "Ubah". Bilah kemajuan menunjukkan proses konversi. Setelah proses tersebut akan muncul link download.  Klik "Unduh". Anda sekarang akan membuka jendela baru di mana Anda dapat memilih lokasi penyimpanan untuk podcast Anda yang dikonversi.
Klik "Unduh". Anda sekarang akan membuka jendela baru di mana Anda dapat memilih lokasi penyimpanan untuk podcast Anda yang dikonversi. - Anda juga dapat memilih untuk menyimpan file langsung ke Google Drive atau Dropbox dengan mengklik atau salah satu ikon di bawah "Unduh".
- Situs web ini menambahkan nama situs web ke semua nama file.Anda dapat menghapus ini dengan aman saat menyimpan, dan Anda selalu dapat mengubah nama file nanti.
Tips
- Kecepatan bit yang lebih tinggi berarti kualitas audio yang lebih tinggi. Perlu diingat bahwa tidak masuk akal untuk menggunakan kecepatan bit yang lebih tinggi dari file sumber. Misalnya, jika Anda ingin menyandikan file mp4 128kbps menjadi mp3 320kbps, kualitasnya tidak akan pernah melebihi 128kbps, meskipun tampaknya demikian. (Kualitas sebenarnya menjadi lebih rendah, karena Anda membuat kode dengan dua lossy jenis file.)
- Jika komputer Anda memiliki beberapa inti prosesor, dbPowerAmp akan menggunakannya untuk menyandikan banyak file sekaligus.
Peringatan
- Pengkodean antara lossy jenis file biasanya tidak disarankan.
Artikel Terkait
- Ubah WAV ke MP3
- FLAC-convert-to-MP3



