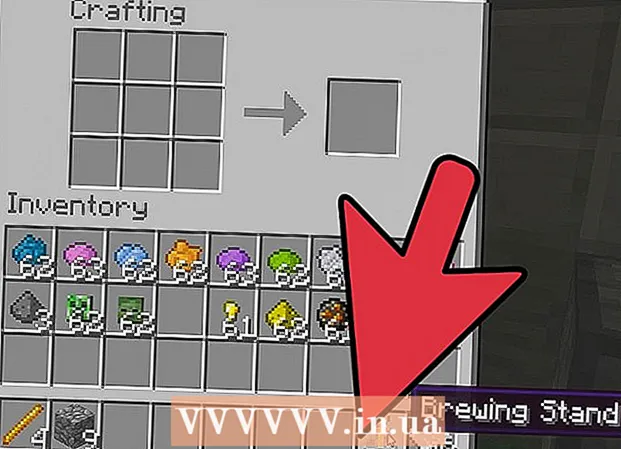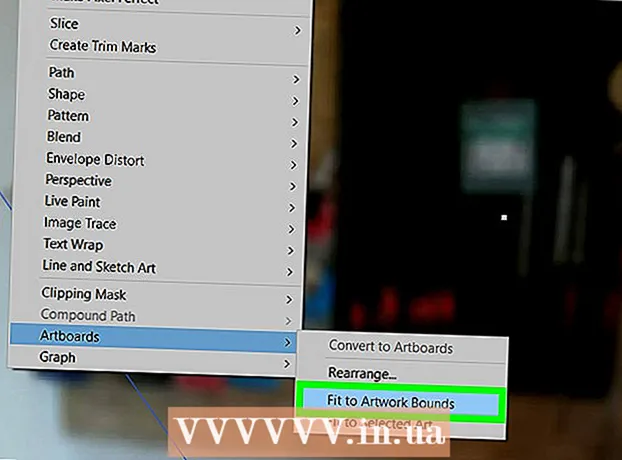Pengarang:
Eugene Taylor
Tanggal Pembuatan:
15 Agustus 2021
Tanggal Pembaruan:
1 Juli 2024

Isi
- Melangkah
- Bagian 1 dari 3: Menghubungkan untuk pertama kali
- Bagian 2 dari 3: Mempelajari perintah dasar
- Bagian 3 dari 3: Membuat kunci terenkripsi
Jika Anda menyambung ke komputer lain menggunakan Internet yang dianggap tidak aman, Anda mungkin ingin melakukan apa saja untuk menjaga keamanan data Anda. SSH adalah salah satu cara untuk mencapai itu. Untuk melakukan ini, Anda perlu menginstal SSH di komputer Anda dan kemudian membuat koneksi terenkripsi ke server. Ingatlah bahwa untuk mengamankan koneksi, SSH harus diaktifkan di kedua sisi koneksi. Ikuti panduan ini untuk memastikan koneksi Anda seaman mungkin.
Melangkah
Bagian 1 dari 3: Menghubungkan untuk pertama kali
 Instal SSH. Di Windows Anda harus mengunduh klien SSH. Yang paling populer adalah Cygwin, yang dapat Anda unduh secara gratis dari situs web pengembangnya. Unduh dan instal program. Program gratis populer lainnya adalah PuTTY.
Instal SSH. Di Windows Anda harus mengunduh klien SSH. Yang paling populer adalah Cygwin, yang dapat Anda unduh secara gratis dari situs web pengembangnya. Unduh dan instal program. Program gratis populer lainnya adalah PuTTY. - Selama instalasi Cygwin Anda harus memilih instalasi OpenSSH dari bagian Net.
- SSH sudah diinstal di Linux dan Mac OS X. Ini karena SSH adalah sistem UNIX, dan karena Linux dan OS X diturunkan dari UNIX.
 Mulai SSH. Buka program terminal yang diinstal oleh Cygwin, atau buka Terminal di OS X atau Linux. SSH menggunakan antarmuka terminal untuk berkomunikasi dengan komputer lain. Tidak ada antarmuka grafis untuk SSH, jadi Anda harus mempelajari cara memasukkan perintah.
Mulai SSH. Buka program terminal yang diinstal oleh Cygwin, atau buka Terminal di OS X atau Linux. SSH menggunakan antarmuka terminal untuk berkomunikasi dengan komputer lain. Tidak ada antarmuka grafis untuk SSH, jadi Anda harus mempelajari cara memasukkan perintah.  Uji koneksinya. Sebelum masuk ke kunci aman dan memindahkan file, penting untuk menguji apakah SSH telah dikonfigurasi dengan benar di komputer Anda, serta sistem yang Anda sambungkan. Masukkan perintah berikut, ganti nama pengguna> dengan nama pengguna komputer lain, dan remote> dengan alamat komputer atau server lain:
Uji koneksinya. Sebelum masuk ke kunci aman dan memindahkan file, penting untuk menguji apakah SSH telah dikonfigurasi dengan benar di komputer Anda, serta sistem yang Anda sambungkan. Masukkan perintah berikut, ganti nama pengguna> dengan nama pengguna komputer lain, dan remote> dengan alamat komputer atau server lain: - $ ssh nama pengguna> @remote>
- Anda akan dimintai kata sandi Anda saat koneksi dibuat. Anda tidak akan melihat gerakan kursor atau karakter apa pun yang Anda masukkan sebagai bagian dari kata sandi.
- Jika langkah ini gagal, SSH tidak dikonfigurasi dengan benar di komputer Anda sendiri, atau komputer lain tidak menerima koneksi SSH.
Bagian 2 dari 3: Mempelajari perintah dasar
 Buka shell SSH. Jika Anda menghubungkan ke komputer lain untuk pertama kali, Anda harus berada di direktori HOME. Untuk menavigasi dalam struktur direktori ini, gunakan perintah cd:
Buka shell SSH. Jika Anda menghubungkan ke komputer lain untuk pertama kali, Anda harus berada di direktori HOME. Untuk menavigasi dalam struktur direktori ini, gunakan perintah cd: - cd ... Anda naik 1 direktori dalam struktur pohon.
- cd nama direktori>. Pergi ke subdirektori tertentu.
- cd / home / direktori / jalur /. Pergi ke direktori yang ditentukan dari root (rumah).
- cd ~. Kembali ke direktori HOME.
 Periksa isi direktori saat ini. Untuk melihat file dan folder mana yang berada di lokasi Anda saat ini, gunakan perintah ls:
Periksa isi direktori saat ini. Untuk melihat file dan folder mana yang berada di lokasi Anda saat ini, gunakan perintah ls: - ls. Buat daftar semua file dan folder di direktori saat ini.
- ls –l. Buat daftar isi direktori, bersama dengan informasi tambahan seperti ukuran, izin, dan tanggal.
- ls-a. Buat daftar semua konten, termasuk file dan folder tersembunyi.
 Salin file dari lokasi saat ini ke komputer jarak jauh. Jika Anda ingin menyalin file dari komputer Anda sendiri ke komputer jarak jauh, gunakan perintah scp:
Salin file dari lokasi saat ini ke komputer jarak jauh. Jika Anda ingin menyalin file dari komputer Anda sendiri ke komputer jarak jauh, gunakan perintah scp: - scp /localdirectory/example1.txt username> @remote>: path> akan menyalin example1.txt ke path> path di komputer jarak jauh. Anda dapat membiarkan path> kosong untuk menyalin file ke root komputer lain.
- scp username> @remote>: / home / example1.txt ./ akan memindahkan example1.txt dari direktori home di komputer jarak jauh ke direktori saat ini di komputer lokal.
 Salin file melalui shell. Gunakan perintah cp untuk membuat salinan file di direktori yang sama atau di direktori pilihan Anda:
Salin file melalui shell. Gunakan perintah cp untuk membuat salinan file di direktori yang sama atau di direktori pilihan Anda: - cp example1.txt example2.txt akan membuat salinan example1.txt dengan nama example2.txt di lokasi yang sama.
- cp direktori example1.txt> / akan membuat salinan dari example1.txt di lokasi yang ditentukan oleh direktori>.
 Memindahkan dan mengganti nama file. Jika Anda ingin mengganti nama file, atau jika Anda ingin memindahkan file tanpa menyalinnya, Anda dapat menjalankan perintah mv:
Memindahkan dan mengganti nama file. Jika Anda ingin mengganti nama file, atau jika Anda ingin memindahkan file tanpa menyalinnya, Anda dapat menjalankan perintah mv: - mv example1.txt example2.txt akan mengganti nama example1.txt menjadi example2.txt. File tidak dipindahkan.
- mv directory1 directory2 akan mengganti nama directory1 menjadi directory2. Isi direktori tidak akan diubah.
- mv example1.txt directory1 / Akan memindahkan example1.txt ke directory1.
- mv example1.txt directory1 / example2.txt akan memindahkan example1.txt ke directory1 dan mengganti namanya menjadi example2.txt
 Menghapus file dan direktori. Jika Anda perlu menghapus sesuatu dari komputer tempat Anda terhubung, gunakan kode perintah rm:
Menghapus file dan direktori. Jika Anda perlu menghapus sesuatu dari komputer tempat Anda terhubung, gunakan kode perintah rm: - rm example1.txt akan membuat file example1.txt.
- rm –Saya example1.txt akan menghapus file example1.txt setelah meminta konfirmasi Anda.
- rm directory1 / akan menghapus directory1 beserta isinya.
 Ubah izin untuk file Anda. Anda dapat mengubah izin baca dan tulis file Anda dengan perintah chmod:
Ubah izin untuk file Anda. Anda dapat mengubah izin baca dan tulis file Anda dengan perintah chmod: - chmod u + w example1.txt akan menambahkan izin baca (ubah) ke file untuk pengguna (u). Anda juga dapat menggunakan pengubah g untuk izin grup, atau perintah o untuk izin dunia (semua orang).
- chmod g + r example1.txt akan memberikan izin baca / baca (akses) ke file untuk grup.
- Ada daftar panjang izin yang dapat Anda gunakan untuk membuka atau memblokir bagian tertentu dari suatu sistem.
 Pelajari perintah dasar lain yang umum digunakan. Ada beberapa perintah penting yang akan sering Anda gunakan di antarmuka shell. Ini termasuk:
Pelajari perintah dasar lain yang umum digunakan. Ada beberapa perintah penting yang akan sering Anda gunakan di antarmuka shell. Ini termasuk: - mkdir newdirectory membuat subdirektori baru bernama newdirectory.
- pwd akan menampilkan lokasi direktori saat ini.
- siapa yang menunjukkan siapa yang masuk ke sistem.
- pico newfile.txt atau vi newfile.txt akan membuat file baru dan membukanya dengan editor file. Sistem yang berbeda masing-masing memiliki editor file mereka sendiri. Yang paling terkenal adalah pico dan vi. Anda membutuhkan perintah berbeda untuk setiap editor.
 Informasi mendetail tentang berbagai perintah. Jika Anda tidak yakin apa yang akan dilakukan suatu perintah, gunakan perintah man untuk mempelajari lebih lanjut tentang di mana menggunakan perintah dan parameter apa yang akan digunakan:
Informasi mendetail tentang berbagai perintah. Jika Anda tidak yakin apa yang akan dilakukan suatu perintah, gunakan perintah man untuk mempelajari lebih lanjut tentang di mana menggunakan perintah dan parameter apa yang akan digunakan: - perintah man> menampilkan informasi tentang perintah itu.
- man –k keyword> akan mencari semua halaman manual untuk istilah pencarian yang ditentukan.
Bagian 3 dari 3: Membuat kunci terenkripsi
 Buat kunci SSH Anda. Dengan kunci ini Anda dapat terhubung ke lokasi yang jauh, sehingga Anda harus selalu memasukkan kata sandi. Ini adalah metode yang jauh lebih aman, karena kata sandi tidak harus dikirim melalui jaringan setiap saat.
Buat kunci SSH Anda. Dengan kunci ini Anda dapat terhubung ke lokasi yang jauh, sehingga Anda harus selalu memasukkan kata sandi. Ini adalah metode yang jauh lebih aman, karena kata sandi tidak harus dikirim melalui jaringan setiap saat. - Buat folder kunci di komputer Anda dengan perintah $ mkdir .ssh
- Buat kunci publik dan privat dengan perintah $ ssh-keygen –t rsa
- Anda akan ditanya apakah Anda ingin membuat frase pengenalan untuk kunci; ini opsional. Jika Anda tidak ingin membuat frase pengenalan, tekan Enter. Ini akan membuat dua kunci di direktori.ssh: id_rsa dan id_rsa.pub
- Ubah izin kunci pribadi. Untuk membuat kunci pribadi hanya dapat dibaca oleh Anda, gunakan perintah $ chmod 600 .ssh / id_rsa
 Tempatkan kunci publik di komputer jarak jauh. Setelah kunci dibuat, Anda siap untuk meletakkan kunci publik di komputer jarak jauh sehingga Anda dapat terhubung tanpa kata sandi. Masukkan perintah berikut dan ganti bagian yang diidentifikasi sebelumnya:
Tempatkan kunci publik di komputer jarak jauh. Setelah kunci dibuat, Anda siap untuk meletakkan kunci publik di komputer jarak jauh sehingga Anda dapat terhubung tanpa kata sandi. Masukkan perintah berikut dan ganti bagian yang diidentifikasi sebelumnya: - $ scp .ssh / id_rsa.pub nama pengguna> @remote>:
- Pastikan untuk menambahkan titik dua (:) di akhir perintah.
- Anda akan diminta untuk memasukkan kata sandi sebelum transfer file dimulai.
 Instal kunci publik di komputer jarak jauh. Setelah Anda meletakkan kunci di komputer jarak jauh, Anda harus menginstalnya agar berfungsi dengan benar.Masuk ke komputer jarak jauh terlebih dahulu, dengan cara yang sama seperti di Langkah 3.
Instal kunci publik di komputer jarak jauh. Setelah Anda meletakkan kunci di komputer jarak jauh, Anda harus menginstalnya agar berfungsi dengan benar.Masuk ke komputer jarak jauh terlebih dahulu, dengan cara yang sama seperti di Langkah 3. - Buat folder SSH di komputer jarak jauh, jika belum ada: $ mkdir .ssh
- Tambahkan kunci Anda ke file kunci resmi. Jika file ini belum ada, maka akan dibuat: $ cat id_rsa.pub .ssh / authorized_keys
- Ubah izin folder SSH untuk mengaksesnya: $ chmod 700 .ssh
 Periksa apakah koneksi berfungsi. Setelah kunci dipasang di komputer jarak jauh, Anda seharusnya dapat terhubung tanpa diminta kata sandi. Masukkan kata sandi berikut untuk menguji koneksi: $ ssh username> @remote>
Periksa apakah koneksi berfungsi. Setelah kunci dipasang di komputer jarak jauh, Anda seharusnya dapat terhubung tanpa diminta kata sandi. Masukkan kata sandi berikut untuk menguji koneksi: $ ssh username> @remote> - Jika Anda menyambungkan tanpa meminta kata sandi, kunci-kuncinya telah dikonfigurasi dengan benar.