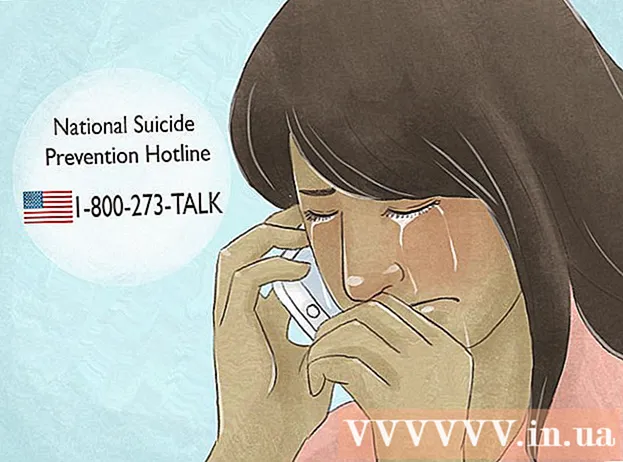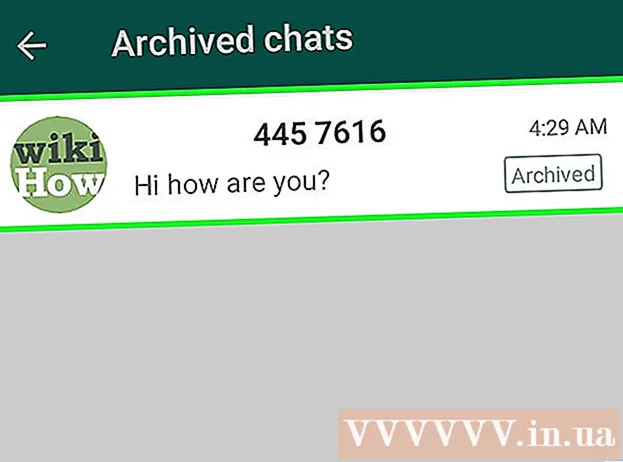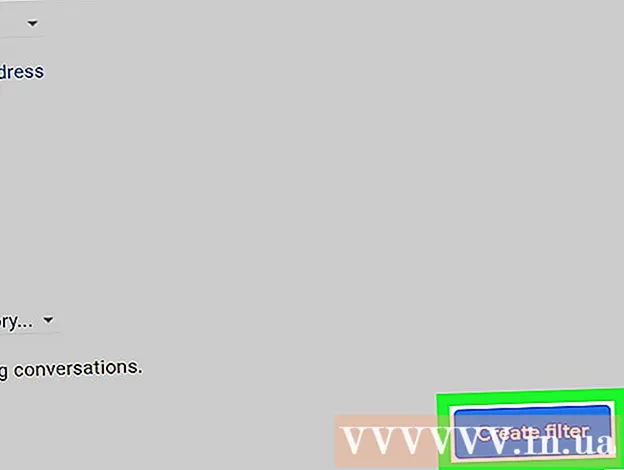Pengarang:
Sara Rhodes
Tanggal Pembuatan:
18 Februari 2021
Tanggal Pembaruan:
1 Juli 2024

Isi
- Langkah
- Metode 1 dari 3: Di komputer
- Metode 2 dari 3: Di iPhone
- Metode 3 dari 3: Pada perangkat Android
Artikel ini akan menunjukkan cara membuka daftar alamat IP yang dapat mengakses router Anda. Ini dapat dilakukan pada komputer Windows atau Mac OS X (melalui halaman konfigurasi router) dan pada perangkat iPhone atau Android (menggunakan aplikasi khusus).
Langkah
Metode 1 dari 3: Di komputer
 1 Cari tahu alamat IP router Anda. Untuk ini:
1 Cari tahu alamat IP router Anda. Untuk ini: - jendela: buka menu mulai
 , klik "Opsi"
, klik "Opsi"  , klik "Jaringan dan Internet", klik "Lihat pengaturan jaringan", gulir ke bawah ke bagian "Wi-Fi" dan catat alamatnya di baris "Gateway default".
, klik "Jaringan dan Internet", klik "Lihat pengaturan jaringan", gulir ke bawah ke bagian "Wi-Fi" dan catat alamatnya di baris "Gateway default". - Mac: buka menu Apple
 , klik System Preferences, klik Network, di panel kiri, klik jaringan nirkabel Anda, klik Advanced, buka tab TCP / IP dan catat alamat di baris Router.
, klik System Preferences, klik Network, di panel kiri, klik jaringan nirkabel Anda, klik Advanced, buka tab TCP / IP dan catat alamat di baris Router.
- jendela: buka menu mulai
 2 Buka peramban web Anda. Klik dua kali pada ikon browser web Anda (misalnya
2 Buka peramban web Anda. Klik dua kali pada ikon browser web Anda (misalnya  Google Chrome).
Google Chrome).  3 Klik pada bilah alamat. Itu ada di bagian atas jendela.
3 Klik pada bilah alamat. Itu ada di bagian atas jendela. - Jika ada teks di bilah alamat, hapus terlebih dahulu.
 4 Masukkan alamat router Anda. Masukkan alamat yang Anda temukan di baris Default Gateway (Windows) atau Router (Mac), lalu klik Masuk.
4 Masukkan alamat router Anda. Masukkan alamat yang Anda temukan di baris Default Gateway (Windows) atau Router (Mac), lalu klik Masuk.  5 Masuk ke halaman konfigurasi router. Masukkan nama pengguna dan kata sandi Anda, lalu klik Masuk.
5 Masuk ke halaman konfigurasi router. Masukkan nama pengguna dan kata sandi Anda, lalu klik Masuk. - Jika Anda belum mengubah nama pengguna dan kata sandi default, cari di kasing router atau di instruksi untuk itu.
 6 Temukan daftar perangkat yang terhubung. Lokasi daftar tergantung pada model router, jadi tinjau tab Pengaturan, Pengaturan Lanjutan, Status, dan Koneksi.
6 Temukan daftar perangkat yang terhubung. Lokasi daftar tergantung pada model router, jadi tinjau tab Pengaturan, Pengaturan Lanjutan, Status, dan Koneksi. - Beberapa router memiliki daftar ini di bawah koneksi DHCP atau koneksi Nirkabel.
 7 Lihat daftar perangkat yang terhubung. Perangkat yang terdaftar saat ini terhubung ke router Anda dan dengan demikian menggunakan jaringan Anda.
7 Lihat daftar perangkat yang terhubung. Perangkat yang terdaftar saat ini terhubung ke router Anda dan dengan demikian menggunakan jaringan Anda. - Banyak router juga menampilkan perangkat yang telah terhubung ke router di masa lalu (tetapi saat ini tidak terhubung). Perangkat ini biasanya berwarna abu-abu atau ditandai sebagai tidak terhubung.
Metode 2 dari 3: Di iPhone
 1 Instal aplikasi Fing. Ini adalah aplikasi gratis yang mencari dan menampilkan semua perangkat yang terhubung ke jaringan Anda. Untuk menginstalnya, ikuti langkah-langkah ini:
1 Instal aplikasi Fing. Ini adalah aplikasi gratis yang mencari dan menampilkan semua perangkat yang terhubung ke jaringan Anda. Untuk menginstalnya, ikuti langkah-langkah ini: - buka App Store
 ;
; - klik "Cari";
- ketuk bilah pencarian;
- memasuki jari dan klik "Temukan";
- ketuk "Unduh" di sebelah kanan "Fing";
- saat diminta, masukkan kata sandi ID Apple Anda atau ketuk sensor Touch ID.
- buka App Store
 2 Jalankan Fing. Ketuk Buka di App Store atau ketuk ikon aplikasi Fing berwarna biru dan putih di layar beranda.
2 Jalankan Fing. Ketuk Buka di App Store atau ketuk ikon aplikasi Fing berwarna biru dan putih di layar beranda.  3 Tunggu hingga daftar alamat IP ditampilkan di layar. Segera setelah aplikasi diluncurkan, itu akan segera mulai mencari alamat IP dari perangkat yang terhubung, tetapi ini mungkin memakan waktu beberapa menit.
3 Tunggu hingga daftar alamat IP ditampilkan di layar. Segera setelah aplikasi diluncurkan, itu akan segera mulai mencari alamat IP dari perangkat yang terhubung, tetapi ini mungkin memakan waktu beberapa menit.  4 Tinjau daftar alamat IP. Lakukan ini ketika mereka muncul di layar untuk melihat perangkat apa yang terhubung ke router Anda.
4 Tinjau daftar alamat IP. Lakukan ini ketika mereka muncul di layar untuk melihat perangkat apa yang terhubung ke router Anda. - Jika Anda menunggu beberapa menit, alih-alih beberapa (atau semua) alamat IP, aplikasi akan menampilkan nama dan produsen perangkat terkait.
Metode 3 dari 3: Pada perangkat Android
 1 Instal aplikasi Utilitas Jaringan. Ini adalah aplikasi gratis yang mencari dan menampilkan semua perangkat yang terhubung ke jaringan Anda. Untuk menginstalnya, ikuti langkah-langkah ini:
1 Instal aplikasi Utilitas Jaringan. Ini adalah aplikasi gratis yang mencari dan menampilkan semua perangkat yang terhubung ke jaringan Anda. Untuk menginstalnya, ikuti langkah-langkah ini: - buka Play Store
 ;
; - ketuk bilah pencarian;
- memasuki Utilitas jaringan;
- klik "Temukan";
- klik ikon aplikasi Network Utilities, yang terlihat seperti bola kuning dengan latar belakang abu-abu;
- ketuk Instal.
- buka Play Store
 2 Mulai Utilitas Jaringan. Klik Buka di Play Store atau ketuk ikon aplikasi Utilitas Jaringan berwarna kuning abu-abu di laci aplikasi.
2 Mulai Utilitas Jaringan. Klik Buka di Play Store atau ketuk ikon aplikasi Utilitas Jaringan berwarna kuning abu-abu di laci aplikasi.  3 Klik Mengizinkanketika diminta. Utilitas Jaringan akan mengakses pengaturan nirkabel Anda.
3 Klik Mengizinkanketika diminta. Utilitas Jaringan akan mengakses pengaturan nirkabel Anda.  4 Mengetuk Perangkat lokal (Perangkat lokal). Itu ada di sisi kiri layar.
4 Mengetuk Perangkat lokal (Perangkat lokal). Itu ada di sisi kiri layar. - Jika Anda tidak melihat opsi ini, pertama-tama tekan "☰" di sudut kiri atas layar.
 5 Tinjau daftar alamat IP yang muncul di layar. Masing-masing alamat ini merujuk ke perangkat tertentu yang saat ini terhubung ke jaringan Anda.
5 Tinjau daftar alamat IP yang muncul di layar. Masing-masing alamat ini merujuk ke perangkat tertentu yang saat ini terhubung ke jaringan Anda. - Jika Anda menunggu beberapa menit, alih-alih beberapa (atau semua) alamat IP, aplikasi akan menampilkan nama dan produsen perangkat terkait.