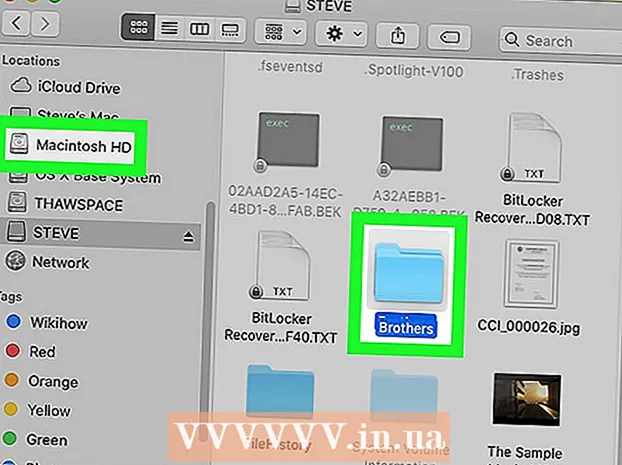Pengarang:
Morris Wright
Tanggal Pembuatan:
25 April 2021
Tanggal Pembaruan:
1 Juli 2024
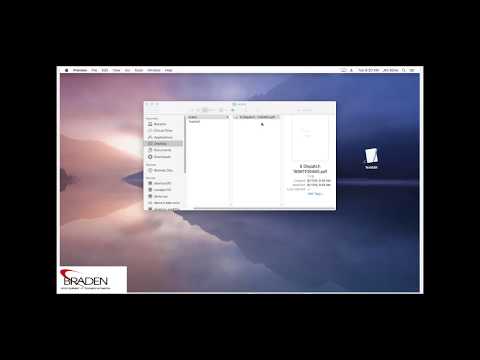
Isi
- Melangkah
- Bagian 1 dari 3: Menghubungkan pemindai Anda
- Bagian 2 dari 3: Memilih program pemindaian
- Bagian 3 dari 3: Menyesuaikan preferensi pemindaian
- Tips
- Peringatan
- Kebutuhan
Pada saat pembelian, komputer Apple sudah memiliki perangkat lunak yang dapat Anda gunakan untuk memindai. Setelah Anda menginstal pemindai atau printer multifungsi, Anda dapat menambahkannya ke "Perangkat" di Mac Anda dan memindai dengan program Pratinjau atau Pengambilan Gambar.
Melangkah
Bagian 1 dari 3: Menghubungkan pemindai Anda
 Hubungkan pemindai atau printer multifungsi Anda ke Mac. Sambungkan perangkat pemindai atau printer multifungsi Anda dengan kabel USB yang dijalankan dari port printer ke bagian belakang atau samping Mac Anda.
Hubungkan pemindai atau printer multifungsi Anda ke Mac. Sambungkan perangkat pemindai atau printer multifungsi Anda dengan kabel USB yang dijalankan dari port printer ke bagian belakang atau samping Mac Anda. - Sebagai gantinya, Anda dapat menggunakan pemindai nirkabel atau printer yang terhubung ke jaringan WiFi lokal Anda.
- Jika Anda lebih suka menghubungkan pemindai atau pencetak Anda secara nirkabel, ikuti prosedur penginstalan pemindai atau pencetak Anda. Pastikan perangkat pemindai Anda terhubung ke jaringan nirkabel yang sama dengan Mac Anda.
 Klik ikon Apple di kiri atas desktop Anda. Pilih "System Preferences". Pilih "Print & Fax" dari menu Hardware.
Klik ikon Apple di kiri atas desktop Anda. Pilih "System Preferences". Pilih "Print & Fax" dari menu Hardware.  Tunggu Mac Anda menambahkan pemindai / printer. Jika tidak, klik tanda plus (+) untuk membuat Mac Anda mengenali perangkat tersebut. Klik "Tambahkan".
Tunggu Mac Anda menambahkan pemindai / printer. Jika tidak, klik tanda plus (+) untuk membuat Mac Anda mengenali perangkat tersebut. Klik "Tambahkan".
Bagian 2 dari 3: Memilih program pemindaian
 Tempatkan dokumen yang akan dipindai pada pelat pemindai. Jika Anda menggunakan pemindai dengan pengumpan, letakkan dokumen di depan pengumpan.
Tempatkan dokumen yang akan dipindai pada pelat pemindai. Jika Anda menggunakan pemindai dengan pengumpan, letakkan dokumen di depan pengumpan.  Buka program pindai. Anda dapat memilih dari sejumlah program pemindaian yang diinstal secara otomatis di Mac Anda. Pilih salah satu dari aplikasi berikut:
Buka program pindai. Anda dapat memilih dari sejumlah program pemindaian yang diinstal secara otomatis di Mac Anda. Pilih salah satu dari aplikasi berikut: - Gunakan Pratinjau. Jika ada di desktop Anda, Pratinjau adalah cara tercepat untuk memindai.
- Gunakan Pengambilan Gambar. Jika Anda menggunakan perangkat di jaringan, Anda dapat dengan mudah memilih dari kamera, perangkat bersama, dan perangkat yang terhubung langsung ke Mac Anda.
- Gunakan ikon pemindai. Saat perangkat pemindai dipasang, Anda dapat meletakkannya di dok Anda. Jika Anda kemudian ingin mencetak atau memindai, klik ikon pindai dan pilih "Pemindai" di sudut kanan atas.
- Anda juga dapat menemukan ikon perangkat pemindaian Anda di "Preferensi Cetak & Faks" di bawah "Preferensi Sistem". Klik pada "Scanner" dan kemudian klik "Open Scanner".
 Nyalakan pemindai di komputer Anda.
Nyalakan pemindai di komputer Anda.- Jika Anda menggunakan Preview, klik "File" dan "Import From Scanner."
- Jika Anda menggunakan Image Capture, klik dua kali pada ikon program di dock atau di folder Applications.
- Jika Anda menggunakan ikon pemindai, klik "Pemindai" di pojok kanan atas.
Bagian 3 dari 3: Menyesuaikan preferensi pemindaian
 Pilih apakah dokumen yang akan dipindai ada di piring kaca atau di feeder. Pemindai Anda mungkin memiliki opsi tambahan untuk berbagai jenis pemindaian, seperti transparansi.
Pilih apakah dokumen yang akan dipindai ada di piring kaca atau di feeder. Pemindai Anda mungkin memiliki opsi tambahan untuk berbagai jenis pemindaian, seperti transparansi.  Klik "Pindai" untuk menghangatkan perangkat pemindaian Anda. Ini memberi Anda gambaran umum tentang pemindaian, sehingga Anda dapat membuat penyesuaian. Jika perangkat memindai secara otomatis, Anda dapat kembali ke menu pindai untuk menyesuaikannya sebelum memindai lagi.
Klik "Pindai" untuk menghangatkan perangkat pemindaian Anda. Ini memberi Anda gambaran umum tentang pemindaian, sehingga Anda dapat membuat penyesuaian. Jika perangkat memindai secara otomatis, Anda dapat kembali ke menu pindai untuk menyesuaikannya sebelum memindai lagi.  Gunakan opsi Pangkas / Pembingkaian Ulang ("Pangkas" dalam bahasa Inggris) untuk menyesuaikan area pindai. Ini ditunjukkan oleh garis putus-putus di sekitar dokumen. Anda dapat menyeret sudut atau samping mana pun ke dalam atau ke luar untuk menyesuaikan area pemindaian.
Gunakan opsi Pangkas / Pembingkaian Ulang ("Pangkas" dalam bahasa Inggris) untuk menyesuaikan area pindai. Ini ditunjukkan oleh garis putus-putus di sekitar dokumen. Anda dapat menyeret sudut atau samping mana pun ke dalam atau ke luar untuk menyesuaikan area pemindaian.  Pilih ukuran pindai. Pilih dari ukuran font tetap atau ukuran standar yang ditentukan secara hukum.
Pilih ukuran pindai. Pilih dari ukuran font tetap atau ukuran standar yang ditentukan secara hukum.  Klik menu drop-down di samping "Scan To". Pilih di mana Anda ingin file hasil pindaian Anda muncul. Anda dapat memilih antara Desktop atau folder Dokumen atau Foto Anda.
Klik menu drop-down di samping "Scan To". Pilih di mana Anda ingin file hasil pindaian Anda muncul. Anda dapat memilih antara Desktop atau folder Dokumen atau Foto Anda. - Jika Anda menggunakan Pengambilan Gambar, Anda juga dapat memilih untuk membuka file yang dipindai di Pratinjau, Mail, atau iPhoto.
 Pilih atau batalkan pilihan untuk mengenali setiap bagian. Jika Anda memindai sesuatu dengan teks dan gambar, lebih baik Anda batal memilihnya. Jika Anda ingin membedakan bagian yang berbeda dalam pemindaian, opsi ini dapat membantu Anda.
Pilih atau batalkan pilihan untuk mengenali setiap bagian. Jika Anda memindai sesuatu dengan teks dan gambar, lebih baik Anda batal memilihnya. Jika Anda ingin membedakan bagian yang berbeda dalam pemindaian, opsi ini dapat membantu Anda.  Klik "Show Details" untuk lebih menyesuaikan orientasi, resolusi, warna atau format file pindaian Anda. Anda bahkan dapat menyesuaikan kecerahan dan nada warna gambar.
Klik "Show Details" untuk lebih menyesuaikan orientasi, resolusi, warna atau format file pindaian Anda. Anda bahkan dapat menyesuaikan kecerahan dan nada warna gambar.  Beri nama hasil pindaian. Klik atau tombol "Pindai". Anda dapat menemukan file yang dipindai di folder yang sebelumnya Anda tentukan sebagai lokasi penyimpanan.
Beri nama hasil pindaian. Klik atau tombol "Pindai". Anda dapat menemukan file yang dipindai di folder yang sebelumnya Anda tentukan sebagai lokasi penyimpanan.
Tips
- Perbarui komputer Anda menggunakan program Pembaruan Perangkat Lunak sebelum menghubungkan pemindai atau printer. Klik dua kali ini di "Preferensi Sistem" dan kemudian klik ikon Pembaruan Perangkat Lunak di bawah "Sistem". Pilih "Periksa Sekarang" untuk mencari dan menginstal perangkat lunak baru. Daftar printer dan pemindai yang didukung diperbarui secara berkala melalui program ini.
- Jika pemindai yang terhubung secara nirkabel tidak berfungsi, periksa apakah pemindai masih terhubung ke jaringan nirkabel setelah perangkat tidak aktif beberapa saat.
Peringatan
- Berhati-hatilah jika Anda menggunakan CD untuk menginstal printer atau pemindai Anda. Kebanyakan Mac diprogram untuk mengenali perangkat eksternal secara otomatis dan memulai proses pemindaian tanpa menggunakan CD. Beberapa CD penginstalan sudah kedaluwarsa, yang dapat menyebabkan masalah pada Mac Anda.
Kebutuhan
- kabel USB
- Pemindai
- Printer multifungsi