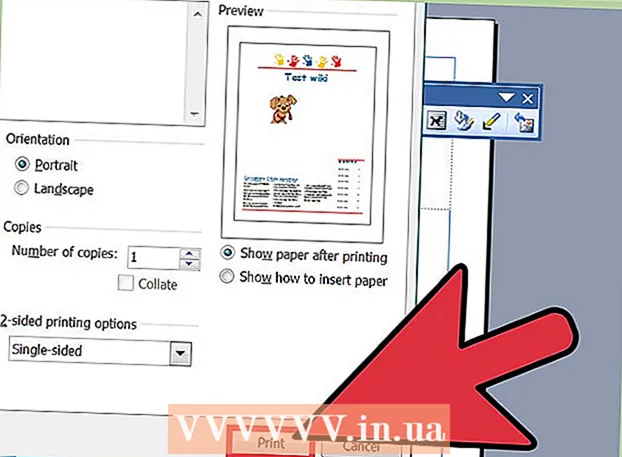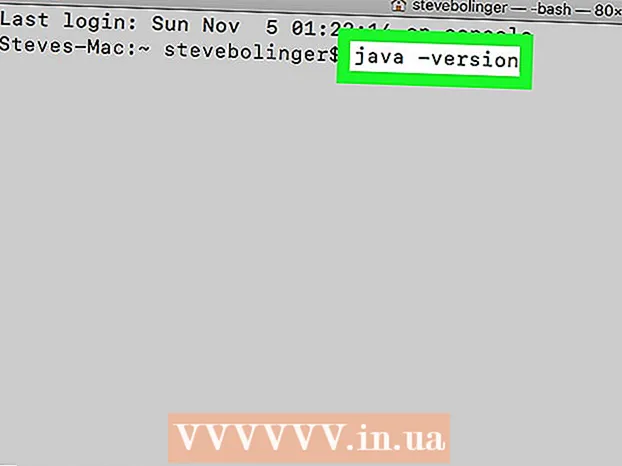Pengarang:
John Pratt
Tanggal Pembuatan:
10 Februari 2021
Tanggal Pembaruan:
1 Juli 2024

Isi
- Melangkah
- Metode 1 dari 2: Menengahkan teks di atas kanvas
- Metode 2 dari 2: Menengahkan teks
- Tips
- Kebutuhan
Teks pemusatan di Photoshop mirip dengan teks pemusatan di Microsoft Word. Namun, Photoshop memiliki beberapa fitur tambahan yang memungkinkan Anda mendapatkan tampilan sempurna untuk teks Anda, baik dengan memusatkan kotak teks, memusatkan teks itu sendiri, atau hanya secara horizontal atau vertikal.
Melangkah
Metode 1 dari 2: Menengahkan teks di atas kanvas
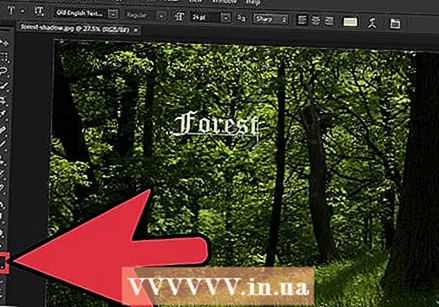 Tulis teks Anda dengan "Text Tool" (T). Buka gambar dan taruh teks Anda di halaman. Tidak masalah apa yang Anda tulis, karena teks dalam jumlah berapa pun dapat ditempatkan tepat di tengah gambar.
Tulis teks Anda dengan "Text Tool" (T). Buka gambar dan taruh teks Anda di halaman. Tidak masalah apa yang Anda tulis, karena teks dalam jumlah berapa pun dapat ditempatkan tepat di tengah gambar.  Pisahkan semua yang ingin Anda pusatkan di lapisan terpisah. Metode ini akan memusatkan semua yang ada di lapisan yang Anda pilih. Jadi jika Anda memiliki lima lapisan berbeda yang ingin Anda pusatkan, Anda harus melakukannya dengan tangan atau menjadikannya satu. Untuk saat ini, kerjakan dengan satu lapisan.
Pisahkan semua yang ingin Anda pusatkan di lapisan terpisah. Metode ini akan memusatkan semua yang ada di lapisan yang Anda pilih. Jadi jika Anda memiliki lima lapisan berbeda yang ingin Anda pusatkan, Anda harus melakukannya dengan tangan atau menjadikannya satu. Untuk saat ini, kerjakan dengan satu lapisan.  Beralih ke "Rectangular Marquee" (M) dan pilih seluruh kanvas. Ini adalah alat tertinggi kedua di bilah alat Anda; kotak bertitik kecil dengan segitiga kecil di sudut bawah. Setelah dipilih, klik dan seret dari sudut kiri atas hingga seluruh kanvas dipilih.
Beralih ke "Rectangular Marquee" (M) dan pilih seluruh kanvas. Ini adalah alat tertinggi kedua di bilah alat Anda; kotak bertitik kecil dengan segitiga kecil di sudut bawah. Setelah dipilih, klik dan seret dari sudut kiri atas hingga seluruh kanvas dipilih.  Beralih kembali ke "Move Tool" (V). Ini hanyalah kursor normal dan alat teratas di bilah alat Anda di sisi kiri layar. Bukan bagaimana layar di bagian atas Photoshop berubah dengan setiap alat - alat pemusatan ada di menu ini.
Beralih kembali ke "Move Tool" (V). Ini hanyalah kursor normal dan alat teratas di bilah alat Anda di sisi kiri layar. Bukan bagaimana layar di bagian atas Photoshop berubah dengan setiap alat - alat pemusatan ada di menu ini. 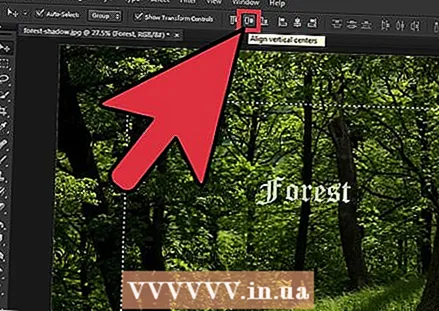 Gunakan tombol "perataan" di bagian atas layar untuk memusatkan teks seperti yang Anda inginkan. Ada serangkaian garis dan kotak di sebelah kanan "Show Transformation Tools". Ini adalah alat penyelarasan. Dengan menggerakkan mouse ke setiap alat, Anda tahu apa yang mereka lakukan. Perhatikan dua hal berikut ini:
Gunakan tombol "perataan" di bagian atas layar untuk memusatkan teks seperti yang Anda inginkan. Ada serangkaian garis dan kotak di sebelah kanan "Show Transformation Tools". Ini adalah alat penyelarasan. Dengan menggerakkan mouse ke setiap alat, Anda tahu apa yang mereka lakukan. Perhatikan dua hal berikut ini: - Perataan vertikal: Tombol kedua - dua kotak dengan garis horizontal di tengah. Ini akan menyamakan ruang di atas dan di bawah teks.
- Perataan horizontal: Tombol kedua dari belakang - dua kotak dengan garis vertikal di tengah. Ini akan menyamakan ruang di kedua sisi teks.
 Gunakan tombol panah untuk memindahkan teks di sepanjang garis lurus, sambil mempertahankan pemusatan Anda. Mengklik dan menyeret teks akan membuat hampir tidak mungkin untuk mencapai bagian tengah. Jika Anda telah memusatkan beberapa kotak teks atau gambar, tetapi Anda masih perlu memberi jarak, gunakan tombol panah untuk memindahkannya dengan sempurna di sepanjang garis lurus. Misalnya, jika Anda hanya menekan panah bawah, Anda menjaga posisi tengah horizontal.
Gunakan tombol panah untuk memindahkan teks di sepanjang garis lurus, sambil mempertahankan pemusatan Anda. Mengklik dan menyeret teks akan membuat hampir tidak mungkin untuk mencapai bagian tengah. Jika Anda telah memusatkan beberapa kotak teks atau gambar, tetapi Anda masih perlu memberi jarak, gunakan tombol panah untuk memindahkannya dengan sempurna di sepanjang garis lurus. Misalnya, jika Anda hanya menekan panah bawah, Anda menjaga posisi tengah horizontal. - Gunakan Ctrl-click (PC) atau Cmd-click (Mac) untuk memindahkan teks dalam langkah yang lebih kecil dan lebih tepat.
- Gerakan ini selalu sama. Jika Anda mengeklik panah bawah dua kali dan mengeklik panah atas dua kali, Anda akan kembali tepat ke tempat Anda memulai.
Metode 2 dari 2: Menengahkan teks
 Buka gambar yang diinginkan di Photoshop. Jika Anda hanya mencoba menguji sesuatu, buka gambar baru yang kosong dan letakkan beberapa teks dasar di halaman.
Buka gambar yang diinginkan di Photoshop. Jika Anda hanya mencoba menguji sesuatu, buka gambar baru yang kosong dan letakkan beberapa teks dasar di halaman. 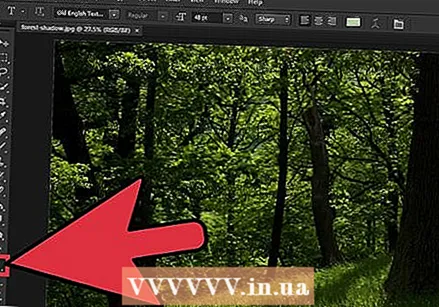 Klik "T" di toolbar paling kiri. Anda juga dapat menekan tombol T untuk membuka opsi teks. Anda akan melihat bilah alat baru muncul di bagian atas layar dengan opsi font, ukuran, spasi baris, dll.
Klik "T" di toolbar paling kiri. Anda juga dapat menekan tombol T untuk membuka opsi teks. Anda akan melihat bilah alat baru muncul di bagian atas layar dengan opsi font, ukuran, spasi baris, dll.  Tekan tombol "Teks Tengah" untuk memusatkan teks. Dengan teks Anda dipilih, temukan kumpulan dari tiga kumpulan garis, yang mewakili garis-garis teks pada sebuah halaman. Arahkan kursor ke opsi kedua yang disebut "Teks Tengah". Klik di atasnya untuk memusatkan teks.
Tekan tombol "Teks Tengah" untuk memusatkan teks. Dengan teks Anda dipilih, temukan kumpulan dari tiga kumpulan garis, yang mewakili garis-garis teks pada sebuah halaman. Arahkan kursor ke opsi kedua yang disebut "Teks Tengah". Klik di atasnya untuk memusatkan teks.
Tips
- Biasanya paling mudah untuk mengelompokkan, menggabungkan, lalu memusatkan semua elemen yang ingin Anda pusatkan setelah selesai.
Kebutuhan
- Photoshop
- Gambar untuk dibuka di Photoshop