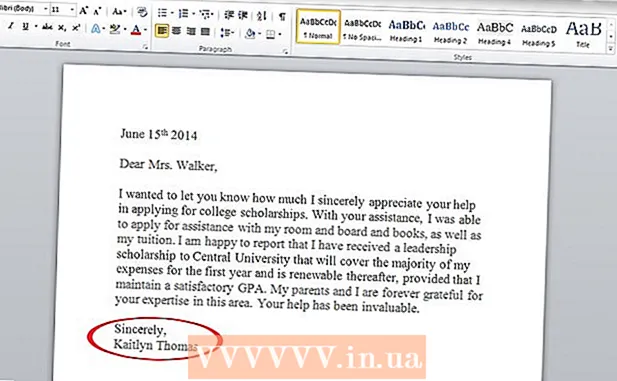Pengarang:
Judy Howell
Tanggal Pembuatan:
27 Juli 2021
Tanggal Pembaruan:
1 Juli 2024

Isi
Telnet adalah alat baris perintah yang dirancang untuk mengelola server jarak jauh melalui prompt perintah. Tidak seperti Windows XP dan Vista, klien Telnet tidak diinstal secara otomatis di Windows 7. Anda harus mengaktifkannya sebelum Anda dapat menggunakannya. Lihat Langkah 1 di bawah untuk mempelajari cara melakukan keduanya.
Melangkah
Bagian 1 dari 2: Menginstal Telnet
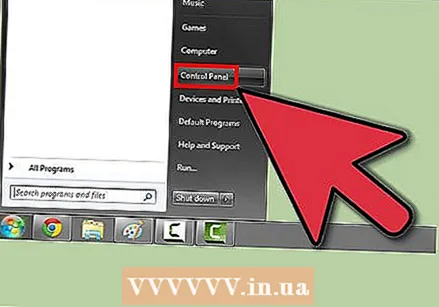 Buka panel kontrol. Telnet tidak diinstal secara default dengan Windows 7. Telnet harus diaktifkan secara manual agar dapat digunakan. Anda dapat melakukannya melalui Control Panel, yang dapat diakses dari menu Start.
Buka panel kontrol. Telnet tidak diinstal secara default dengan Windows 7. Telnet harus diaktifkan secara manual agar dapat digunakan. Anda dapat melakukannya melalui Control Panel, yang dapat diakses dari menu Start.  Buka "Program dan Fitur" atau "Program". Opsi yang tersedia akan bergantung pada apakah Panel Kontrol ditampilkan sebagai ikon atau kategori, tetapi keduanya akan membawa Anda ke tempat yang sama.
Buka "Program dan Fitur" atau "Program". Opsi yang tersedia akan bergantung pada apakah Panel Kontrol ditampilkan sebagai ikon atau kategori, tetapi keduanya akan membawa Anda ke tempat yang sama. 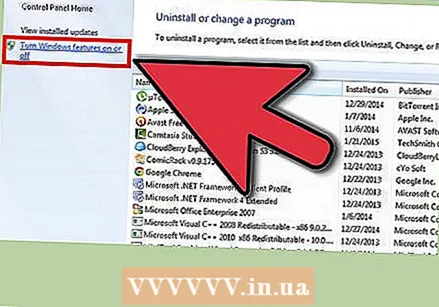 Klik tautan "Aktifkan atau nonaktifkan fitur Windows". Anda mungkin dimintai kata sandi Administrator.
Klik tautan "Aktifkan atau nonaktifkan fitur Windows". Anda mungkin dimintai kata sandi Administrator.  Cari entri "Telnet Client". Dalam daftar fungsi yang tersedia, Anda akan melihat entri dengan nama klien Telnet. Anda mungkin harus menggulir ke bawah untuk menemukannya. Pilih kotak centang di sebelah klien Telnet dan klik OK.
Cari entri "Telnet Client". Dalam daftar fungsi yang tersedia, Anda akan melihat entri dengan nama klien Telnet. Anda mungkin harus menggulir ke bawah untuk menemukannya. Pilih kotak centang di sebelah klien Telnet dan klik OK. - Anda mungkin harus menunggu satu atau dua menit untuk menginstal klien setelah Anda memilihnya.
 Instal Telnet dari command prompt. Jika Anda lebih suka melakukan semuanya dari command prompt, Anda dapat menginstal Telnet dengan perintah cepat. Pertama, buka command prompt melalui cmd di kotak Jalankan. Di baris perintah, ketik pkgmgr / iu: "TelnetClient" dan tekan ↵ Masuk. Setelah beberapa saat, Anda akan dibawa kembali ke command prompt
Instal Telnet dari command prompt. Jika Anda lebih suka melakukan semuanya dari command prompt, Anda dapat menginstal Telnet dengan perintah cepat. Pertama, buka command prompt melalui cmd di kotak Jalankan. Di baris perintah, ketik pkgmgr / iu: "TelnetClient" dan tekan ↵ Masuk. Setelah beberapa saat, Anda akan dibawa kembali ke command prompt - Mulai ulang jendela perintah untuk mulai menggunakan Telnet.
Bagian 2 dari 2: Menggunakan Telnet
 Buka prompt perintah. Telnet dijalankan melalui command prompt. Anda dapat membuka command prompt dengan menekan Menang atau cmd di bidang teks Jalankan.
Buka prompt perintah. Telnet dijalankan melalui command prompt. Anda dapat membuka command prompt dengan menekan Menang atau cmd di bidang teks Jalankan.  Mulai klien Telnet. Tipe telnet dan tekan ↵ Masuk untuk membuka Microsoft Telnet. Prompt perintah akan menghilang dan Anda akan dibawa ke baris perintah Telnet, seperti Microsoft Telnet>.
Mulai klien Telnet. Tipe telnet dan tekan ↵ Masuk untuk membuka Microsoft Telnet. Prompt perintah akan menghilang dan Anda akan dibawa ke baris perintah Telnet, seperti Microsoft Telnet>.  Hubungkan ke Telnet. Di baris perintah Telnet, ketik Buka alamat server[anggur port]. Anda telah berhasil terhubung ke server ketika Anda menerima pesan selamat datang atau diminta untuk nama pengguna dan kata sandi Anda.
Hubungkan ke Telnet. Di baris perintah Telnet, ketik Buka alamat server[anggur port]. Anda telah berhasil terhubung ke server ketika Anda menerima pesan selamat datang atau diminta untuk nama pengguna dan kata sandi Anda. - Misalnya, untuk menonton ASCII Star Wars, ketik buka handuk.blinkenlights.nl dan tekan ↵ Masuk.
- Anda juga dapat memulai koneksi langsung dari command prompt dengan mengetik telnet alamat server[anggur port].
 Tutup sesi Telnet Anda. Setelah Anda selesai mengelola server Telnet Anda, Anda harus memutuskan sambungan sebelum menutup jendela. Anda melakukan ini dengan membuka baris perintah Telnet dengan Ctrl+]. Tipe berhenti dan tekan ↵ Masuk untuk menutup koneksi.
Tutup sesi Telnet Anda. Setelah Anda selesai mengelola server Telnet Anda, Anda harus memutuskan sambungan sebelum menutup jendela. Anda melakukan ini dengan membuka baris perintah Telnet dengan Ctrl+]. Tipe berhenti dan tekan ↵ Masuk untuk menutup koneksi.