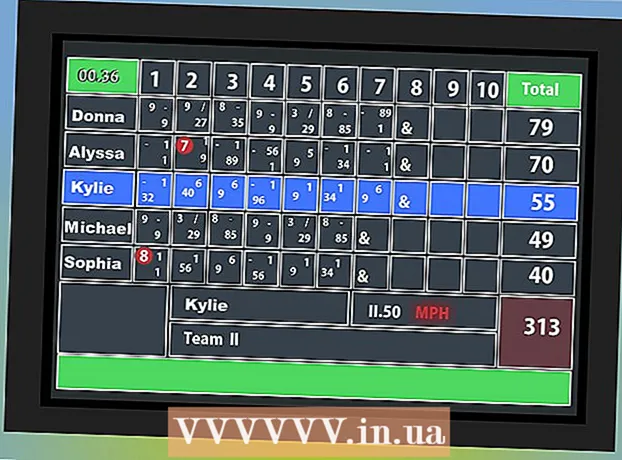Pengarang:
Roger Morrison
Tanggal Pembuatan:
24 September 2021
Tanggal Pembaruan:
1 Juli 2024
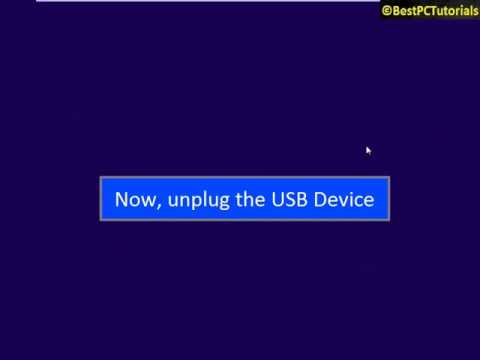
Isi
- Melangkah
- Bagian 1 dari 4: Buat file ISO Windows 8
- Bagian 2 dari 4: Membuat stik USB yang dapat di-boot
- Bagian 3 dari 4: Menyiapkan komputer untuk boot dari USB
- Bagian 4 dari 4: Instal Windows 8
- Peringatan
- Kebutuhan
Jika Anda sering menginstal Windows, Anda dapat menyederhanakan hidup Anda dengan stik USB yang dapat di-boot dengan Windows di dalamnya. Maka Anda tidak perlu lagi khawatir tentang DVD instalasi tergores atau mengunduh file instalasi setiap saat. Ikuti langkah-langkah dalam artikel ini untuk mengubah stik USB yang Anda miliki menjadi perangkat yang dapat Anda gunakan untuk menginstal Windows 8!
Melangkah
Bagian 1 dari 4: Buat file ISO Windows 8
 Install program gratis untuk dibakar. Ada beberapa opsi gratis yang tersedia. Anda membutuhkan program yang dapat membuat file ISO.
Install program gratis untuk dibakar. Ada beberapa opsi gratis yang tersedia. Anda membutuhkan program yang dapat membuat file ISO. - Jika Anda pernah menerima salinan Windows 8 sebagai file ISO, Anda dapat melewati bagian ini dan melanjutkan ke bagian berikutnya.
 Tempatkan DVD Windows 8 Anda di baki CD. Buka program pembakar baru Anda. Cari opsi bernama "Salin ke Gambar" atau "Buat Gambar". Pilih drive DVD Anda sebagai sumber.
Tempatkan DVD Windows 8 Anda di baki CD. Buka program pembakar baru Anda. Cari opsi bernama "Salin ke Gambar" atau "Buat Gambar". Pilih drive DVD Anda sebagai sumber.  Simpan file ISO Anda. Pilih nama dan lokasi yang mudah diingat. File yang akan Anda buat akan memiliki ukuran yang sama dengan disk yang Anda salin. Itu berarti dapat memakan waktu beberapa gigabyte pada hard drive Anda. Jadi, pastikan tersedia cukup ruang.
Simpan file ISO Anda. Pilih nama dan lokasi yang mudah diingat. File yang akan Anda buat akan memiliki ukuran yang sama dengan disk yang Anda salin. Itu berarti dapat memakan waktu beberapa gigabyte pada hard drive Anda. Jadi, pastikan tersedia cukup ruang. - Membuat file ISO dapat memakan waktu lama tergantung pada komputer Anda dan drive DVD.
Bagian 2 dari 4: Membuat stik USB yang dapat di-boot
 Unduh program "Windows 7 USB / DVD download tool". Anda dapat mengunduh program ini dari Microsoft secara gratis dan, bertentangan dengan namanya, program ini juga dapat digunakan untuk Windows 8. Anda dapat menggunakan utilitas ini untuk hampir semua versi Windows.
Unduh program "Windows 7 USB / DVD download tool". Anda dapat mengunduh program ini dari Microsoft secara gratis dan, bertentangan dengan namanya, program ini juga dapat digunakan untuk Windows 8. Anda dapat menggunakan utilitas ini untuk hampir semua versi Windows.  Pilih file sumber. Ini adalah file ISO yang Anda buat atau unduh di bagian pertama. Klik "Browse" untuk menunjukkan lokasi file. Ketika Anda telah memilih file, klik "Next".
Pilih file sumber. Ini adalah file ISO yang Anda buat atau unduh di bagian pertama. Klik "Browse" untuk menunjukkan lokasi file. Ketika Anda telah memilih file, klik "Next".  Pilih "Perangkat USB". Utilitas ini memungkinkan Anda membuat DVD atau disk booting USB. Klik pada "perangkat USB".
Pilih "Perangkat USB". Utilitas ini memungkinkan Anda membuat DVD atau disk booting USB. Klik pada "perangkat USB".  Pilih drive USB Anda dari daftar perangkat yang terhubung. Pastikan stik USB Anda dikenali. Anda memerlukan setidaknya 4 GB ruang kosong pada stik USB Anda untuk dapat menyalin file instalasi Windows. Klik "Mulai Menyalin".
Pilih drive USB Anda dari daftar perangkat yang terhubung. Pastikan stik USB Anda dikenali. Anda memerlukan setidaknya 4 GB ruang kosong pada stik USB Anda untuk dapat menyalin file instalasi Windows. Klik "Mulai Menyalin".  Tunggu sementara program sedang berjalan. Program ini akan memformat stik USB ke disk boot dan kemudian menempatkan file ISO pada stik. Proses penyalinan dapat memakan waktu hingga 15 menit, tergantung kecepatan komputer Anda.
Tunggu sementara program sedang berjalan. Program ini akan memformat stik USB ke disk boot dan kemudian menempatkan file ISO pada stik. Proses penyalinan dapat memakan waktu hingga 15 menit, tergantung kecepatan komputer Anda.
Bagian 3 dari 4: Menyiapkan komputer untuk boot dari USB
 Masuk ke BIOS. Untuk mem-boot dari USB, Anda perlu menyesuaikan BIOS agar mencoba mem-boot dari USB terlebih dahulu, bukan dari hard drive. Restart komputer Anda dan tekan tombol yang ditampilkan untuk masuk ke BIOS. Kunci yang benar bervariasi menurut pabrikan, tetapi biasanya F2, F10, F12 atau Del.
Masuk ke BIOS. Untuk mem-boot dari USB, Anda perlu menyesuaikan BIOS agar mencoba mem-boot dari USB terlebih dahulu, bukan dari hard drive. Restart komputer Anda dan tekan tombol yang ditampilkan untuk masuk ke BIOS. Kunci yang benar bervariasi menurut pabrikan, tetapi biasanya F2, F10, F12 atau Del.  Buka menu Boot di BIOS. Ubah perangkat boot pertama ke stik USB Anda. Tongkat Anda harus terhubung atau Anda tidak dapat memilihnya. Bergantung pada pabrikannya, nomor itu bisa berupa "Perangkat Lepas" atau nomor model stik USB.
Buka menu Boot di BIOS. Ubah perangkat boot pertama ke stik USB Anda. Tongkat Anda harus terhubung atau Anda tidak dapat memilihnya. Bergantung pada pabrikannya, nomor itu bisa berupa "Perangkat Lepas" atau nomor model stik USB.  Simpan perubahan dan mulai ulang komputer. Jika Anda telah menyesuaikan urutan boot dengan benar, file instalasi Windows 8 akan dimuat setelah Anda melihat logo pabrikan.
Simpan perubahan dan mulai ulang komputer. Jika Anda telah menyesuaikan urutan boot dengan benar, file instalasi Windows 8 akan dimuat setelah Anda melihat logo pabrikan.
Bagian 4 dari 4: Instal Windows 8
 Pilih bahasamu. Saat penginstalan Windows 8 dimulai, Anda dapat memilih bahasa, waktu, format mata uang, dan tata letak keyboard terlebih dahulu. Setelah Anda memilih ini, klik "Next".
Pilih bahasamu. Saat penginstalan Windows 8 dimulai, Anda dapat memilih bahasa, waktu, format mata uang, dan tata letak keyboard terlebih dahulu. Setelah Anda memilih ini, klik "Next".  Klik "Instal Sekarang". Sekarang proses instalasi dimulai. Pilihan lainnya adalah ketika Anda ingin memperbaiki instalasi Windows yang sudah ada.
Klik "Instal Sekarang". Sekarang proses instalasi dimulai. Pilihan lainnya adalah ketika Anda ingin memperbaiki instalasi Windows yang sudah ada.  Masukkan kunci produk. Ini adalah kode 25 karakter yang disertakan dengan salinan Windows 8 yang Anda beli. Ini dapat ditemukan pada stiker di komputer Anda atau di bawah laptop Anda.
Masukkan kunci produk. Ini adalah kode 25 karakter yang disertakan dengan salinan Windows 8 yang Anda beli. Ini dapat ditemukan pada stiker di komputer Anda atau di bawah laptop Anda. - Anda tidak perlu memasukkan tanda hubung di antara kelompok karakter.

- Ini bukan langkah opsional. Dengan versi Windows sebelumnya, Anda memiliki waktu 60 hari untuk mendaftarkan produk. Sekarang Anda harus memasukkan kode sebelum memulai proses instalasi.
- Anda tidak perlu memasukkan tanda hubung di antara kelompok karakter.
 Setuju dengan persyaratan. Setelah Anda membaca syarat dan ketentuan, Anda dapat mencentang kotak yang menunjukkan bahwa Anda setuju. Klik "Berikutnya".
Setuju dengan persyaratan. Setelah Anda membaca syarat dan ketentuan, Anda dapat mencentang kotak yang menunjukkan bahwa Anda setuju. Klik "Berikutnya".  Klik "Kustom". Ada dua cara untuk menginstal Windows. Jika Anda memilih "Custom", Anda dapat melakukan penginstalan lengkap Windows 8. Jika Anda memilih "Upgrade", masalah dapat muncul di lain waktu. Sangat disarankan agar Anda melakukan penginstalan kustom yang bersih.
Klik "Kustom". Ada dua cara untuk menginstal Windows. Jika Anda memilih "Custom", Anda dapat melakukan penginstalan lengkap Windows 8. Jika Anda memilih "Upgrade", masalah dapat muncul di lain waktu. Sangat disarankan agar Anda melakukan penginstalan kustom yang bersih.  Bersihkan partisi. Sebuah jendela akan muncul menanyakan di mana Anda ingin menginstal Windows 8. Untuk melakukan penginstalan bersih, Anda harus menghapus partisi lama dan mulai dengan batu tulis yang bersih. Klik pada "Opsi drive (lanjutan)". Di sini Anda dapat menghapus dan membuat partisi.
Bersihkan partisi. Sebuah jendela akan muncul menanyakan di mana Anda ingin menginstal Windows 8. Untuk melakukan penginstalan bersih, Anda harus menghapus partisi lama dan mulai dengan batu tulis yang bersih. Klik pada "Opsi drive (lanjutan)". Di sini Anda dapat menghapus dan membuat partisi. - Pilih partisi dari sistem operasi Anda yang ada dan klik tombol "Hapus".

- Saat Anda pertama kali menginstal sistem operasi pada hard drive ini, tidak ada partisi yang harus dihapus.

- Jika hard drive Anda memiliki banyak partisi, pastikan Anda menghapus partisi yang benar. Data yang berada di partisi yang dihapus akan hilang selamanya.
- Konfirmasikan penghapusan partisi.

- Pilih partisi dari sistem operasi Anda yang ada dan klik tombol "Hapus".
 Pilih ruang yang tidak terisi dan klik "Next". Anda tidak perlu membuat partisi baru sebelum menginstal Windows 8, ini akan dilakukan secara otomatis.
Pilih ruang yang tidak terisi dan klik "Next". Anda tidak perlu membuat partisi baru sebelum menginstal Windows 8, ini akan dilakukan secara otomatis.  Tunggu sementara Windows menginstal file. Persentase di samping "File Windows yang Diperluas" akan meningkat secara perlahan. Bagian proses ini bisa memakan waktu hingga setengah jam.
Tunggu sementara Windows menginstal file. Persentase di samping "File Windows yang Diperluas" akan meningkat secara perlahan. Bagian proses ini bisa memakan waktu hingga setengah jam. - Windows akan restart secara otomatis saat proses selesai.

- Windows akan restart secara otomatis saat proses selesai.
 Tunggu sementara Windows mengumpulkan data. Setelah komputer di-restart, Anda akan melihat logo Windows 8. Di bawahnya, persentase menunjukkan seberapa jauh Windows dengan persiapan. Windows mengumpulkan informasi tentang perangkat keras yang diinstal.
Tunggu sementara Windows mengumpulkan data. Setelah komputer di-restart, Anda akan melihat logo Windows 8. Di bawahnya, persentase menunjukkan seberapa jauh Windows dengan persiapan. Windows mengumpulkan informasi tentang perangkat keras yang diinstal. - Setelah selesai, teks akan berubah menjadi "Hampir selesai".
- Komputer Anda akan restart lagi.
 Atur pengaturan pribadi Anda. Saat komputer dihidupkan ulang, Anda dapat menetapkan skema warna untuk Windows 8.
Atur pengaturan pribadi Anda. Saat komputer dihidupkan ulang, Anda dapat menetapkan skema warna untuk Windows 8. - Anda selalu dapat menyesuaikan warnanya nanti di pengaturan Windows 8.
 Masukkan nama komputer. Ini adalah nama komputer di jaringan Anda. Perangkat lain di jaringan akan dapat mengenali komputer Anda dengan nama ini.
Masukkan nama komputer. Ini adalah nama komputer di jaringan Anda. Perangkat lain di jaringan akan dapat mengenali komputer Anda dengan nama ini. - Pilih jaringan nirkabel Anda. Jika Anda memiliki komputer atau perangkat lain dengan WiFi, sebuah menu sekarang akan muncul di mana Anda dapat memilih jaringan nirkabel. Jika Anda belum menginstal driver kartu jaringan, langkah ini akan dilewati secara otomatis.
 Pilih pengaturan Anda. Opsi paling umum adalah "pengaturan ekspres", yang mengaktifkan pembaruan otomatis, Windows Defender, mengirim pesan kesalahan ke Microsoft, dan hal-hal lain.
Pilih pengaturan Anda. Opsi paling umum adalah "pengaturan ekspres", yang mengaktifkan pembaruan otomatis, Windows Defender, mengirim pesan kesalahan ke Microsoft, dan hal-hal lain. - Jika Anda lebih suka menentukan sendiri pengaturannya, Anda dapat memilih "Sesuaikan".

- Jika Anda lebih suka menentukan sendiri pengaturannya, Anda dapat memilih "Sesuaikan".
 Buat sebuah akun. Anda memerlukan akun untuk masuk ke Windows. Microsoft merekomendasikan penggunaan akun Microsoft sehingga Anda dapat melakukan pembelian dari Windows Store. Jika Anda tidak memiliki akun Microsoft, Anda dapat membuatnya secara gratis dengan alamat email yang valid.
Buat sebuah akun. Anda memerlukan akun untuk masuk ke Windows. Microsoft merekomendasikan penggunaan akun Microsoft sehingga Anda dapat melakukan pembelian dari Windows Store. Jika Anda tidak memiliki akun Microsoft, Anda dapat membuatnya secara gratis dengan alamat email yang valid. - Jika Anda tidak memiliki alamat email, Anda dapat mengklik "Daftar untuk alamat email baru" untuk membuatnya. Anda memang membutuhkan koneksi internet yang berfungsi untuk ini.

- Jika Anda lebih suka masuk dengan cara lama tanpa akun Microsoft, Anda dapat mengklik tautan di bagian bawah. Dengan cara ini Anda dapat masuk dengan cara yang mirip dengan versi Windows sebelumnya.

- Jika Anda tidak memiliki alamat email, Anda dapat mengklik "Daftar untuk alamat email baru" untuk membuatnya. Anda memang membutuhkan koneksi internet yang berfungsi untuk ini.
 Perhatikan penjelasannya saat Windows dimulai. Setelah Anda mengatur semua preferensi Anda, Windows akan melakukan langkah-langkah terakhir instalasi. Sambil menunggu Anda dapat melihat tips menggunakan Windows 8. Setelah proses selesai, Anda akan melihat layar mulai. Anda siap untuk mulai menggunakan Windows 8.
Perhatikan penjelasannya saat Windows dimulai. Setelah Anda mengatur semua preferensi Anda, Windows akan melakukan langkah-langkah terakhir instalasi. Sambil menunggu Anda dapat melihat tips menggunakan Windows 8. Setelah proses selesai, Anda akan melihat layar mulai. Anda siap untuk mulai menggunakan Windows 8.
Peringatan
- Melakukan ini akan menghapus semua yang saat ini ada di stik USB Anda. Pastikan Anda memiliki cadangan yang bagus untuk semua yang ingin Anda simpan.
- Menginstal versi baru Windows dapat menghapus data pribadi Anda seperti foto, musik, dan permainan yang disimpan. Buat cadangan yang baik sebelum menginstal versi Windows baru.
Kebutuhan
- Stik USB - setidaknya 4 GB
- File ISO atau DVD dengan Windows 8