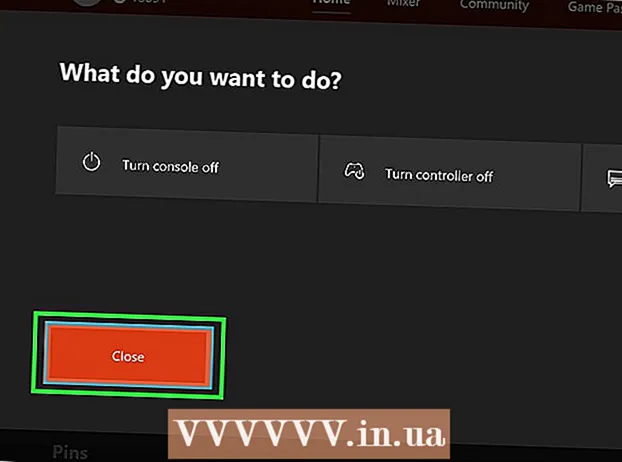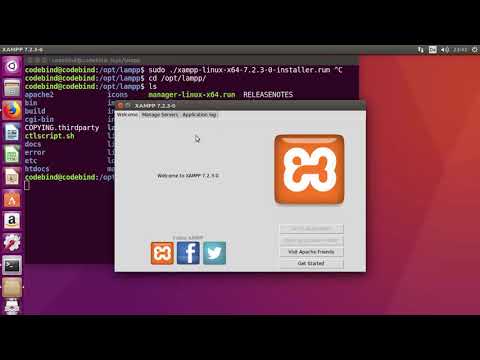
Isi
- Melangkah
- Bagian 1 dari 3: Menginstal XAMPP
- Bagian 2 dari 3: Mengonfigurasi XAMPP
- Menyelesaikan masalah
- Bagian 3 dari 3: Menggunakan XAMPP
XAMPP (untuk berbagai sistem operasi, Apache, MySQL, PHP, Perl) adalah distribusi Apache yang dapat Anda gunakan untuk menyiapkan server web lokal untuk mengembangkan dan menguji situs web. XAMPP bertindak seperti server web aktif, memungkinkan Anda menguji situs web dan aplikasi secara lokal. XAMPP mudah dikonfigurasi karena sebagian besar instalasi dilakukan secara otomatis.
Melangkah
Bagian 1 dari 3: Menginstal XAMPP
 Unduh pemasang XAMPP. Anda dapat mendownloadnya di apachefriends.org/download.html. Pastikan Anda mengunduh versi yang benar untuk sistem Anda (32-bit atau 64-bit).
Unduh pemasang XAMPP. Anda dapat mendownloadnya di apachefriends.org/download.html. Pastikan Anda mengunduh versi yang benar untuk sistem Anda (32-bit atau 64-bit). - Di artikel ini, kami akan menggunakan versi 64-bit 5.6.3 sebagai contoh. Ubah perintah berdasarkan versi yang Anda gunakan.
 Buka Terminal. Sebelum Anda dapat menginstal XAMPP, Anda perlu mengubah izin file yang diunduh agar dapat berjalan.
Buka Terminal. Sebelum Anda dapat menginstal XAMPP, Anda perlu mengubah izin file yang diunduh agar dapat berjalan.  Ubah haknya. Masukkan perintah berikut dan tekan Enter, dan masukkan kata sandi Anda saat diminta:
Ubah haknya. Masukkan perintah berikut dan tekan Enter, dan masukkan kata sandi Anda saat diminta: - sudo chmod + x xampp-linux-x64-5.6.3-0-installer.run
- Anda dapat menyeret file yang diunduh ke jendela Terminal untuk memasukkan nama dan lokasi file secara otomatis.
 Buka penginstal. Setelah mengubah izin, Anda dapat membuka penginstal untuk menginstal XAMPP. Ketik perintah berikut dan tekan Enter:
Buka penginstal. Setelah mengubah izin, Anda dapat membuka penginstal untuk menginstal XAMPP. Ketik perintah berikut dan tekan Enter: - sudo ./xampp-linux-x64-5.6.3-0-installer.run
 Ikuti petunjuk untuk menginstal XAMPP. Penginstal memandu Anda langkah demi langkah melalui proses tersebut. Sebagian besar pengguna dapat membiarkan semua opsi pada nilai default.
Ikuti petunjuk untuk menginstal XAMPP. Penginstal memandu Anda langkah demi langkah melalui proses tersebut. Sebagian besar pengguna dapat membiarkan semua opsi pada nilai default. - Anda dapat mencentang opsi "Pelajari lebih lanjut tentang BitNami untuk XAMPP" jika Anda tidak tertarik dengan informasi lebih lanjut tentang BitNami.
Bagian 2 dari 3: Mengonfigurasi XAMPP
 Mulai XAMPP. Anda dapat memulai XAMPP dari Terminal menggunakan perintah berikut. Anda mungkin harus memasukkan kata sandi Anda lagi.
Mulai XAMPP. Anda dapat memulai XAMPP dari Terminal menggunakan perintah berikut. Anda mungkin harus memasukkan kata sandi Anda lagi. - sudo / opt / lampp / lampp mulai
 Buka halaman splash XAMPP di browser web Anda. Buka browser dan ketik http: // localhost / xampp / di bilah alamat. Saat XAMPP berjalan, Anda sekarang akan melihat halaman selamat datang. Dengan cara ini Anda dapat menguji apakah XAMPP berjalan dengan benar.
Buka halaman splash XAMPP di browser web Anda. Buka browser dan ketik http: // localhost / xampp / di bilah alamat. Saat XAMPP berjalan, Anda sekarang akan melihat halaman selamat datang. Dengan cara ini Anda dapat menguji apakah XAMPP berjalan dengan benar.  Setel XAMPP untuk memulai saat boot Linux. Jika Anda ingin XAMPP selalu berjalan saat komputer Anda aktif dan masuk, Anda dapat menambahkan baris ke file rc.local:
Setel XAMPP untuk memulai saat boot Linux. Jika Anda ingin XAMPP selalu berjalan saat komputer Anda aktif dan masuk, Anda dapat menambahkan baris ke file rc.local: - Buka Terminal, ketik sudo nano /etc/rc.local dan tekan Enter untuk menyimpan file rc.local buka di editor. Kamu bisa nano diganti dengan editor teks favorit Anda.
- Menambahkan / opt / lampp / lampp start ke garis untuk keluar 0.
- Simpan file rc.local up dan matikan.
 Konfigurasikan pengaturan keamanan Anda. XAMPP diinstal tanpa kata sandi, tetapi tidak disarankan untuk menjalankan XAMPP tanpa keamanan. Anda dapat mengkonfigurasi semua pengaturan keamanan menggunakan perintah berikut. Dengan ini, Anda dapat mengatur berbagai aspek keamanan secara berturut-turut.
Konfigurasikan pengaturan keamanan Anda. XAMPP diinstal tanpa kata sandi, tetapi tidak disarankan untuk menjalankan XAMPP tanpa keamanan. Anda dapat mengkonfigurasi semua pengaturan keamanan menggunakan perintah berikut. Dengan ini, Anda dapat mengatur berbagai aspek keamanan secara berturut-turut. - sudo / opt / lampp / lampp
- Anda sekarang dapat mengatur kata sandi untuk XAMPP, Anda dapat mengatur pengaturan keamanan MySQL dan Anda dapat membuat kata sandi untuk MySQL, phpMyAdmin dan FTP.
- Ini akan mendapatkan nama pengguna XAMPP llamp.
 Aktifkan "eAccelerator". XAMPP menyertakan "eAccelerator", yang merupakan alat pengoptimalan untuk pengembangan PHP. Jika Anda ingin menggunakannya, Anda harus mengajukan /opt/lampp/etc/php.ini buka dan ; hapus awal baris berikut. Mulai ulang XAMPP setelah menyimpan file.
Aktifkan "eAccelerator". XAMPP menyertakan "eAccelerator", yang merupakan alat pengoptimalan untuk pengembangan PHP. Jika Anda ingin menggunakannya, Anda harus mengajukan /opt/lampp/etc/php.ini buka dan ; hapus awal baris berikut. Mulai ulang XAMPP setelah menyimpan file. ; extension = "eaccelerator.so"
; eaccelerator.shm_size = "16"
eaccelerator.cache_dir = "/ opt / lampp / tmp / eaccelerator"
; eaccelerator.enable = "1"
eaccelerator.optimizer = "1"
eaccelerator.check_mtime = "1"
; eaccelerator.debug = "0"
eaccelerator.filter = ""
; eaccelerator.shm_max = "0"
; eaccelerator.shm_ttl = "0"
; eaccelerator.shm_prune_period = "0"
eaccelerator.shm_only = "0"
eaccelerator.compress = "1"
eaccelerator.compress_level = "9"
Menyelesaikan masalah
 Perbaiki masalah pesan kesalahan saat memulai XAMPP. Jika Anda mendapatkan kesalahan "Tidak dapat memulihkan prot segmen setelah relokasi: Izin ditolak?" saat startup, ada konflik dengan SELinux.
Perbaiki masalah pesan kesalahan saat memulai XAMPP. Jika Anda mendapatkan kesalahan "Tidak dapat memulihkan prot segmen setelah relokasi: Izin ditolak?" saat startup, ada konflik dengan SELinux. - Tipe sudo / usr / sbin / setenforce 0 dan tekan Enter. Sekarang Anda dapat menjalankan XAMPP tanpa masalah.
 Jika tidak ada gambar yang ditampilkan di halaman XAMPP, selesaikan masalahnya. Jika XAMPP sedang berjalan, tetapi Anda tidak melihat gambar apa pun di browser web, berarti ada konflik antara Apache dan beberapa versi Linux.
Jika tidak ada gambar yang ditampilkan di halaman XAMPP, selesaikan masalahnya. Jika XAMPP sedang berjalan, tetapi Anda tidak melihat gambar apa pun di browser web, berarti ada konflik antara Apache dan beberapa versi Linux. - Buka file /opt/lampp/etc/httpd.conf.
- Menghapus # dari #EnableMMAP nonaktif dan #EnableSendfile nonaktif.
- Mulai ulang XAMPP. Sekarang Anda akan melihat gambarnya.
Bagian 3 dari 3: Menggunakan XAMPP
 Tambahkan file ke server XAMPP. Anda dapat menambahkan file ke server XAMPP lokal Anda dengan menempatkannya di direktori berikut. Ini adalah folder "root" dari server web XAMPP lokal Anda. Server web dapat mengakses semua file di folder ini:
Tambahkan file ke server XAMPP. Anda dapat menambahkan file ke server XAMPP lokal Anda dengan menempatkannya di direktori berikut. Ini adalah folder "root" dari server web XAMPP lokal Anda. Server web dapat mengakses semua file di folder ini: - / opt / lampp / htdocs /
 Buka utilitas grafis untuk mengkonfigurasi XAMPP. XAMPP berisi program konfigurasi, yang dengannya Anda dapat mengubah pengaturan melalui antarmuka grafis. Anda membuka program menggunakan perintah berikut:
Buka utilitas grafis untuk mengkonfigurasi XAMPP. XAMPP berisi program konfigurasi, yang dengannya Anda dapat mengubah pengaturan melalui antarmuka grafis. Anda membuka program menggunakan perintah berikut: - cd / opt / lampp
- sudo ./manager-linux-x64.run
 Uji apakah PHP berfungsi dengan benar. Saat server berjalan, Anda dapat menjalankan tes cepat untuk memastikan server memproses PHP dengan benar.
Uji apakah PHP berfungsi dengan benar. Saat server berjalan, Anda dapat menjalankan tes cepat untuk memastikan server memproses PHP dengan benar. - Buka editor teks Anda dan ketik:
? php echo "Halo dunia!"; ?> var13 ->
- Simpan file sebagai test.php dan taruh di folder / opt / lampp / htdocs /
- Buka browser web Anda dan ketik http: //localhost/test.php. Sekarang Anda akan melihat teks "Halo dunia!" muncul.
- Buka editor teks Anda dan ketik:
 Instal layanan web yang ingin Anda uji. Sekarang setelah Anda mengkonfigurasi server, Anda dapat mulai menginstal layanan seperti Drupal dan Wordpress. Untuk instruksi rinci, lihat di sini:
Instal layanan web yang ingin Anda uji. Sekarang setelah Anda mengkonfigurasi server, Anda dapat mulai menginstal layanan seperti Drupal dan Wordpress. Untuk instruksi rinci, lihat di sini: - Menyiapkan database di MySQL