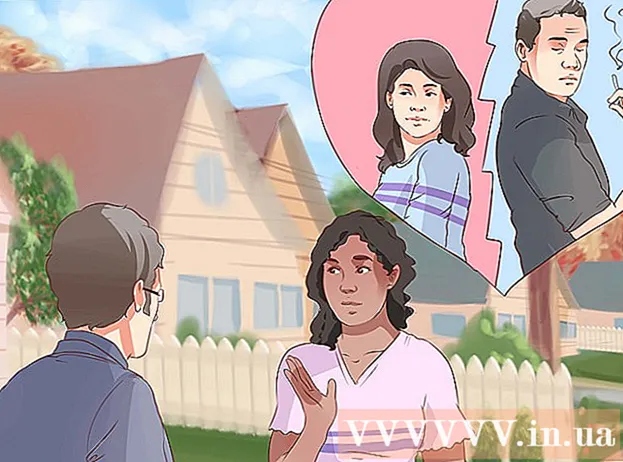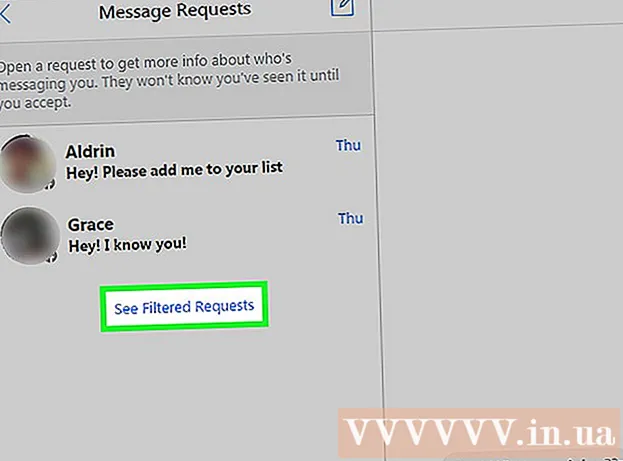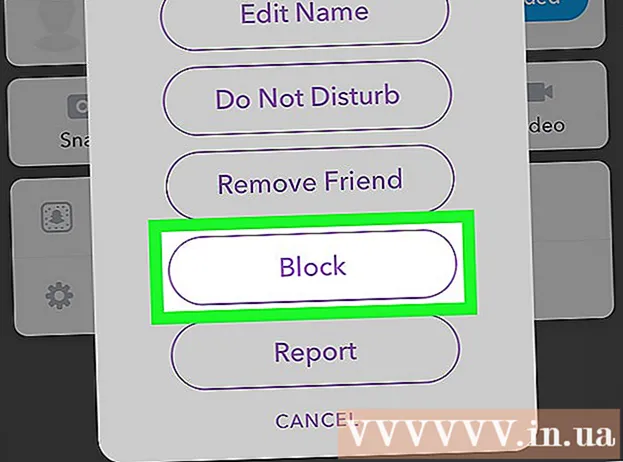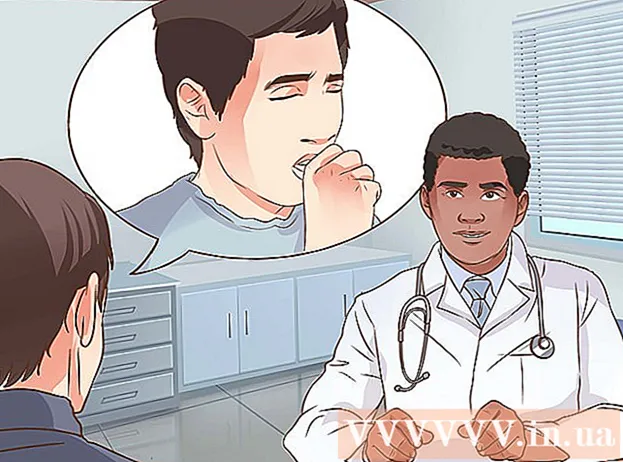Pengarang:
Peter Berry
Tanggal Pembuatan:
16 Juli 2021
Tanggal Pembaruan:
1 Juli 2024

Isi
Artikel wikiHow ini menjelaskan cara melaporkan data secara otomatis di Microsoft Excel. Artikel ini juga membahas tentang cara membuat kueri dan membuat laporan dari sumber eksternal (MySQL, Postgres, Oracle, dll.) Langsung di lembar kerja menggunakan plugin Excel untuk menautkan spreadsheet Anda ke sumber. data itu.
Sedangkan untuk data yang disimpan di spreadsheet Excel, kami akan menggunakan perintah makro untuk membuat dan mengekspor laporan ke dalam berbagai jenis file dengan satu sentuhan tombol. Untungnya, Excel memiliki fitur bawaan ini, jadi Anda tidak perlu membuat algoritme sendiri.
Langkah
Metode 1 dari 2: Dengan data eksternal (MySQL, Postgres, Oracle, dll.)
Unduh Pengaya Excel oleh Kloudio dari Microsoft AppSource. Utilitas di atas akan memungkinkan Anda untuk membuat koneksi berkelanjutan antara sumber atau database eksternal dan kumpulan buku kerja Anda. Plugin ini juga berfungsi dengan Google Sheets.

Buat koneksi antara spreadsheet Anda dan sumber data eksternal dengan mengklik tanda + di portal Kloudio. Masukkan detail database (tipe database, kredensial) dan pilih opsi keamanan / enkripsi jika Anda bekerja dengan data rahasia atau perusahaan.
Setelah Anda membuat koneksi antara spreadsheet dan database Anda, Anda akan dapat membuat kueri dan membuat laporan dari data eksternal langsung di Excel. Buat laporan kustom dari portal Kloudio, lalu pilih dokumen di menu drop-down kanan di Excel. Filter dan kecepatan refresh apa pun dapat diterapkan ke laporan (spreadsheet bisnis dapat diperbarui secara otomatis mingguan, harian, atau bahkan setiap jam).
Selain itu, Anda dapat mengimpor data ke dalam spreadsheet yang ditautkan dan memperbarui ke sumber data eksternal. Buat template unggahan dari portal Kloudio, lalu Anda akan dapat mengunggah perubahan dari spreadsheet ke sumber data eksternal secara manual atau otomatis. iklan
Metode 2 dari 2: Dengan data yang tersedia di Excel
Jika data yang akan dilaporkan disimpan, diperbarui, dan dipertahankan di Excel, Anda bisa mengotomatiskan proses pelaporan dengan Makro. Makro adalah fitur bawaan yang memungkinkan kita mengotomatiskan tugas yang rumit dan berulang.
Buka Excel. Klik dua kali (atau klik dengan Mac) di aplikasi Excel "X" putih dengan latar belakang hijau, lalu klik Buku Kerja Kosong (Spreadsheet kosong) di halaman sampel.
- Di komputer Mac, klik Mengajukan (File) dan pilih Buku Kerja Kosong Baru (Spreadsheet kosong baru) di menu drop-down yang muncul.
- Jika Anda sudah memiliki laporan Excel yang perlu diotomatiskan, klik dua kali file tersebut untuk membukanya di Excel.
Masukkan data spreadsheet jika perlu. Jika Anda belum menambahkan angka atau label ke kolom yang ingin Anda otomatisasi hasilnya, lanjutkan sebelum melanjutkan.
Nyalakan kartunya Pengembang (Pengembang). Secara default, tag Pengembang tidak menampilkan bagian atas jendela Excel. Bergantung pada sistem operasi Anda, Anda dapat mengaktifkan kartu ini sebagai berikut:
- Di Windows Klik Mengajukan > Pilihan (Opsional)> Kustomisasi Pita (Sesuaikan Pita) di sisi kiri jendela, centang kotak "Pengembang" di kiri bawah jendela (Anda mungkin perlu menggulir ke bawah terlebih dahulu), lalu klik baik.
- Di Mac Klik Unggul > Preferensi ... (Dapat Disesuaikan)> Pita & Bilah Alat (Toolbar & Ribbon) dan centang kotak "Pengembang" di daftar "Tab Utama", lalu klik Menyimpan.
Klik Pengembang. Tab ini sekarang memperlihatkan bagian atas jendela Excel. Toolbar akan muncul di sini.
Klik Rekam Makro (Rekam Makro) di toolbar. Sebuah jendela akan muncul.
Masukkan nama untuk perintah makro. Di kotak teks "Nama makro", masukkan nama untuk perintah makro. Ini akan membantu Anda mengenali perintah makro nanti.
- Misalnya, jika Anda membuat tatanan makro untuk mengekspor bagan dari data yang ada, Anda dapat menamai pesanan "Bagan1" atau yang serupa.
Buat pintasan keyboard untuk makro. tekan ⇧ Shift bersamaan dengan kunci lain (seperti huruf T) untuk membuat pintasan keyboard untuk perintah makro nanti.
- Di Mac, pintasan keyboardnya adalah ⌥ Opsi+⌘ Perintah dan kunci tertentu (mis ⌥ Opsi+⌘ Perintah+T).
Simpan perintah makro ke dokumen Excel saat ini. Klik kotak tarik-turun "Simpan makro di" dan pilih Buku Kerja ini (Kumpulkan spreadsheet ini) untuk memastikan bahwa perintah makro akan tersedia untuk siapa saja yang menggunakan buku kerja saat ini.
- Anda harus menyimpan file Excel dalam formatnya sendiri agar perintah makro dapat disimpan.
Klik baik di bagian bawah jendela. Setelah pengaturan perintah makro disimpan, Anda akan dialihkan ke mode perekaman. Tindakan apa pun yang Anda lakukan mulai sekarang hingga perekaman berhenti akan disimpan.
Lakukan langkah-langkah yang ingin Anda otomatisasi. Excel melacak setiap klik, penekanan tombol untuk memformat opsi yang Anda masukkan, dan menambahkannya ke daftar makro.
- Misalnya, untuk memilih data dan membuat bagan darinya, Anda perlu menyorot datanya, klik Memasukkan (Sisipkan) di bagian atas jendela Excel, pilih jenis bagan, klik format bagan yang ingin Anda gunakan, dan edit bagan jika perlu.
- Jika Anda ingin menggunakan perintah makro untuk menambahkan nilai dari sel A1 datang A12, klik di sel kosong, enter = SUM (A1: A12) dan tekan ↵ Masuk.
Klik Berhenti Merekam (Berhenti merekam). Opsi ada di bilah alat kartu Pengembang. Program berhenti merekam dan menyimpan semua operasi yang Anda lakukan selama perekaman sebagai perintah makro.
Simpan buku kerja Excel sebagai file pemicu makro. Klik Mengajukan, pilih Simpan Sebagai (Save As) dan ubah format file menjadi xlsm dari pada xls. Kemudian Anda dapat memasukkan nama file, memilih lokasi penyimpanan, dan klik Menyimpan (Menyimpan).
- Jika Anda tidak melakukan ini, perintah makro tidak akan disimpan sebagai bagian dari lembar bentang, yang berarti bahwa pengguna di komputer lain tidak akan bisa menggunakan makro jika Anda mengirimkan buku kerja kepada mereka.
Jalankan perintah makro. Tekan kombinasi tombol yang Anda buat sebagai bagian dari perintah makro untuk melanjutkan. Lembar bentang secara otomatis melakukan langkah-langkah dalam perintah makro.
- Anda juga dapat menjalankan perintah makro dengan mengklik Makro di dalam kartu Pengembang, pilih nama makro dan klik Getaran (Pelaksanaan).
Nasihat
- Anda hanya boleh mendapatkan plugin Excel dari Microsoft AppSource atau penyedia pihak ketiga tepercaya.
- Makro dapat digunakan untuk apa saja mulai dari yang sederhana (misalnya, menambahkan nilai atau membuat bagan) hingga yang rumit (misalnya menghitung nilai sel, membuat bagan dari hasil, memberi label bagan, dan hasil cetak).
- Saat membuka spreadsheet dengan makro, Anda mungkin perlu mengkliknya Aktifkan Konten (Content Enable) di banner kuning di bagian atas jendela depan dapatkah makro digunakan.
Peringatan
- Makro tidak akan mengambil lebih dari satu langkah saat merekam.Pastikan Anda tidak memasukkan nilai yang salah secara tidak sengaja, membuka program yang tidak perlu, atau menghapus sesuatu.
- Makro dapat digunakan untuk tujuan jahat (seperti menghapus data di komputer Anda). Jangan jalankan perintah makro dari sumber yang tidak tepercaya.