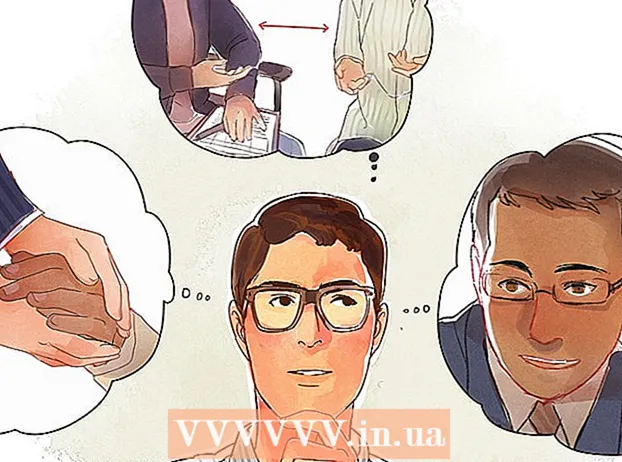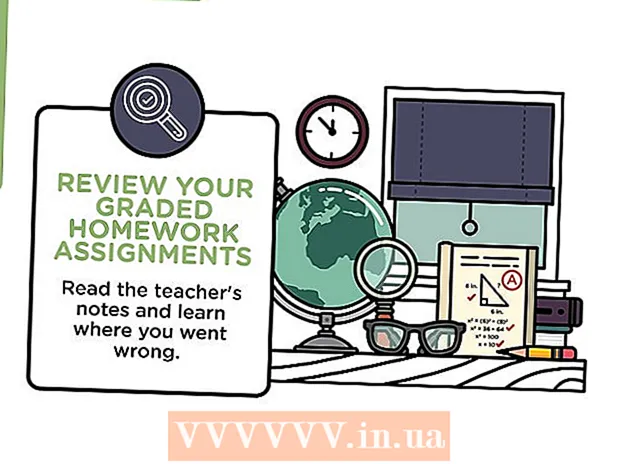Pengarang:
Randy Alexander
Tanggal Pembuatan:
24 April 2021
Tanggal Pembaruan:
1 Juli 2024

Isi
Artikel wikiHow ini menjelaskan cara menonaktifkan aplikasi yang tidak merespons di komputer Mac OS X.
Langkah
Metode 1 dari 4: Gunakan menu Apple
Buka menu Apple dengan ikon apel hitam di sudut kiri atas layar.

Klik Keluar paksa ... (Tutup paksa) ada di tengah menu.
Klik aplikasi yang ingin Anda tutup.
- Catatan "Tidak Merespons" akan muncul di samping aplikasi yang ditangguhkan.

Klik Keluar paksa. Aplikasi akan keluar dan dimulai ulang.- Anda harus memulai ulang jika komputer macet.
Metode 2 dari 4: Gunakan pintasan keyboard

Tekan kombinasi tombol ⌘+⌥ Opsi+ESC. Kotak dialog "Paksa Berhenti" terbuka.
Klik aplikasi yang ingin Anda keluar.- Catatan "(Tidak Merespons)" akan ditampilkan di sebelah aplikasi yang ditangguhkan.
Klik Keluar paksa. Aplikasi akan keluar dan dimulai ulang. iklan
Metode 3 dari 4: Gunakan Monitor Aktivitas
Klik aplikasi Spotlight dengan kaca pembesar, yang terletak di sudut kanan atas layar.
Ketik "Monitor Aktivitas" di kolom pencarian.
Klik Monitor Aktivitas di bawah item "Aplikasi".
Klik aplikasi yang ingin Anda tutup.
Klik "Quit Process" di sudut kiri atas jendela. Aplikasi akan berhenti berjalan. iklan
Metode 4 dari 4: Menggunakan Terminal
Buka utilitas Terminal. Secara default, aplikasi terletak di folder Utilities dari folder Applications yang besar.
- Jika metode Force Quit biasa tidak berfungsi, maka Anda harus menggunakan metode ini untuk menutup program.
Ketik "atas" dan tekan ⏎ Kembali. Perintah "top" akan menampilkan informasi tentang aplikasi yang sedang berjalan.
Temukan program yang ingin Anda tutup. Di bawah kolom berjudul "COMMAND", temukan nama aplikasi yang ingin Anda nonaktifkan.
- Daftar COMMAND dapat menggunakan nama pendek program. Cari nama yang mirip dengan program yang ingin Anda mainkan.
Temukan PID (ID Proses - kode yang mengidentifikasi proses yang ingin Anda hentikan). Setelah Anda menemukan nama program, lihat nomor di sebelah kiri program, di bawah kolom PID. Kemudian, tulis nomor ini.
Ketik "q". Ini akan keluar dari daftar aplikasi dan mengembalikan Anda ke baris perintah.
Masukkan "kill ###". Ganti "###" dengan nomor yang baru saja Anda tentukan dari kolom PID. Misalnya: jika Anda ingin mematikan iTunes dan program tersebut memiliki kode PID 3703, Anda akan mengetik "kill 3703".
- Jika program tidak merespons perintah "kill", ketik "sudo kill -9 ###", ganti ### dengan nomor PID.
Keluar dari Terminal. Aplikasi akan menutup dan memulai ulang dengan sendirinya. iklan
Nasihat
- Anda tidak dapat memaksa app Finder untuk dimatikan. Jika Anda memilih Finder, tombol "Paksa Keluar" akan merespons dengan "Luncurkan kembali".
- Sebelum mengklik "Force Quit", periksa kembali apakah aplikasi masih macet atau tidak. Terkadang aplikasi akan kembali normal saat Anda membuka jendela "Force Quit".
Peringatan
- Memaksa program yang sedang berjalan untuk dimatikan dapat menyebabkan Anda kehilangan perubahan yang belum disimpan ke program.