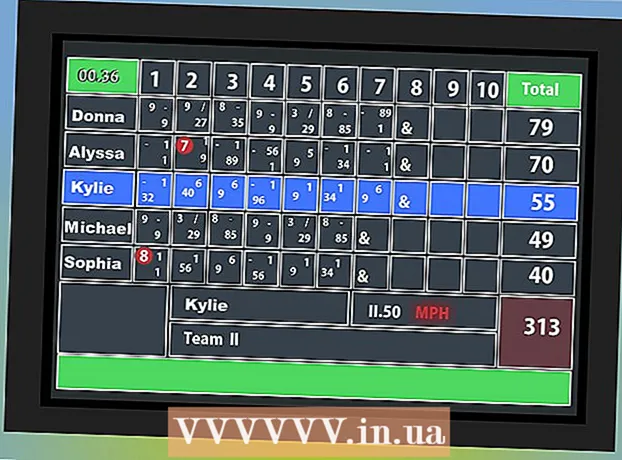Pengarang:
Peter Berry
Tanggal Pembuatan:
11 Juli 2021
Tanggal Pembaruan:
1 Juli 2024

Isi
Artikel wikiHow ini menjelaskan cara menerapkan efek penyetelan otomatis pada Audacity. Kami akan menggunakan plug-in "GSnap" untuk ini. Bertentangan dengan ekspektasi, sementara GSnap tersedia untuk komputer Windows dan Mac, proses penginstalan ulang tidak sesederhana itu.
Langkah
Bagian 1 dari 4: Menginstal GSnap di Windows
- Unduh plugin GSnap. Kunjungi http://www.gvst.co.uk/gsnap.htm menggunakan browser web, lalu klik tautannya Unduh GSnap (untuk host VST 32-bit) di dekat bagian bawah halaman. Plugin GSnap akan diunduh sebagai folder ZIP.
- Versi 64-bit memiliki bug yang mencegah GSnap ditampilkan di menu Effects.
- Ekstrak direktori GSnap. Masuk ke folder ZIP yang baru saja Anda unduh, lalu Anda:
- Klik dua kali folder ZIP untuk membukanya.
- Klik kartunya Ekstrak (Ekstrak) di bagian atas jendela.
- Klik Ekstrak semua (Ekstrak semua)
- Klik Ekstrak di bagian bawah jendela.
- Salin konten direktori GSnap. Di folder yang diekstrak yang terbuka, ketuk Ctrl+SEBUAH untuk memilih semua file di folder, lalu tekanCtrl+C untuk menyalin.
- Klik sebuah opsi PC ini gambar folder berada di sisi kiri jendela File Explorer. Folder PC ini akan terbuka.
- Anda mungkin perlu menggulir ke atas di sidebar kiri File Explorer untuk menemukan folder ini.
- Klik dua kali hard drive komputer. Opsi ini berada di bawah judul "Devices and drives" di bagian tengah halaman dan biasanya adalah drive. OS (C :).
- Jika tidak ada drive di sini, Anda harus mengklik tajuknya terlebih dahulu Perangkat dan drive untuk menampilkan drive.
- Buka folder "Plug-Ins" Audacity dengan:
- Klik dua kali folder "Program Files (x86)".
- Klik dua kali folder "Audacity".
- Klik dua kali folder "Plug-Ins".
- Tempel file GSnap di. Klik di mana saja di folder "Plug-Ins" lalu klik Ctrl+V.. Anda akan melihat semua file GSnap yang sebelumnya disalin muncul di folder "Plug-Ins". Sekarang setelah Anda menambahkan plugin GSnap untuk Audacity, mari aktifkan GSnap.
- Jika diminta, Anda perlu mengklik tiếp tục (Lanjutkan) terlebih dahulu untuk menempelkan file ke Audacity.
Bagian 2 dari 4: Menginstal GSnap di Mac
- Unduh paket plugin GVST. Kunjungi http://www.gvst.co.uk/portpage.htm menggunakan browser web Anda, lalu klik tautannya Unduh plugin GVST untuk Mac (untuk host VST 32 dan 64 bit) berada di bawah judul "Mac OSX - BETA".
- GSnap tidak menyediakan unduhan khusus Mac, jadi Anda harus mengunduh semua plugin VST di sini.
- Buka folder ZIP yang diunduh. Klik dua kali folder ZIP plug-in GVST yang baru saja Anda unduh.
- Gulir ke bawah dan klik dua kali folder tersebut "GSnap.vst". Direktori ini terletak di bagian "G" dari direktori tersebut.
- Klik dua kali folder "Contents". Ini adalah satu-satunya direktori di direktori "GSnap.vst".
- Klik dua kali folder "MacOS" untuk menampilkan file plug-in GSnap.
- Salin file GSnap. Klik pada file header "GSnap" lalu klik ⌘ Perintah+C.
- Anda juga bisa mengklik Mengajukan (File) dan pilih Salinan (Salin) dari menu drop-down.
- Klik item menu Pergilah (Buka) di bagian atas layar. Menu drop-down akan muncul.
- Jika Anda tidak melihat item menu Pergilah Di bagian atas layar Mac Anda, Anda harus mengklik desktop atau membuka jendela Finder baru.
- Klik Buka Folder ... (Pergi ke direktori). Opsinya ada di bagian bawah menu Pergilah. Sebuah jendela akan muncul.
- Buka folder Dukungan Aplikasi Audacity. Impor ~ / Perpustakaan / Dukungan Aplikasi / keberanian ke dalam bidang teks di jendela pop-up, lalu klik Pergilah.
- Buka folder "Plug-Ins". Opsi ini terletak di folder "audacity".
- Tempel file GSnap. Klik di dalam folder "Plug-Ins" lalu klik ⌘ Perintah+V.. File GSnap akan ditempel di dalam folder "Plug-Ins" dan ditambahkan ke Audacity secara bersamaan. Sekarang setelah Anda menambahkan plugin GSnap untuk Audacity, mari aktifkan GSnap.
- Anda juga bisa mengklik Mengajukan dan pilih Tempel Item (Tempel konten) dari menu drop-down yang muncul.
Bagian 3 dari 4: Mengaktifkan GSnap di Audacity
- Buka Audacity. Aplikasi ini memiliki ikon gelombang suara oranye yang dikelilingi oleh headphone biru. Tampilan editor lagu Audacity akan terbuka di jendela baru.
- Klik kartunya Efek di bagian atas jendela Audacity. Menu drop-down akan muncul.
- Di komputer Mac, Efek adalah item menu di bagian atas layar.
- Klik Tambahkan / Hapus Plug-in… (Tambahkan / hapus plugin). Opsi ini berada di bagian atas menu drop-down Efek. Jendela baru akan muncul.
- Anda mungkin perlu menggulir ke atas untuk menemukan opsi ini.
- Gulir ke bawah dan klik GSnap. Opsi ada di kategori "G" di jendela.
- Klik tombol tersebut Memungkinkan (Aktivasi) ada di bawah daftar plug-in yang tersedia. Status GSnap akan berubah dari "Baru" menjadi "Diaktifkan".
- Klik tombol tersebut baik di bagian bawah jendela untuk mengonfirmasi perubahan dan menutup jendela.
- Pastikan GSnap diinstal. Klik pada kartunya Efek dan gulir ke bawah hingga Anda melihat opsi GSnap muncul di bagian bawah menu. Jika ada pilihan GSnapAnda siap menyuarakan suara Anda dengan Audacity.
- Jika Anda tidak melihat GSnap di sini, sepertinya Anda menginstal GSnap versi 64-bit di komputer Windows Anda.Anda perlu menghapus file GSnap dari folder Audacity "Plug-Ins" dan memuat ulang GSnap 32-bit.
Bagian 4 dari 4: Penyetelan suara
- Masukkan vokal. Klik Mengajukan, pilih Impor (Masuk), klik Audio ... (Suara) dan klik dua kali file suara yang ingin Anda sesuaikan.
- Jika belum ada rekaman, Anda perlu merekamnya sebelum melanjutkan. Ini termasuk menghubungkan micro USB ke komputer.
- Pilih suara. Klik dan seret mouse ke bagian suara yang ingin Anda proses.
- Anda dapat memilih apa pun di Audacity dengan mengklik Ctrl+SEBUAH.
- Klik Efek. Menu drop-down akan muncul.
- Klik plugin GSnap ... di dekat bagian bawah menu drop-down Efek. Jendela GSnap akan terbuka.
- Anda mungkin perlu menggulir ke bagian bawah menu drop-down untuk menemukan opsi GSnap ....
- Pilih nada (atau kunci). Klik tombol tersebut PILIH SKALA ... (Pilih skala) di bagian atas jendela, pilih nada lagu (contoh: SEBUAH), pilih Utama (Utama) atau Minor (Sekunder) dan klik baik
- Sesuaikan tombol untuk penyetelan suara. Meskipun Anda dapat menyesuaikan tombol untuk mendapatkan suara yang unik, lihat penyiapan suara "klasik" berikut:
- MIN FREQ (Frekuensi minimum): 80Hz
- MAX FREQ (Frekuensi maksimum): 2000Hz
- GERBANG (Port): -40 db
- KECEPATAN (Kecepatan): Antara 1 (suara pecah) dan 10 (suara lebih halus)
- AMBANG (Ambang batas di mana sinyal lebih rendah semuanya disaring): 100 sen
- JUMLAH (Tingkat penyesuaian): 100%
- MENYERANG (Waktu port terbuka penuh setelah sinyal audio melebihi ambang batas): 1 ms
- MELEPASKAN (Waktu untuk port tertutup sepenuhnya setelah sinyal berada di bawah ambang batas): 61 ms
- Tinjau pengaturan. Klik tombol "Mainkan".

(Putar) berwarna hijau di kiri bawah jendela, lalu dengarkan vokal. - Sesuaikan seperlunya. Dua faktor utama yang harus disesuaikan adalah nilai "AMOUNT" dan "SPEED":
- JUMLAH - 100% akan memberikan suara penyetelan otomatis terbaik, jadi Anda dapat menguranginya jika Anda merasa suara disetel berlebihan.
- KECEPATAN - Kecepatan yang lebih lambat menghasilkan suara yang lebih mengganggu (suara gaya T-Pain) sementara spesifikasi yang lebih tinggi menghasilkan suara yang lebih halus.
- Anda juga dapat menghapus benda tajam dan datar dengan mengklik lingkaran hijau pada gembok hitam yang terletak di sisi kiri jendela.
- Klik Menerapkan (Terapkan) di sudut kanan bawah jendela. Pengaturan yang dikoreksi akan diterapkan ke rekaman.
- Sesuaikan pemrosesan audio. Lanjutkan untuk menyesuaikan pengaturan untuk menemukan suara yang Anda inginkan, tetapi perhatikan bahwa:
- Semakin keras waktu "ATTACK" dan "RELEASE", semakin natural suara vokal.
- Tambahkan efek vibrato untuk membuat suara Anda terdengar lebih alami.
- Semakin rendah parameter "THRESHOLD", suara akan semakin mekanis.
- Semakin banyak nada yang Anda nyanyikan, suara "penyetelan otomatis" yang lebih mudah dikenali setelah pemrosesan.

Simpan proyek sebagai file musik. Anda dapat mengekspor rekaman ke trek terpisah dengan mengklik Mengajukan (File), pilih Ekspor Audio ... (Ekspor audio), masukkan nama, pilih tempat untuk menyimpan dan klik Menyimpan (Menyimpan).- Jika diminta untuk menambahkan label (seperti nama artis), Anda dapat menambahkan atau melewati seluruh proses.
Nasihat
- Jika merekam menggunakan USB mikro dalam Audacity, Anda mungkin perlu mengeklik kotak tarik-turun "Mikrofon" di sisi kiri bilah alat dan memilih mikrofon yang terhubung.
Peringatan
- Karena GSnap adalah plug-in gratis untuk program-program gratis, itu tidak sempurna dan tidak dapat menggantikan perangkat lunak pengolah audio profesional.