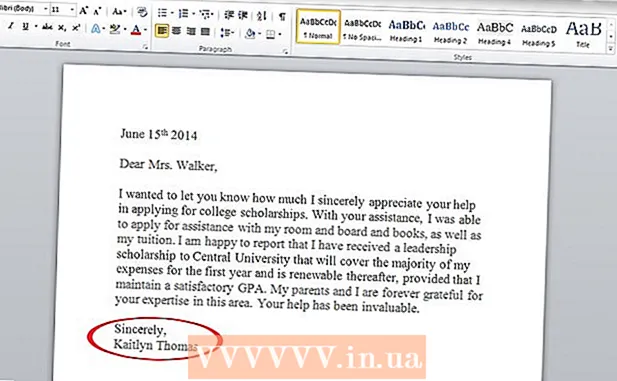Pengarang:
Louise Ward
Tanggal Pembuatan:
8 Februari 2021
Tanggal Pembaruan:
1 Juli 2024
![Cara Screenshot di windows 10 [Tutorial Windows 10]](https://i.ytimg.com/vi/KRx-xVq1iv4/hqdefault.jpg)
Isi
"Screenshot" - Bahasa Vietnam adalah screenshotnya. Fitur ini sangat berguna saat Anda ingin berbagi konten layar dengan orang lain, misalnya jika Anda adalah staf dukungan teknis atau membuat situs web teknologi seperti wikiHow! Artikel ini akan memandu Anda tentang beberapa cara untuk mengambil screenshot di Windows 10.
- Sebelum memulai: Pastikan pengaturan dan tata letak konten di layar sesuai keinginan Anda. Matikan jendela yang tidak ingin Anda tangkap. Pastikan layar yang ingin Anda tangkap tidak terhalang oleh apapun.
Langkah
Metode 1 dari 4: Ambil gambar dalam layar penuh (pintasan keyboard)
Tekan kombinasi tombol ⊞ Menang+⎙ PrtScr. Layar meredup sejenak.

Temukan tangkapan layar.- Buka File Explorer.
- Pilih Gambar dari panel kiri.
- Buka folder "Screenshot".
- Buka gambar layar. Tangkapan layar terakhir akan membawa jumlah terbesar dari semua foto lain di folder. Tangkapan layar akan disimpan dengan nama berikut: "Screenshot (#)".
Metode 2 dari 4: Tangkap jendela yang terbuka

Klik jendela yang ingin Anda tangkap. Klik pada bilah judul untuk memilih jendela.
Tekan kombinasi tombol Alt+⎙ PrtScr. Tangkapan layar akan disalin ke clipboard.
- Di beberapa perangkat lain, Anda mungkin perlu mengetuk Alt+Fn+⎙ PrtScr.

Buka Paint. Anda dapat melihat di bilah pencarian / ikon di bilah tugas.
Stiker foto. Klik Tempel atau tekan Ctrl+V..
Pangkas foto. Tekan tombol Pangkas dari pita atas. Anda juga dapat mengklik kanan pada foto dan memilih tindakan Pangkas.
Simpan file. Klik File> Simpan atau Ctrl+S.
Pilih lokasi penyimpanan (opsional).
Beri file nama kustom (opsional). Secara default, nama file akan menjadi "Tanpa Judul".
Ubah jenis file yang akan disimpan (opsional). Klik drop-down di samping "Simpan sebagai jenis:". Opsi default dan kualitas tertinggi adalah PNG.
tekan Menyimpan. iklan
Metode 3 dari 4: Gunakan Alat Pemotong
Temukan Snipping Tool. Klik menu Start dan ketik Alat Pemotong ke dalam kotak Pencarian.
Buka Alat Pemotong. Klik ikon yang muncul di panel hasil untuk membuka aplikasi. Widget ini memungkinkan Anda untuk menangkap area tertentu di layar.
Klik panah bawah di samping item baru (Baru). Anda akan melihat empat opsi tangkapan layar dan tugas seperti: "Potongan Bentuk Bebas", "Potongan Persegi", "Potongan Jendela", dan "Penuh. -screen Snip "(Potong layar penuh).
Memilih baru (Baru) untuk meredupkan layar, penunjuk mouse berubah menjadi tanda +. Seret mouse untuk memilih area yang ingin Anda tangkap. Area layar yang terlihat adalah bagian yang dipilih.
Simpan gambar layar. Klik Simpan atau klik File> Simpan sebagai untuk menyimpan tangkapan layar ke komputer Anda. iklan
Metode 4 dari 4: Gunakan Ruang Kerja Windows Ink
Buka Ruang Kerja Windows Ink. Tekan kombinasi tombol ⊞ Menang+W. Atau, klik atau ketuk ikon berbentuk pena di area notifikasi. Windows Ink Workspace terbuka.
Pilih "Sketsa layar".
Menyimpan. Klik tombol Simpan di kanan atas. iklan
Apa yang kau butuhkan
- Perangkat yang menjalankan Windows 10