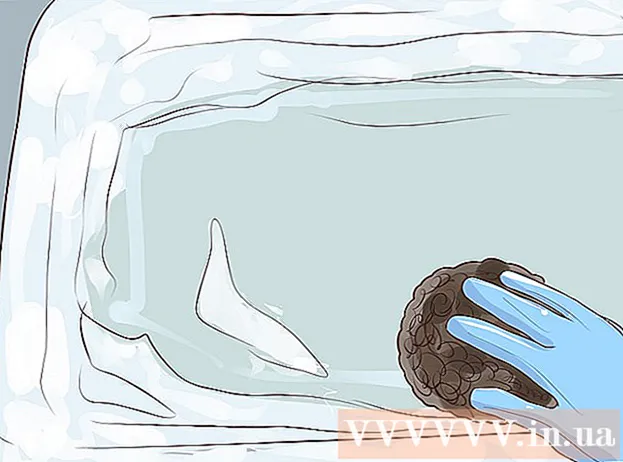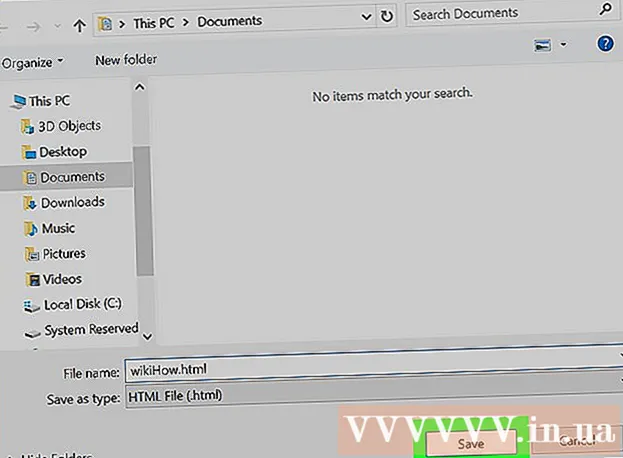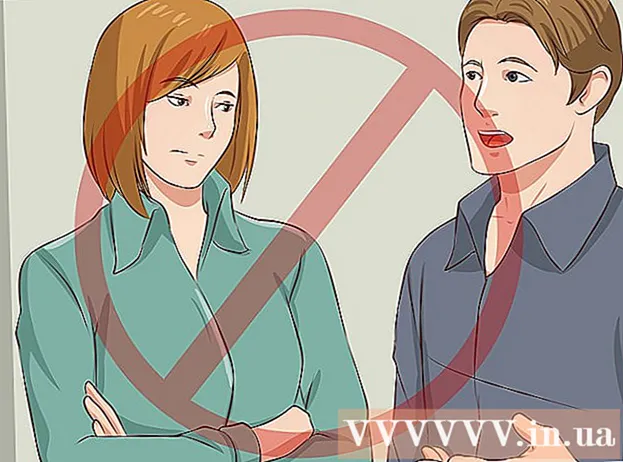Pengarang:
Laura McKinney
Tanggal Pembuatan:
4 April 2021
Tanggal Pembaruan:
26 Juni 2024

Isi
Berikut adalah artikel yang menunjukkan cara membuat foto di iPhone Anda muncul di iPad.
Langkah
Metode 1 dari 3: Gunakan iCloud
Buka aplikasi Pengaturan iPhone Anda, dengan ikon roda gigi abu-abu (⚙️) biasanya terlihat di layar beranda.

Ketuk ID Apple Anda di bagian atas menu Pengaturan yang berisi nama dan foto Anda (jika Anda telah menambahkannya).- Jika belum masuk, Anda menyentuh Masuk ke (nama perangkat) (Masuk ke…), masukkan ID Apple dan kata sandi Anda dan pilih Gabung (Masuk).
- Jika Anda menggunakan iOS versi lama, Anda mungkin tidak perlu melakukan langkah ini.

Menyentuh icloud di bagian kedua menu.
Menyentuh Gambar (Foto) berada di dekat bagian atas bagian "APPS USING ICLOUD".
Geser penggeser "Perpustakaan Foto iCloud" ke posisi "Aktif" berwarna hijau. Foto yang diambil di iPhone dengan foto yang disimpan di Rol Kamera sekarang akan disimpan ke iCloud.- Jika Anda ingin menghemat ruang di iPhone Anda, ketuk Optimalkan memori iPhone (Optimalkan Penyimpanan iPhone) untuk menyimpan versi foto yang lebih kecil di perangkat.

Geser penggeser "Unggah ke Stream Foto Saya" ke posisi "Aktif". Dengan cara ini, foto baru yang diambil dengan iPhone Anda akan disinkronkan ke semua perangkat yang Anda gunakan untuk masuk dengan ID Apple Anda saat terhubung ke Wi-Fi.
Buka aplikasi Pengaturan iPad Anda dengan ikon roda gigi abu-abu (⚙️) yang biasanya terlihat di layar beranda.
Ketuk ID Apple Anda di bagian atas menu Pengaturan.
- Jika belum masuk, Anda menyentuh Masuk ke (nama perangkat) (Masuk ke…), masukkan ID Apple dan kata sandi Anda dan pilih Gabung (Masuk).
- Jika Anda menggunakan iOS versi lama, Anda mungkin tidak perlu melakukan langkah ini.
Menyentuh icloud di bagian kedua menu.

Menyentuh Gambar (Foto) di dekat bagian atas "APLIKASI MENGGUNAKAN ICLOUD".
Dorong penggeser "Perpustakaan Foto iCloud" ke posisi "Aktif". Tombol akan berubah menjadi hijau.

Tekan tombol Home melingkar di bagian depan iPad, di bawah layar.
Buka aplikasi Foto Putih dengan bunga warna-warni.

Menyentuh Album di bagian bawah layar.
Menyentuh Semua foto (Semua foto). Ini adalah salah satu album di layar, biasanya ditampilkan di sudut kiri atas. Setelah iPhone dan iPad Anda disinkronkan dengan iCloud, foto dari iPhone Anda akan muncul di folder ini. iklan
Metode 2 dari 3: Gunakan AirDrop
Buka Pusat Kontrol di iPad dengan menggeser ke atas dari bagian bawah layar.
Menyentuh AirDrop di pojok kiri bawah.
- Aktifkan Bluetooth dan Wi-Fi saat diminta.
Menyentuh Kontak saja (Contacts Only) ada di tengah menu yang sedang ditampilkan.
Buka aplikasi Foto di iPhone Anda dengan ikon bunga berwarna-warni dengan latar belakang putih.
Menyentuh Album di bagian bawah layar.
Menyentuh Semua foto (Semua foto). Ini adalah salah satu album di layar, biasanya ditampilkan di sudut kiri atas.
Pilih foto dengan menyentuh foto yang ingin Anda bagikan.
Ketuk tombol persegi panjang "Bagikan" dengan panah atas di pojok kiri bawah layar.
Pilih untuk menambahkan foto (opsional). Seret daftar foto ke kiri atau kanan untuk melihat foto di bagian atas layar, dan ketuk lingkaran di sudut kanan bawah setiap foto untuk memilihnya.
- Beberapa pengguna melaporkan masalah saat menggunakan AirDrop untuk mentransfer banyak gambar.
Ketuk nama iPad yang ditampilkan di antara foto di bagian atas layar dan opsi berbagi di bawah layar.
- Jika Anda tidak melihat nama iPad, pastikan keduanya berdekatan (dalam jarak 1 meter) dan AirDrop dinyalakan.
- Aktifkan Bluetooth dan Wi-Fi saat diminta.
Lihat foto di iPad. Sebuah pesan akan muncul yang menyatakan bahwa iPhone sedang berbagi foto. Setelah transfer selesai, aplikasi Foto akan membuka foto di iPad Anda. iklan
Metode 3 dari 3: Menggunakan Email
Buka aplikasi Foto di iPhone Anda dengan ikon bunga berwarna-warni dengan latar belakang putih.
- Metode ini mengharuskan Anda mengatur aplikasi Mail di iPhone dan iPad Anda.
Pilih foto dengan menyentuh foto yang ingin Anda bagikan.
Ketuk tombol persegi panjang "Bagikan" dengan panah atas di pojok kiri bawah layar.
Pilih untuk menambahkan foto (opsional). Seret daftar foto ke kiri atau kanan untuk melihat foto di bagian atas layar, dan ketuk lingkaran di sudut kanan bawah setiap foto untuk memilihnya.
Menyentuh Surat di sudut kiri bawah layar membuka layar baru yang memungkinkan Anda untuk menulis email.
Masukkan alamat email Anda di kolom "Kepada:""(To :) di bagian atas layar.
Menyentuh Mengirim (Kirim) di pojok kanan atas layar.
- Menyentuh Mengirim bahkan jika Anda menerima peringatan tentang tidak memasukkan judul.
Buka aplikasi Mail di iPad dengan ikon amplop tertutup putih dengan latar belakang biru.
Ketuk email yang Anda kirim yang ditampilkan di bagian atas Kotak Masuk Anda.
Buka foto dengan menyentuh foto terlampir, lalu tekan dan tahan foto.
Menyentuh Menyimpan foto (Simpan foto). Foto sekarang disimpan ke Rol Kamera iPad. iklan