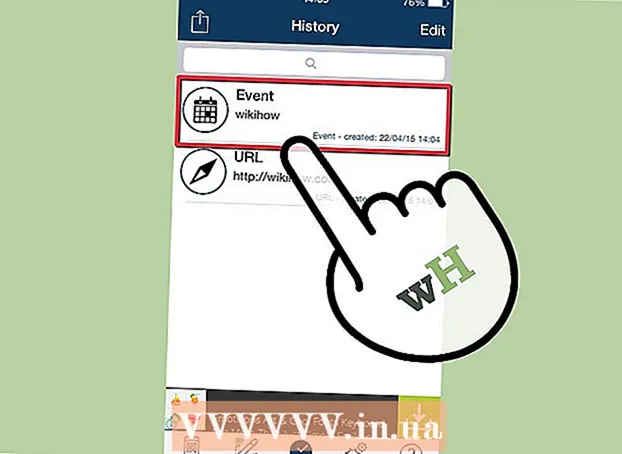Pengarang:
John Stephens
Tanggal Pembuatan:
27 Januari 2021
Tanggal Pembaruan:
29 Juni 2024

Isi
Artikel wikiHow ini menjelaskan cara menghapus semua data, file, app, dan pengaturan Mac Anda.
Langkah
Metode 1 dari 2: Untuk OS X 10.7 dan yang lebih baru
Cadangan data. Membersihkan Mac Anda akan menghapus semuanya, termasuk sistem operasinya. Oleh karena itu, sebaiknya simpan cadangan di hard drive eksternal atau DVD.
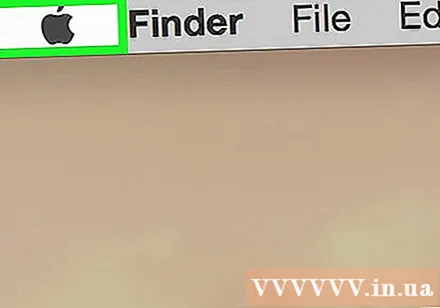
Buka menu Apple. Ikon apel hitam ini berada di pojok kiri atas layar.
Klik Mengulang kembali ... (Mulai ulang). Tombol ini berada di bagian bawah menu.

Klik Mengulang kembali Untuk mengkonfirmasi. Mac Anda akan dimatikan dan segera dimulai ulang.- Tunggu hingga Mac Anda benar-benar mati.

Tekan dan tahan tombol ⌘+R saat Mac dimulai ulang.
Lepaskan tangan Anda dari tombol saat Anda melihat logo Apple. Jendela "macOS Utilities" akan ditampilkan.
Klik Utilitas Disk (Utilitas Disk). Tombol ini berada di bagian bawah daftar.
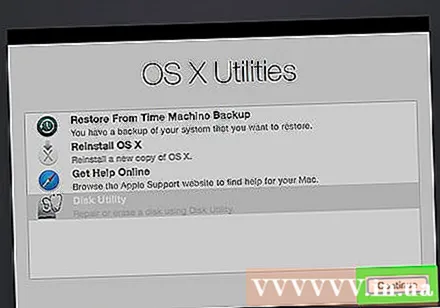
Klik tiếp tục (Terus). Tombol ini berada di pojok kanan bawah jendela.
Klik hard drive Mac. Kandar ini berada di pojok kiri atas jendela, tepat di bawah kandar dalam.
Klik Menghapus (Menghapus). Tombol ini berada di tengah bagian atas jendela.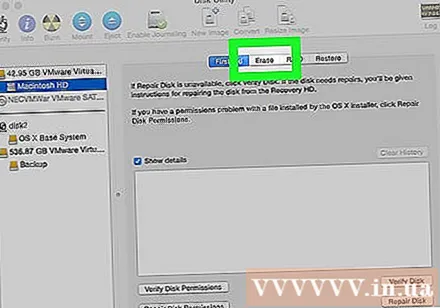
Beri nama drive. Ketik nama di bidang "Nama:".
Klik "Format:"Ini adalah langkah membuka menu drop-down.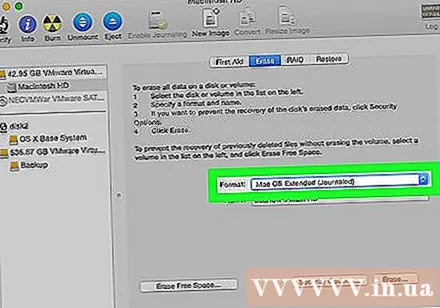
Pilih format Anda. Untuk menginstal ulang MacOS, Anda dapat memilih dari pilihan berikut:
- Mac OS Diperluas (Terjurnal) untuk pembersihan tercepat.
- Mac OS Diperluas (Terjurnal, Terenkripsi) untuk membersihkan dengan cara yang lebih aman.
Klik Menghapus. Tombol ini berada di pojok kanan bawah jendela. Proses pembersihan akan dimulai.
- Berapa lama waktu yang dibutuhkan untuk membersihkan drive tergantung pada ukuran drive, data yang disimpan, dan apakah Anda memilih format Terenkripsi atau tidak.
Metode 2 dari 2: Untuk OS X 10.6 dan yang lebih lama
Cadangan data. Karena membersihkan Mac Anda akan menghapus semuanya (menghapus sistem operasi), Anda perlu membuat salinan cadangan dari hard drive eksternal atau DVD untuk berjaga-jaga.
Masukkan disk instalasi ke dalam mesin. Masukkan DVD atau CD yang tersedia ke dalam drive komputer dan tunggu sampai disk dikenali.
- Jika Anda menggunakan drive USB dan bukan disk instalasi, Anda perlu mencolokkan drive USB tersebut.
Buka menu Apple. Menu ini memiliki ikon apel hitam di pojok kiri atas layar.
Klik Mengulang kembali .... Tombol ini berada di bagian bawah menu.
Klik Mengulang kembali (Reboot) untuk mengonfirmasi. Langkah ini membantu untuk segera mematikan dan memulai ulang Mac.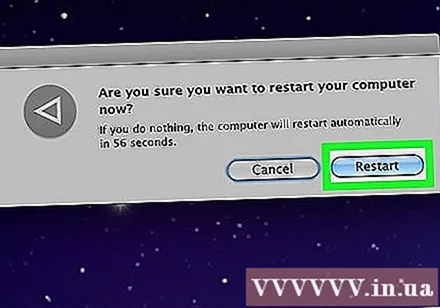
- Tunggu hingga Mac mati.

tekan terus C saat Mac melakukan boot ulang.- Jika Anda menggunakan flash drive USB sebagai ganti disk instalasi, simpanlah⌥ Opsi.

Buka Utilitas Disk (Utilitas Disk). Tombol ini berada di bagian "Utilities" di menu Instalasi.
Klik hard drive Mac. Drive ini berada di pojok kiri atas jendela, di bawah drive dalam.
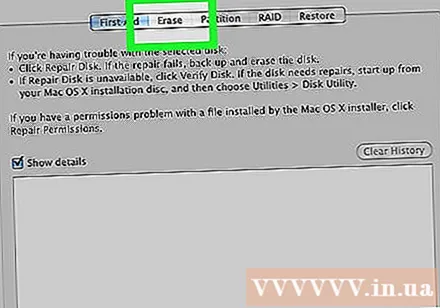
Klik Menghapus. Tombol ini berada di bagian atas halaman.
Beri nama drive Anda. Masukkan nama di bidang "Nama:".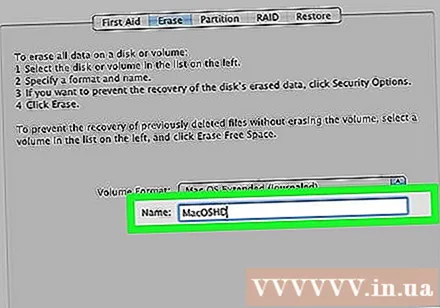
Klik "Format:"Langkah ini membuka menu drop-down.
Pilih format Anda. Jika Anda ingin menginstal ulang OS X, pilih Mac OS X Diperpanjang (Terjurnal).
Klik Menghapus. Tombol ini berada di pojok kanan bawah jendela. Proses pembersihan akan dimulai.
- Jumlah waktu yang diperlukan untuk mengosongkan drive akan berbeda-beda, bergantung pada ukuran dan jumlah data yang disimpan di hard drive Anda.