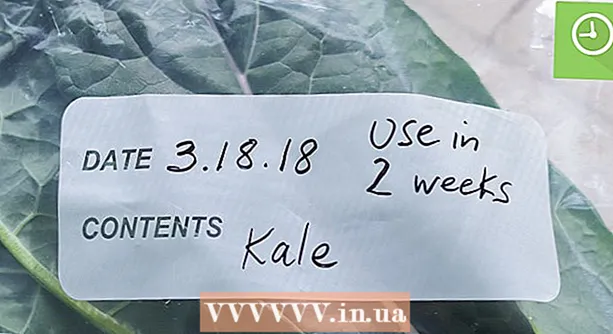Pengarang:
Lewis Jackson
Tanggal Pembuatan:
10 Boleh 2021
Tanggal Pembaruan:
25 Juni 2024

Isi
Menyimpan halaman web sangat berguna jika Anda berencana mengunjungi kembali situs secara offline, atau jika Anda ingin menangkap dan menyimpan konten di situs tanpa khawatir akan diubah atau dihapus nanti. ini. Semua browser web memiliki kemampuan untuk menyimpan halaman web untuk dilihat secara offline, dan Anda bahkan dapat menggunakan program khusus untuk mendownload semua halaman situs web yang Anda lihat sekaligus.
Langkah
Metode 1 dari 4: Di browser komputer
Buka halaman web yang ingin Anda simpan. Browser web apa pun dapat dengan cepat menyimpan halaman web yang sedang Anda lihat. Anda kemudian dapat membuka halaman tersebut kapan saja, bahkan saat offline. Lihat juga secara online jika Anda ingin menyimpan seluruh situs web dan semua halaman yang ditautkan.

Buka jendela "Simpan halaman sebagai". Semua browser memiliki kemampuan untuk menyimpan halaman web dan semua konten multimedia di dalamnya. Anda dapat dengan cepat membuka jendela ini dengan mengklik Ctrl/⌘ Cmd+S, atau lanjutkan sebagai berikut:- Chrome - Klik tombol menu Chrome (☰) dan pilih "Simpan halaman sebagai".
- Internet Explorer - Klik tombol perkakas, pilih "File" lalu klik "Simpan sebagai". Jika Anda tidak dapat menemukan tombol roda gigi, klik "File" dan pilih "Simpan sebagai".
- Firefox - Klik tombol menu Firefox (☰) dan pilih "Simpan Halaman".
- Safari - Klik menu "File" dan pilih "Save As".

Beri nama halaman yang ingin Anda simpan. Secara default, file akan memiliki nama yang sama dengan judul halaman.
Pilih lokasi untuk menyimpan halaman. Setelah disimpan, file HTML halaman akan ditempatkan di sini dengan folder yang berisi semua konten multimedia di halaman (jika Anda memilih untuk menyimpan halaman lengkap).

Pilih apakah Anda ingin menyimpan halaman lengkap atau hanya sebagai bahasa HTML. Pada menu "Save as type", Anda dapat memilih antara "Webpage, Complete" atau "Webpage, HTML Only". Memilih untuk menyimpan halaman lengkap akan mengunduh semua konten media pada halaman ke folder terpisah. Dengan demikian, Anda akan dapat melihat gambar saat offline.- Pengguna Internet Explorer dapat memilih "Arsip Web, file tunggal ( *. Mht)". Ini adalah format Microsoft menyimpan semua data halaman web ke dalam satu arsip. Meskipun file .htt ini hanya dapat dibuka dengan mudah di Internet Explorer, format ini membuat penginangan beberapa halaman web menjadi lebih sederhana.
Buka halaman web yang disimpan. File HTML akan berada di lokasi yang Anda tentukan. Saat Anda mengklik dua kali file ini, halaman yang disimpan akan terbuka di browser web default apakah komputer ada di jaringan atau tidak.
- Pastikan folder media yang ditautkan selalu di lokasi yang sama dengan file .html. Jika folder ini berada di luar lokasi, halaman web tidak akan memuat gambar.
- Jika Anda sedang offline dan halaman yang disimpan memiliki video streaming, itu tidak akan diputar sampai Anda terhubung ke Internet.
Metode 2 dari 4: Di iOS
Gunakan Safari di perangkat iOS Anda untuk membuka situs web yang ingin Anda simpan. Anda dapat menyimpan situs web apa pun untuk dilihat secara offline. Ini sangat berguna jika Anda sedang dalam perjalanan atau berencana untuk pindah tanpa koneksi Internet.
- Anda hanya dapat menggunakan fitur ini di iOS 7 dan yang lebih baru.
Klik tombol Bagikan. Opsi ini berada di bagian bawah (iPhone dan iPod), atau di bagian atas layar (iPad). Tombol Bagikan tampak seperti bingkai dengan panah mengarah ke atas.
Klik tombol "Tambahkan ke Daftar Bacaan" dari menu Bagikan. Tombol "Tambahkan ke Daftar Bacaan" memiliki ikon kacamata dan berada di sebelah opsi "Tambahkan Penanda".
- Jangan tutup tab hingga halaman telah ditambahkan ke Daftar Bacaan. Halaman besar mungkin membutuhkan waktu lebih lama untuk disimpan dengan benar. Setelah situs web selesai memuat, Anda dapat menutup tab ini dengan aman.
Menemukan halaman yang disimpan dalam Daftar Bacaan. Anda dapat mengakses daftar bacaan bahkan saat Anda tidak terhubung ke Internet. Klik tombol Bookmark di Safari, lalu klik tab berkacamata untuk melihat semua halaman di Daftar Bacaan.
- Tombol Bookmark biasanya terletak di sebelah bilah alamat dan memiliki ikon buku terbuka.
Klik halaman yang ingin Anda buka. Jika Anda sedang offline, Anda mungkin menemukan halaman tersebut sedikit berbeda dari aslinya. Ini karena saat halaman disimpan untuk dibaca secara offline, data yang tidak perlu dihapus, seperti warna latar belakang halaman web.
Gulir ke bawah untuk pergi ke item berikutnya. Saat melihat ke bagian bawah halaman, Anda dapat terus menggulir untuk melanjutkan ke item berikutnya dalam Daftar Bacaan.
Beralih di antara item yang sudah dibaca dan belum dibaca. Klik tombol "Tampilkan Semua" atau "Tampilkan Yang Belum Dibaca" di bagian bawah Daftar Bacaan untuk beralih di antara halaman dalam daftar, atau hanya halaman yang belum Anda baca.
Geser item dalam Daftar Bacaan ke kiri untuk menghapus. Ketika Anda selesai membaca halaman, Anda dapat menghapusnya dari daftar dengan menggesek ke kiri pada item dan mengklik "Hapus".
Perbarui perangkat jika Daftar Bacaan tidak berfungsi dengan benar. Beberapa pengguna mengalami kesalahan saat pembaruan iOS 8 gagal memuat halaman dalam Daftar Bacaan saat perangkat offline. Anda dapat memperbarui ke iOS 8.0.1 atau mengubah untuk memperbaiki masalah ini.
- Buka aplikasi Pengaturan dan pilih "Umum".
- Ketuk opsi "Pembaruan Perangkat Lunak" dan pilih "Instal Pembaruan" setelah perangkat menemukan pembaruan yang tersedia.
Metode 3 dari 4: Di Android
Gunakan Chrome di perangkat Android Anda untuk membuka situs web yang ingin Anda simpan. Meskipun tidak mungkin untuk menandai halaman web untuk dilihat secara offline seperti yang Anda bisa dengan Safari di iOS, kami dapat menyimpan halaman sebagai file PDF untuk dibuka kapan saja, bahkan meneruskan link dari sana.
- Browser di Android biasanya memiliki opsi tampilan offline. Buka menu browser Anda dengan menekan tombol (⋮) dan memilih "Simpan untuk tampilan offline". Tidak semua browser Android memiliki opsi ini.
Tekan tombol menu Chrome (⋮) dan pilih "Cetak". Ini akan "mencetak" halaman web ke dalam format PDF.
Klik menu tarik-turun dan pilih "Simpan sebagai PDF". Halaman dan tautan di dalamnya akan disimpan dalam file PDF yang terletak di perangkat.
Klik tombol "Simpan". Menu Download akan terbuka. Pilih opsi "Download" yang terletak di panel kiri.
Beri nama halaman ini. Secara default, file akan disimpan dengan judul halaman web. Anda dapat mengubahnya dengan mengklik nama dan memasukkan nama baru.
Klik tombol "Simpan". File PDF akan disimpan ke perangkat.
Buka aplikasi Download di perangkat Anda. Daftar semua file yang telah Anda unduh akan muncul.
Klik pada file PDF yang baru saja Anda simpan. Anda akan diminta untuk memilih aplikasi untuk membuka file.
Baca situs web. Saat Anda mengklik link apa pun di file PDF, konten akan terbuka di browser Anda (jika perangkat terhubung ke jaringan). iklan
Metode 4 dari 4: Mengarsipkan seluruh situs web
Unduh dan pasang HTTrack. HTTrack adalah program kloning situs web sumber terbuka yang memungkinkan pengguna untuk menyimpan setiap halaman dan bagian multimedia dari seluruh situs web sambil menyimpan tautan, dan pada saat yang sama membangun sistem direktori untuk semua konten. Membuka halaman secara offline memungkinkan Anda meneruskan semua link di halaman, selama link tersebut mengarah ke konten lain di server yang sama pada awalnya.
- Anda dapat mengunduh HTTrack secara gratis di. Perangkat lunak ini tersedia untuk Windows, Mac, dan Linux.
Luncurkan HTTrack dan buat proyek baru. HTTrack menyimpan setiap halaman yang telah Anda simpan sebagai "proyek". Ini memungkinkan Anda dengan mudah memilih halaman yang diarsipkan untuk diperbarui.
Beri nama proyek dan pilih tempat menyimpannya.. HTTrack menyarankan Anda membuat direktori untuk seluruh situs web yang disimpan, lalu memberi nama untuk setiap halaman. HTTrack akan membuat folder terpisah untuk setiap proyek di direktori root.
Pilih "Unduh situs web" dan masukkan alamatnya. Jika Anda ingin menghosting seluruh situs web, Anda harus mulai dengan alamat dasar situs.
Klik tombol "Selesai" atau "Mulai" untuk mulai menyalin halaman web. Bilah kemajuan akan muncul saat HTTrack mulai mengunduh semua konten dari situs web. Proses ini akan memakan waktu cukup lama, terutama untuk halaman besar atau transmisi lambat.
- Secara default, HTTrack akan melacak semua tautan di situs web dan mengunduh konten yang ditemukan (asalkan ada di situs web yang sama). Dengan demikian, HTTrack dapat menghindari mengunduh semua konten di Internet ke komputer.
Tinjau halaman yang diarsipkan. Setelah pengarsipan selesai, Anda dapat membuka folder proyek dan menjalankan file .html situs web Anda. Anda akan dapat menavigasi di semua halaman, bahkan saat offline.
- Jika video streaming tersedia di situs, Anda tidak akan dapat menontonnya kecuali Anda memiliki koneksi internet.
Nasihat
- Anda dapat menyimpan halaman web saat dalam perjalanan, atau jika Anda tidak dapat mengakses Wi-Fi atau menyambung ke Internet untuk waktu yang lama. Anda dapat melihat halaman web secara offline kapan saja tanpa koneksi internet.
- Penyimpanan halaman web juga berguna ketika Anda perlu menyimpan informasi penting, untuk referensi atau untuk akses nanti. Saat Anda menyimpan situs web, konten pada halaman akan ditangkap tanpa batas waktu, bahkan ketika administrator mengakses dan mengedit atau menghapus konten situs web.