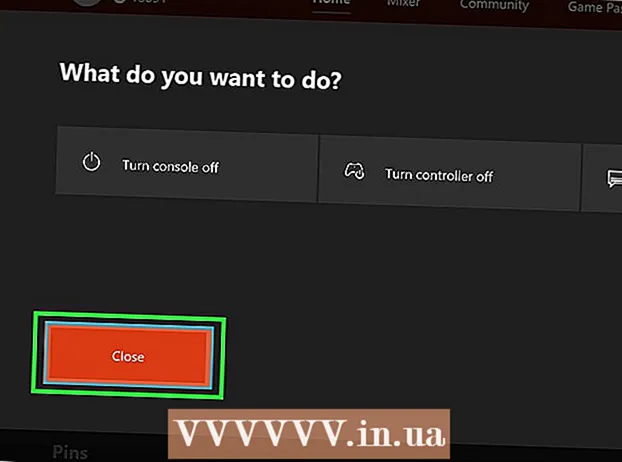Pengarang:
Monica Porter
Tanggal Pembuatan:
21 Berbaris 2021
Tanggal Pembaruan:
1 Juli 2024

Isi
Artikel wikiHow ini menjelaskan cara memulihkan ke versi Firefox sebelumnya. Anda dapat menurunkan versi Firefox di komputer Windows dan Mac, tetapi Anda tidak dapat melakukannya di aplikasi seluler.
Langkah
Mengakses Halaman panduan instalasi Firefox. Halaman ini berisi informasi tentang cara mendapatkan versi Firefox yang lama. Karena tautan ke versi lama halaman Firefox terus diperbarui, Anda harus mengaksesnya dari sini.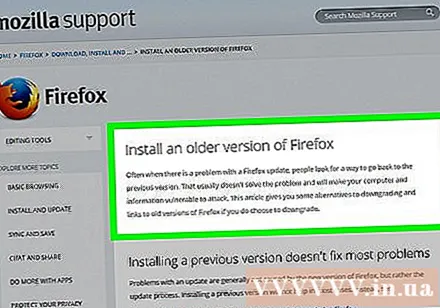

Gulir ke bawah ke bagian "Saya masih ingin menurunkan versi". Opsi ada di sekitar bagian bawah halaman.
Klik Direktori versi dan bahasa lain (Daftar versi dan bahasa lain). Tautan ini berada di bawah kotak peringatan kuning Firefox di bawah "Saya masih ingin menurunkan versi". Setelah diklik, daftar semua versi Firefox akan muncul.

Pilih nomor versi. Klik nomor di halaman ini untuk membuka versi halaman Firefox tersebut.- Misalnya jika Anda mengklik 45.1.0esr / akan membuka halaman unduhan Firefox versi 45.1.0.
Pilih folder untuk sistem operasi Anda. Karena folder di sini tidak diberi label dengan jelas, Anda perlu mengingat hal berikut untuk mengidentifikasi direktori sistem operasi Anda:
- Untuk komputer Windows Temukan nomor "win32 /" (Windows 32-bit) atau "win64 /" (Windows 64-bit) di teks tautan. Jika Anda tidak tahu bit count komputer Anda, periksa dulu.
- Untuk komputer Mac Temukan kata "mac /" dalam teks tautan.

Pilih direktori bahasa. Daftar di halaman menggunakan bahasa negara yang disingkat. Misalnya, jika Anda berbicara bahasa Inggris dan berada di AS, klik folder "en-US /".
Klik tautan unduhan. Versi Firefox yang dipilih akan mulai diunduh ke komputer Anda.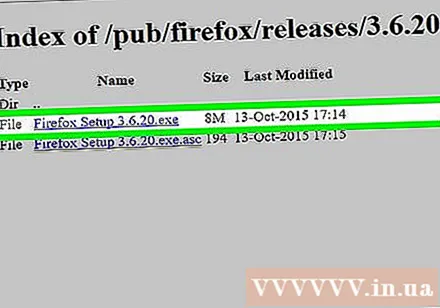
- Tergantung pada pengaturan browser Anda, Anda mungkin diminta untuk mengonfirmasi unduhan atau memilih lokasi penyimpanan sebelum unduhan dimulai.
Klik dua kali file penyiapan Firefox. Setelah pengunduhan selesai, klik dua kali file setup untuk memulai proses instalasi. Di komputer Windows, ini akan menjadi file aplikasi (EXE), sementara pengguna Mac akan mengklik dua kali file DMG bernama Firefox.
- Di MacOS Sierra dan versi lebih baru, Anda mungkin perlu mengizinkan penginstalan secara manual sebelum melanjutkan.
- Di Windows, Anda mungkin perlu mengklik Ekstrak semua (Ekstrak semua) terlebih dahulu. Dalam kasus ini, klik Ekstrak semua, buka folder yang telah dibuka zipnya (bukan folder ZIP), lalu klik dua kali aplikasi Firefox tersebut lagi.
Pilih add-on jika diperlukan. Bergantung pada versi Firefox yang Anda gunakan, Anda memiliki opsi untuk terus menggunakan beberapa atau semua add-on Anda.
Tunggu hingga Firefox dibuka. Setelah Firefox terbuka, Anda dapat menggunakan versi pilihan Anda. iklan
Nasihat
- Untuk memastikan versi Firefox yang telah Anda turunkan tetap ada, Anda perlu menonaktifkan pembaruan otomatis. Proses ini akan bervariasi menurut versi, tetapi biasanya diklik pada tag Alat (Alat) (atau ikon ☰ pada versi mendatang), klik Pilihan (Opsional) atau Preferensi (Dapat disesuaikan), pilih Maju (Lanjutan), klik Pembaruan (Perbarui) dan hapus centang pada kotak "Pembaruan otomatis".
Peringatan
- Versi lama Firefox akan memiliki kerentanan yang belum ditambal, penyerang dapat menggunakan ini untuk menyusup ke sistem Anda dengan malware, mencuri informasi pribadi, dan sebagainya. Berhati-hatilah saat menggunakan Firefox versi lama.
- Saat menggunakan Firefox versi lama, berhati-hatilah dengan situs web yang mencurigakan dan jalankan program antivirus di komputer Anda.
- Perhatikan bahwa menurunkan versi tidak selalu menyelesaikan masalah yang Anda alami dengan versi baru.