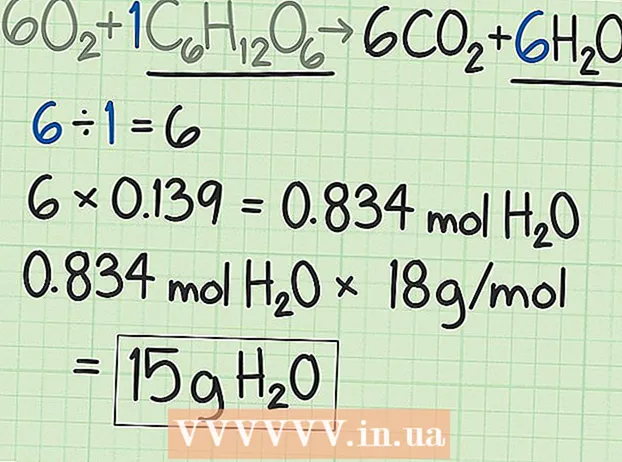Pengarang:
Lewis Jackson
Tanggal Pembuatan:
11 Boleh 2021
Tanggal Pembaruan:
1 Juli 2024

Isi
Kita semua tahu bahwa tidak mudah mengambil foto bersama. Mari pelajari cara menukar wajah dengan perangkat lunak pengeditan dan mengucapkan selamat tinggal pada foto grup yang buruk. Atau Anda dapat membuat lelucon dengan keterampilan photoshop Anda dan menukar wajah teman dengan foto lucu. Cukup pilih gambar, gabungkan, dan edit sendiri.
Langkah
Bagian 1 dari 3: Siapkan dua foto
Pilih dua gambar. Tentukan foto mana yang akan berfungsi sebagai latar belakang dan foto mana yang wajah yang ingin Anda tukar.
- Subjek dalam foto tidak harus memiliki warna kulit yang sama, atau bahkan jenis kelamin yang sama. Dengan alat Photoshop, Anda akan dapat memadukan gambar dengan cemerlang.

Buka gambar di Photoshop. Anda perlu mengunggah gambar ke lapisan sehingga muncul di dua tab.- Jangan lupa untuk menduplikasi layer sehingga Anda dapat menggunakannya kembali dengan layer asli kapan saja jika terjadi kesalahan (atau mungkin Anda ingin mengulanginya).
Buka gambar wajah yang ingin Anda ikuti. Anda perlu memindahkan wajah foto ini ke lapisan latar belakang dan akhirnya membaurkannya ke wajah.

Pilih alat Lasso atau Pena. Mengklik ikon jerat di panel alat atau menekan tombol L. Lasso memberi Anda kebebasan untuk memilih wajah dengan cara yang fleksibel. Anda juga dapat memilih alat kuas di panel alat. Kami merekomendasikan menggunakan Pena saat Anda mendapatkan lebih banyak kontrol dengan mengatur titik jangkar.
Buat garis di sekitar wajah yang diinginkan. Pastikan untuk memasukkan semua fitur wajah yang unik dalam pemilihan seperti lipatan, tahi lalat, kerutan, lesung pipi atau bekas luka.- Jika menggunakan Pena, Anda dapat menyelaraskan pilihan dengan mengklik titik sambil menahan tombol Ctrl untuk mengubah posisi. Setelah mengatur titik jangkar, klik kanan dan pilih "Buat Pilihan" dari menu tarik-turun.
Salin seleksi. Tekan Ctrl + C pada keyboard Anda atau klik Edit> Salin dari menu untuk menyalin area. iklan
Bagian 2 dari 3: Kolase
Lampirkan wajah yang diinginkan ke lapisan dasar. Seret wajah yang ingin Anda gabungkan dan jatuhkan ke wajah yang ingin Anda ganti.
- Anda juga dapat membuat layer baru dengan memilih Layer> New> Layer dan menekan CTRL + V atau Edit> Paste untuk menempelkan wajah ke kepala lain.
Ubah gambar menjadi objek pintar. Klik kanan pada gambar dan pilih Convert to Smart Object untuk mengubah ukuran gambar.
Ubah ukuran wajah yang diinginkan agar pas dengan kepala. Saat berada di layer utama, klik Edit> Free Transform, atau Tekan Ctrl + T untuk menyesuaikan atau memutar jika diperlukan.
- Atur Opacity menjadi 50% sehingga Anda dapat melihat kedua gambar sambil mengubah ukuran wajah.
Menyejajarkan wajah. Cara terbaik untuk memastikan kedua wajah itu cocok adalah dengan mengikuti mata dan mulut. Pastikan mata Anda cocok, lalu miringkan wajah Anda sampai mulut Anda cocok.
- Untuk memiringkan subjek, klik sudut gambar dan putar secara bertahap hingga gambar sejajar.
Tekan setuju atau enter. Gambar cocok dan Anda dapat mengubah Opacity menjadi 100% lagi.
Buat layer mask untuk menggabungkan wajah. Pilih alat kuas cat dan gunakan untuk mengaburkan garis luar wajah di gambar latar belakang. Anda perlu menggunakan kuas terkecil karena konturnya sangat halus.
- Saat menggunakan kuas untuk menggabungkan gambar, warna hitam digunakan untuk menghapus gambar di atas dan menampilkan latar belakang, sedangkan putih untuk mengembalikan latar belakang.
Bagian 3 dari 3: Kustomisasi
Buat lapisan pengeditan. Pilih Layer> New Adjustment Layer dan pilih Hue / Saturation. Centang Use Previous Layer untuk Membuat Clipping Mask (Use Previous Layer untuk Membuat Trimming Mask).
- Membuat lapisan penyesuaian adalah cara yang aman untuk melakukan banyak pengeditan pada gambar tanpa kehilangan pekerjaan Anda sebelumnya.
Koreksi warna kulit. Pada langkah ini, Anda perlu bekerja dengan Hue / Saturation dengan mengklik Image> Adjustment> Hue / Saturation.
- Masukkan nilai yang sesuai di sel atau gunakan bilah geser untuk membuat penyesuaian.
Penyesuaian kecerahan. Gunakan menu yang sama yang Anda gunakan saat mengatur warna wajah.
Gunakan Kuas. Jika Anda menemukan ada beberapa detail spesifik yang perlu diperhatikan, gunakan alat kuas untuk membuat perubahan kecil. Misalnya, jika Anda memperhatikan bahwa mata Anda terlihat samar, gunakan kuas untuk melembutkannya dan coba kecerahan atau warna yang berbeda.
Proses pemeriksaan. Bandingkan gambar untuk melihat apakah kolase terlihat nyata. Jika tidak, Anda perlu menyelaraskan ulang atau mengaburkan garis luar. iklan