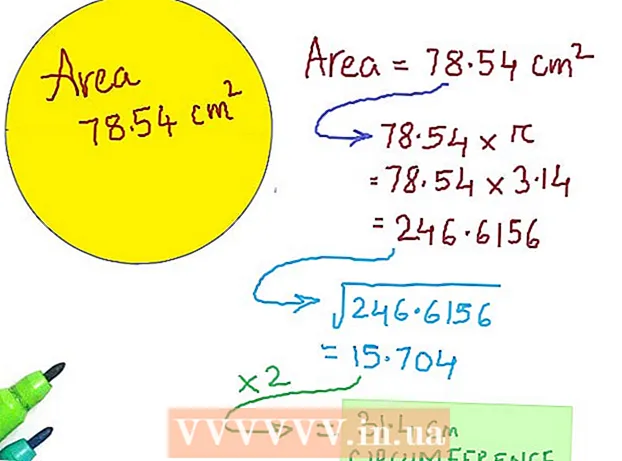Pengarang:
Lewis Jackson
Tanggal Pembuatan:
8 Boleh 2021
Tanggal Pembaruan:
1 Juli 2024

Isi
Artikel wikiHow ini menjelaskan cara memulai komputer Windows dalam Safe Mode, yang merupakan opsi untuk mem-boot sistem Anda yang hanya memuat program minimum yang diperlukan untuk menjalankan dan mencegah program untuk dimulai. Safe Mode adalah cara aman untuk mengakses komputer yang beroperasi lamban.
Langkah
Metode 1 dari 2: Windows 8 dan 10
Nyalakan komputer. Tekan tombol power. Jika komputer berjalan tetapi mengalami masalah, pertama-tama tekan dan tahan tombol daya untuk mematikan komputer.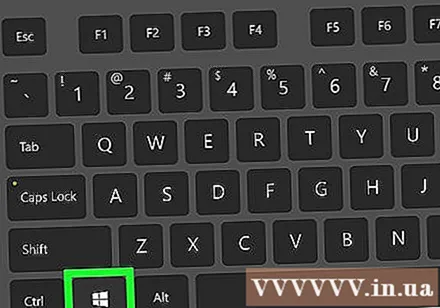
- Jika Anda sudah masuk dan hanya ingin memulai ulang dalam Mode Aman, buka menu Mulai dengan menekan tombol ⊞ Menang Atau klik logo Windows di pojok kiri bawah layar.
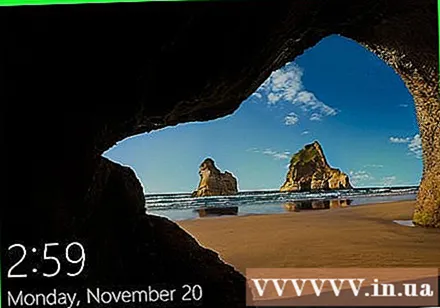
Klik layar mulai. Setelah komputer melakukan boot (atau menyalakannya kembali), Anda akan melihat layar dengan waktu dan gambar di pojok kiri bawah. Saat mengklik layar, menu pengguna akan muncul.
Klik ikon sumber dengan lingkaran dengan potongan vertikal di sudut kanan bawah layar. Sebuah menu akan muncul.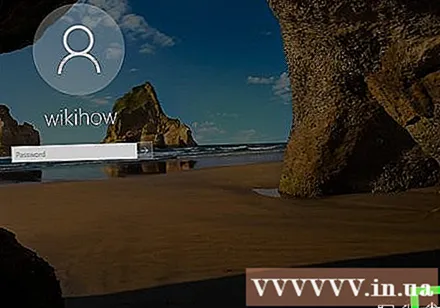
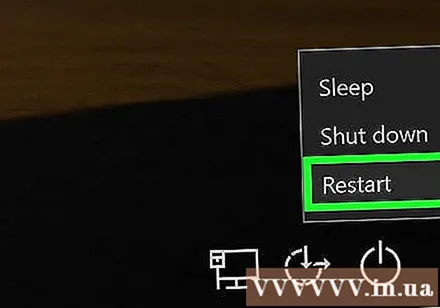
Menekan ⇧ Shift lalu klik Mengulang kembali (Mulai ulang). Pilihan Mengulang kembali di dekat bagian atas menu pop-up, dan kuncinya ⇧ Shift di sisi kiri keyboard. Ini akan memulai ulang komputer Anda dan membuka halaman Opsi Lanjutan.- Anda mungkin perlu mengklik Tetap restart (Mulai ulang dengan cara apa pun) setelah mengklik Mengulang kembali. Tahan kuncinya ⇧ Shift selama.
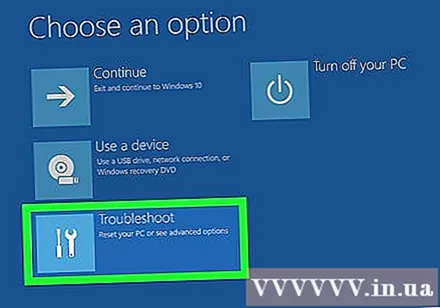
Klik sebuah opsi Pecahkan masalah (Troubleshooting) di tengah halaman Advanced Options dengan latar belakang biru, teks putih.
Klik sebuah opsi Opsi lanjutan di bagian bawah halaman.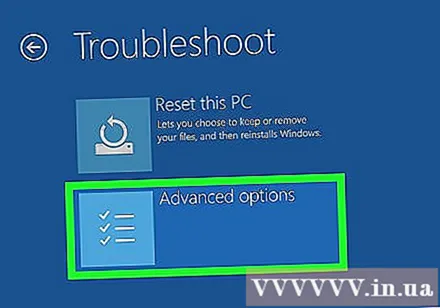
Klik Pengaturan Startup (Startup Setup) di sisi kanan halaman, tepat di bawah opsi Prompt Perintah.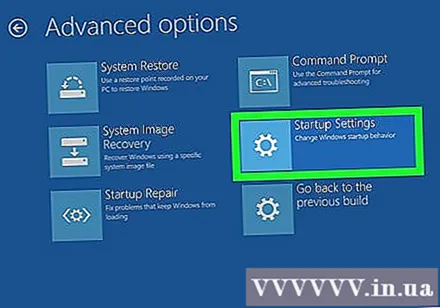
Klik Mengulang kembali di pojok kanan bawah layar. Komputer Anda akan restart kembali ke menu Startup Settings.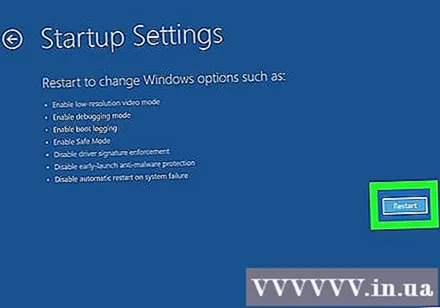
Tekan tombol angka 4. Setelah Windows memulai ulang ke halaman Pengaturan Startup, tekan tombol angka 4 untuk memilih Safe Mode sebagai opsi boot saat ini.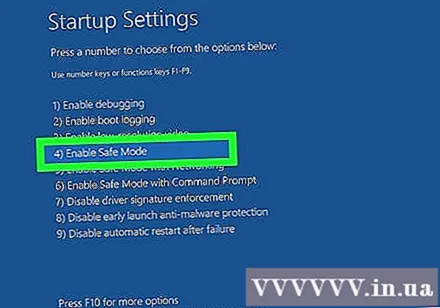
Tunggu komputer selesai booting. Komputer akan berada dalam mode aman setelah dimulai ulang.
- Untuk keluar dari Safe Mode, cukup restart komputer Anda seperti biasa.
Metode 2 dari 2: Windows 7
Temukan kuncinya F8. Tombol ini ada di bagian atas keyboard. Untuk mengakses opsi Safe Mode di Windows 7, Anda perlu menekan F8 saat komputer dimulai ulang.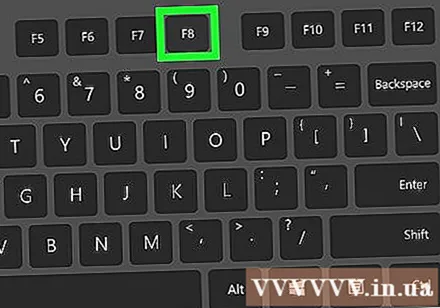
Nyalakan komputer. Tekan tombol power. Jika komputer berjalan tetapi mengalami masalah, pertama-tama tekan dan tahan tombol daya untuk mematikan komputer.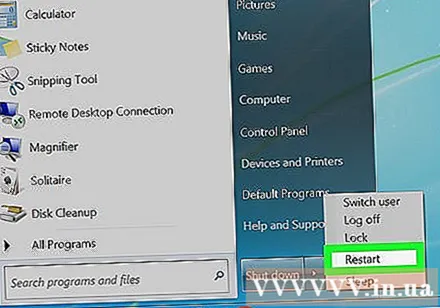
- Anda juga dapat memulai ulang komputer Anda dengan mengklik ikon Windows di sudut kiri bawah layar, mengklik ikon daya dan kemudian memilih Mengulang kembali.
tekan F8 berkali-kali. Lanjutkan segera setelah komputer mulai menyala. Ini akan membuka menu boot dengan antarmuka latar belakang hitam dan putih.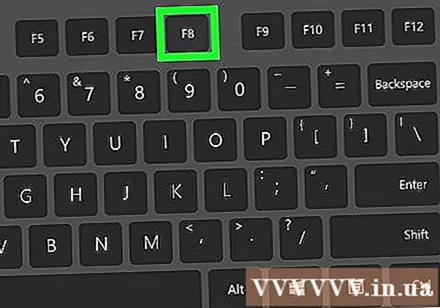
- Anda harus menekan F8 sebelum layar "Memulai Windows" muncul.
- Jika tidak ada yang terjadi saat ditekan F8, Anda mungkin perlu menahan kuncinya Fn bertepatan dengan F8.
Tekan tombolnya ↓ sampai "Safe Mode" dipilih. Tombol ini biasanya terletak di sisi kanan keyboard. Saat bilah putih berpindah ke bagian "Safe Mode", Anda telah membuat pilihan yang benar.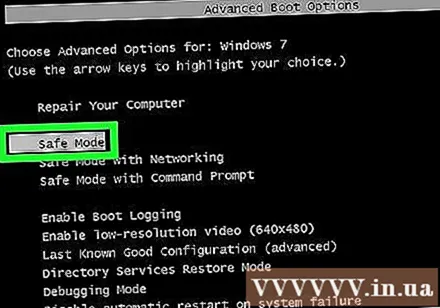
tekan ↵ Masuk. Safe Mode kemudian akan diidentifikasi sebagai opsi reboot dan proses akan dilanjutkan.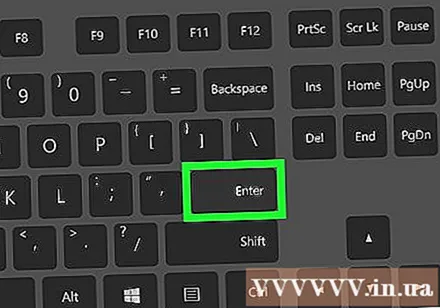
Tunggu komputer selesai booting. Komputer akan berada dalam Safe Mode setelah restart.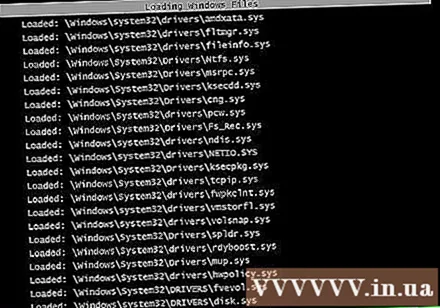
- Untuk keluar dari Safe Mode, cukup restart komputer Anda seperti biasa.
Nasihat
- Ketika Windows dimulai dalam Safe Mode, sistem operasi hanya menjalankan perangkat lunak yang cukup untuk mengoperasikan sistem.
Peringatan
- Beberapa program pihak ketiga tidak akan berfungsi dalam Mode Aman.