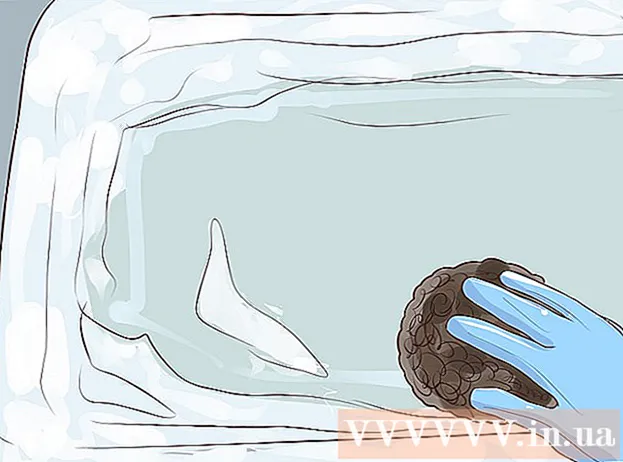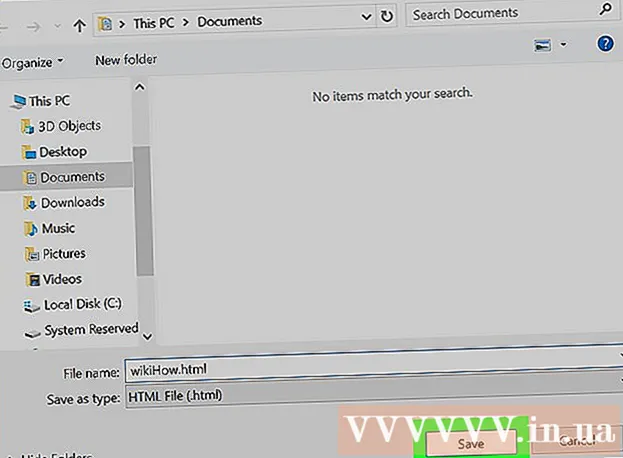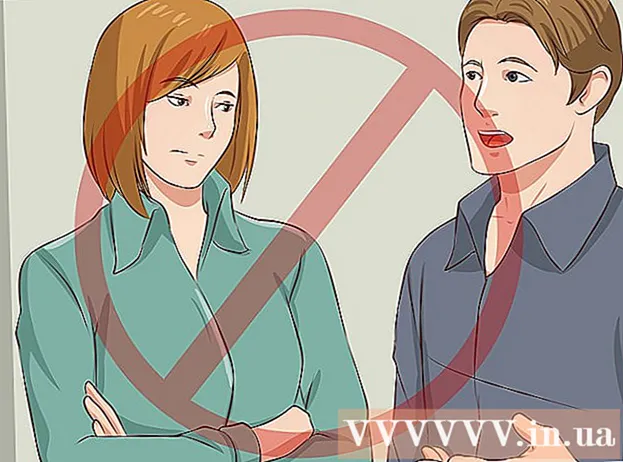Pengarang:
Monica Porter
Tanggal Pembuatan:
13 Berbaris 2021
Tanggal Pembaruan:
27 Juni 2024
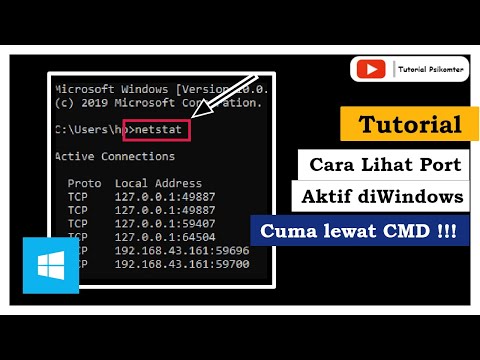
- Ada halaman berbeda bagi Anda untuk menguji port terbuka. Jika mau, Anda dapat menggunakan kata kunci "alat periksa port terbuka" pada mesin pencari yang biasa digunakan untuk menemukan alternatif.


Metode 2 dari 5: Periksa apakah aplikasi diizinkan melalui firewall Windows

Buka mesin pencari Windows dan ketik firewall. Jika bilah pencarian belum terbuka, klik lingkaran atau kaca pembesar di sebelah kanan menu Start.- Gunakan metode ini jika Anda ingin memeriksa apakah Windows diatur untuk mengizinkan aplikasi yang Anda instal melalui firewall.
- Windows Firewall diaktifkan secara default. Jika Anda menginstal perangkat lunak firewall terpisah, Anda dapat menggunakannya untuk memeriksa apakah aplikasi diizinkan masuk.
Klik Firewall Windows Defender. Pengaturan Firewall dan Perlindungan Jaringan akan terbuka.

Klik Izinkan aplikasi melalui firewall (Mengizinkan aplikasi melewati firewall). Ini adalah salah satu tautan teks di dekat bagian bawah jendela. Daftar aplikasi yang diizinkan melalui firewall akan muncul.- Jika aplikasi hanya melewati firewall saat Anda terhubung ke jaringan yang ditandai "pribadi" (misalnya, saat komputer Anda terhubung ke jaringan rumah), tanda centang akan muncul di kolom "Pribadi" di sebelah aplikasi. .
- Jika aplikasi melewati firewall saat Anda terhubung ke jaringan publik, tanda centang akan muncul di kolom "Publik".
Mengizinkan aplikasi yang tidak ada di daftar atau di port untuk melewati firewall. Jika Anda tidak melihat aplikasi yang Anda cari di daftar "Aplikasi dan fitur yang diizinkan", klik tombolnya. Ubah pengaturan (Ubah Pengaturan) di sudut kanan atas, lalu lakukan hal berikut:
- Klik Mengizinkan (Memungkinkan) aplikasi lain di dekat akhir.
- Klik Jelajahi (Jelajahi), pilih aplikasi, lalu klik Buka.
- Klik Jenis Jaringan (Jenis Jaringan) di dekat sudut kiri bawah, pilih preferensi privasi Anda dan klik baik.
- Klik Tambahkan untuk menambahkan aplikasi (Tambah untuk menambah aplikasi) dan pilih baik.
Metode 3 dari 5: Periksa apakah aplikasi diizinkan melalui firewall Mac

Klik menu
dan pilih Preferensi Sistem. Secara default, firewall Mac tidak diaktifkan.
Klik Keamanan & Privasi (Privasi dan kerahasiaan). Opsi ini memiliki ikon rumah dan terletak di baris atas.
Klik kartunya Firewall (Firewall) berada di dekat bagian tengah atas jendela.
- Jika pesan "Firewall: On" muncul di dekat bagian atas kartu ini, berarti firewall berfungsi.
- Jika firewall tidak berfungsi dan Anda ingin mengaktifkannya, klik ikon gembok di kiri bawah jendela, masukkan kata sandi administrator, lalu klik Nyalakan Firewall (Hidupkan firewall).
Klik Opsi Firewall (Opsi firewall). Pengaturan terbuka, yang menyertakan daftar aplikasi dan layanan untuk mengatur apakah akan mengizinkan koneksi masuk atau tidak.
- Jika aplikasi atau layanan menunjukkan titik hijau dan teks "Izinkan koneksi masuk", porta terbuka.
- Jika Anda melihat titik merah dengan status "Blokir koneksi masuk", berarti port telah ditutup.
- Anda dapat mengubah status port menjadi diaktifkan atau tidak diizinkan dengan mengklik ikon panah ganda di samping status aplikasi saat ini dan kemudian memilih tindakan.
Metode 4 dari 5: Periksa apakah port router lokal terbuka atau tidak (Windows)
Nyalakan Telnet di Windows. Anda dapat menggunakan Telnet untuk memeriksa apakah port tertentu terbuka di router (router) atau port akses. Berikut cara mengaktifkan port:
- Impor fitur Windows ke dalam bilah pencarian. Jika Anda tidak melihat bilah pencarian, Anda dapat mengklik lingkaran atau kaca pembesar di sebelah kanan menu Start.
- Klik Aktifkan atau nonaktifkan fitur Windows (Mengaktifkan / menonaktifkan fitur Windows).
- Centang kotak di sebelah Telnet Client dan pilih baik.
- Klik Menutup (Tutup) saat aplikasi diinstal.
Buka baris perintah dengan:
- Impor cmd buka bilah pencarian Windows.
- Klik Prompt perintah di hasil pencarian.
Impor ipconfig masuk ke command prompt dan tekan ↵ Masuk. Serangkaian informasi jaringan akan muncul.
Catat alamat IP router. Alamat yang ditampilkan di sebelah baris "Default Gateway" di hasil ipconfig adalah alamat lokal router.
Impor telnet pada prompt perintah, lalu tekan ↵ Masuk. Prompt perintah Microsoft Telnet akan terbuka.
Impor buka (alamat IP router) (nomor port). Misalnya, jika Anda ingin melihat apakah port 25 terbuka di router (alamat IP router adalah 10.0.0.1) Anda harus memasukkan buka 10.0.0.1 25.
tekan ↵ Masuk. Telnet akan mencoba menghubungkan ke port.
- Jika pesan "Silakan tekan Enter" atau "Tekan sembarang tombol untuk melanjutkan" muncul, porta ini terbuka.
- Jika pesan "Tidak dapat membuka koneksi" muncul, port ditutup.
Metode 5 dari 5: Periksa apakah router lokal terbuka atau tidak (Mac)
Buka jendela Terminal. Untuk melakukan ini, buka Spotlight dengan mengklik ikon kaca pembesar di sudut kanan atas layar, dan ketik terminal lalu klik Terminal kata-kata dalam hasil pencarian.
- Gunakan metode ini untuk memeriksa apakah port tertentu terbuka di router lokal atau titik akses.
Impor netstat –nr | grep default di prompt perintah, lalu tekan ⏎ Kembali. Alamat IP router akan muncul di sebelah baris "default" di bagian atas hasil pencarian.
Impor nc -vz (alamat IP router) (port). Misalnya, dengan alamat IP 10.0.0.1 dan Anda ingin memeriksa apakah port 25 terbuka di router atau tidak, masukkan netcat 10.0.0.1 25.
tekan ⏎ Kembali. Berikut cara menganalisis hasil:
- Jika port terbuka, Anda akan melihat pesan bahwa koneksi berhasil.
- Jika port ditutup, Anda akan melihat pesan yang menunjukkan koneksi telah ditolak atau waktu habis.