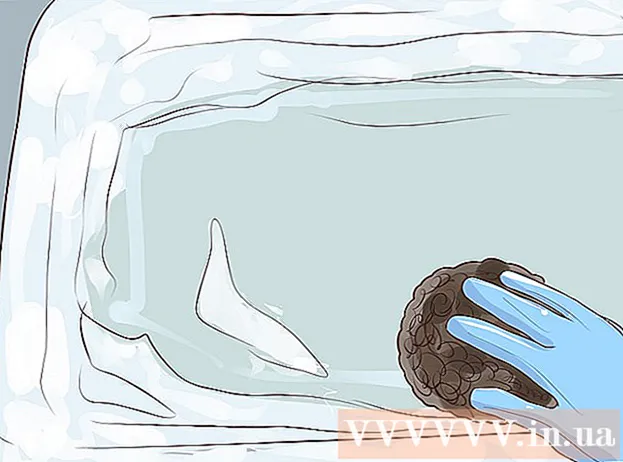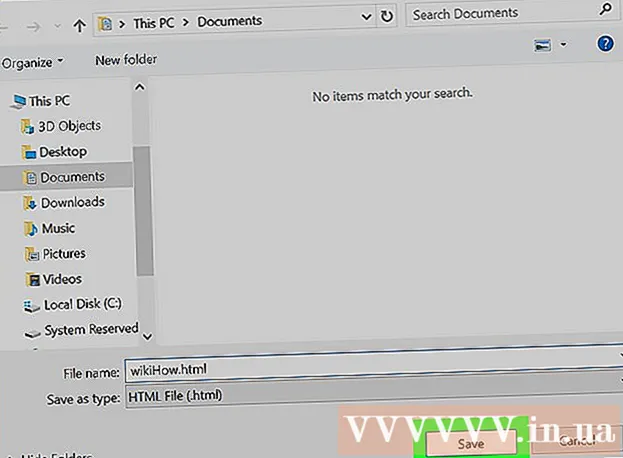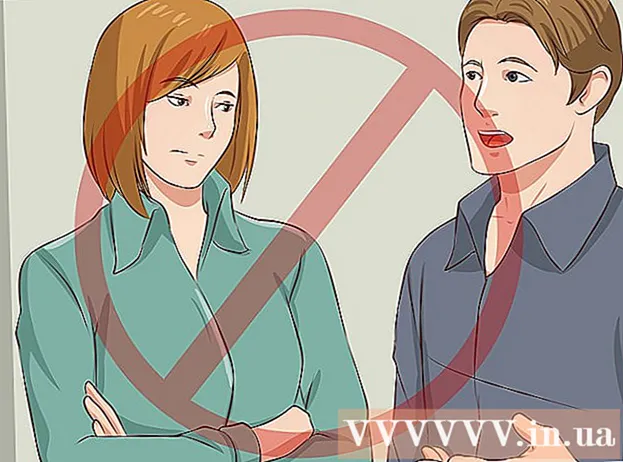Pengarang:
Laura McKinney
Tanggal Pembuatan:
1 April 2021
Tanggal Pembaruan:
26 Juni 2024

Isi
iPad adalah tablet buatan Apple. Perangkat ini memiliki banyak fitur termasuk mendengarkan musik, mengakses aplikasi, mail, dan lainnya. Menghubungkan iPad ke komputer tidaklah sulit, dan ini memungkinkan Anda untuk memindahkan informasi antara dua perangkat.
Langkah
Bagian 1 dari 5: Hubungkan iPad ke Komputer
Unduh dan instal iTunes (jika komputer Anda tidak memiliki program ini). Anda dapat mengunduh iTunes secara gratis dari situs web iTunes Apple.

Hubungkan iPad melalui port USB di komputer. Anda perlu mencolokkan ke port langsung di komputer, bukan melalui hub USB (digunakan untuk menambahkan beberapa port USB ke komputer agar pengguna dapat menggunakan lebih banyak periferal).- Ketuk "Percayai" di iPad. Pesan ini hanya muncul saat Anda menghubungkan iPad untuk pertama kali.

Buka iTunes. Program ini mungkin meminta Anda untuk memilih fitur kepercayaan iPad yang memerlukan koneksi andal dengan komputer Anda.
Periksa apakah iPad telah muncul di iTunes. Anda akan melihat ikon iPad di bilah alat atas jika Anda menggunakan iTunes 12, atau di menu perangkat, jika Anda menggunakan iTunes 11.
- Jika ikon iPad tidak muncul, Anda perlu memeriksa apakah perangkat sudah dinyalakan. Jika iPad tidak dapat dibuka dan iTunes tidak dapat mengenalinya, Anda harus mengatur tablet dalam mode Pemulihan.

Pilih iPad di iTunes. Ini akan membuka jendela Ringkasan untuk iPad tempat Anda dapat membuat cadangan atau mengunduh pembaruan iOS. iklan
Bagian 2 dari 5: Selaraskan Musik dan Film ke iPad
Tambahkan file ke perpustakaan iTunes. Untuk menyalin, atau "menyelaraskan" konten ke iPad, Anda perlu menambahkannya ke perpustakaan iTunes Anda. Anda dapat menambahkan file di komputer Anda seperti MP3, AAC, MP4, MOV dan beberapa jenis file lainnya. Anda juga dapat membeli konten dari iTunes Store.
- Baca instruksi lebih rinci tentang cara menambahkan musik ke iTunes.
- Baca instruksi lebih rinci tentang cara menambahkan file video ke iTunes.
- Baca petunjuk lebih rinci tentang mengubah file WMA ke MP3.
Pilih iPad di iTunes. Klik ikon iPad di bar alat bagian atas jika Anda menggunakan iTunes 12, atau di menu perangkat, jika Anda menggunakan iTunes 11.
Klik tab Musik. Di iTunes 12, kartu berada di panel kiri setelah memilih iPad. Di iTunes 11, tab terletak secara vertikal di atas bingkai utama setelah memilih iPad.
- Centang kotak "Sync Music" untuk mengizinkan iTunes menyelaraskan musik ke iPad Anda. Anda dapat menyelaraskan seluruh perpustakaan Anda atau menentukan album, artis, genre, atau daftar putar yang ingin Anda salin ke iPad.
Klik tab Film. Di iTunes 12, kartu berada di panel kiri setelah memilih iPad. Di iTunes 11, tab terletak secara vertikal di atas bingkai utama setelah memilih iPad.
- Centang kotak "Sync Movies" untuk mengizinkan iTunes menyelaraskan video dan film ke iPad. Anda dapat memilih film di perpustakaan yang ingin Anda selaraskan, atau secara otomatis menyalin berdasarkan film yang dilihat.
- Jika Anda memiliki Acara TV di perpustakaan video Anda, acara tersebut akan muncul di tab Acara TV.
Klik.Sinkronisasi atau Menerapkan untuk memulai proses penyalinan. Langkah ini akan memakan waktu, terutama saat Anda menyalin banyak file musik atau video yang berukuran besar. iklan
Bagian 3 dari 5: Sinkronkan Foto ke iPad
- Atur foto Anda menjadi satu area. iTunes akan menyelaraskan foto-foto dari folder asli atau subfolder apapun di folder asli. Jika Anda menggunakan Mac, Anda dapat menggunakan iPhoto untuk mengatur gambar Anda ke dalam album.
- Klik di sini untuk tip tentang cara mengatur gambar Anda di komputer Anda.
Pilih iPad di iTunes. Klik ikon iPad di bar alat bagian atas jika Anda menggunakan iTunes 12, atau di menu perangkat, jika menggunakan iTunes 11.
Klik tab Foto. Di iTunes 12, kartu berada di panel kiri setelah memilih iPad. Di iTunes 11, tab terletak secara vertikal di atas bingkai utama setelah memilih iPad.
Centang kotak "Sinkronkan foto dari" dan pilih sumber dari menu tarik-turun. Setelah memilih folder, Anda dapat memilih untuk menyelaraskan semua gambar di dalam folder, atau subfolder tertentu.
Klik.Sinkronisasi atau Menerapkan untuk memulai proses penyalinan. Langkah ini akan memakan waktu jika Anda menyinkronkan banyak file gambar.
Sinkronisasi file lain. Anda juga dapat menggunakan iTunes untuk menyelaraskan jenis file lain seperti aplikasi, podcast, dan kontak. Klik kartu yang sesuai dan pilih apa yang ingin Anda sinkronkan. iklan
Bagian 4 dari 5: Menyiapkan Sinkronisasi Wi-Fi
Buka tab Ringkasan untuk iPad di iTunes. Pastikan iPad Anda terhubung ke komputer Anda melalui USB dan Anda telah menekan "Trust" di layar iPad (jika perlu).
- Sinkronisasi Wi-Fi memungkinkan Anda mengelola konten di iPad Anda tanpa harus mencolokkannya ke komputer Anda.
Pilih "Sinkronkan dengan iPad ini melalui Wi-Fi" (Sinkronkan dengan iPad ini melalui Wi-Fi). Langkah ini memungkinkan Anda melakukan sinkronisasi yang sama seperti saat menghubungkan iPad dengan USB, kecuali melalui nirkabel.
Klik.Menerapkan.
Hubungkan iPad ke jaringan nirkabel.
Centang untuk menyalakan komputer dan membuka iTunes.
Colokkan pengisi daya iPad dan mulailah menyelaraskan. iPad akan menyelaraskan dengan komputer selama itu terhubung ke jaringan yang sama, komputer dihidupkan, dan iTunes sedang berjalan. iklan
Bagian 5 dari 5: Menghubungkan iPad ke Monitor Komputer
- Beli adaptor layar. Ada berbagai macam adaptor yang tersedia saat ini untuk setiap model tablet iPad, serta jenis koneksi yang didukung monitor Anda.
- Cara terbaik untuk menghubungkan iPad Anda ke layar yang lebih baru adalah melalui adaptor HDMI. Koneksi VGA memiliki kualitas yang lebih rendah, tetapi juga cukup populer.
- Hubungkan iPad ke monitor menggunakan adaptor. Jika perlu, Anda juga dapat menggunakan jack audio pada adaptor untuk memasang speaker eksternal.
- Gunakan iPad seperti biasa. Secara default, iPad akan menampilkan layar di iPad dan monitor (kecuali iPad asli hanya dapat menampilkan pemutaran video). Seluruh sistem operasi dan aplikasi akan ditampilkan di kedua perangkat.
- Putar video di layar dan kendalikan dengan iPad. Pemutaran video akan diputar di layar, dan iPad akan menampilkan kontrol pemutaran. iklan