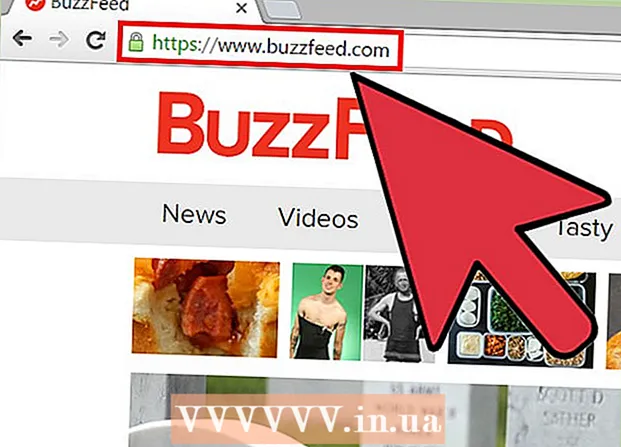Pengarang:
Randy Alexander
Tanggal Pembuatan:
4 April 2021
Tanggal Pembaruan:
1 Juli 2024

Isi
Berikut adalah artikel yang menunjukkan kepada Anda cara menghubungkan printer berkabel dan nirkabel ke komputer Windows atau Mac. Setelah terhubung, Anda juga dapat berbagi printer di jaringan rumah Anda, memungkinkan komputer lain di rumah Anda untuk menggunakan printer bahkan ketika tidak terhubung langsung.
Langkah
Metode 1 dari 6: Hubungkan printer berkabel ke komputer Windows
di atas atau di samping tombol ini.
- Printer Anda harus terhubung ke sumber listrik.

. Klik logo Windows di sudut kiri bawah layar.
(Pengaturan) di pojok kiri bawah jendela Mulai.
di atas atau di samping tombol ini.
- Printer harus dihubungkan ke sumber listrik.

di atas atau di samping tombol ini.- Printer harus dihubungkan ke sumber listrik.
- Jika perlu, sambungkan kabel Ethernet printer ke pemancar Wi-Fi.
. Klik logo Windows di sudut kiri bawah layar.
(Pengaturan) di sudut kiri bawah jendela Mulai.

di atas atau di samping tombol ini.- Printer harus dihubungkan ke sumber listrik.
- Jika perlu, hubungkan kabel Ethernet printer ke pemancar Wi-Fi.
di pojok kiri atas layar.
. Klik logo Windows di sudut kiri bawah layar.
(Pengaturan) di sudut kiri bawah jendela Mulai.
Jaringan & Internet di jendela Pengaturan.
di sebelah kanan opsi ini.
di pojok kiri atas layar.
Klik Preferensi Sistem (System Preferences) di dekat bagian atas menu.
Klik Berbagi (Bagikan) dengan ikon folder di jendela Preferensi Sistem.
Centang kotak "Printer Sharing". Mencentang kotak "Berbagi Printer" berarti berbagi printer diaktifkan.
- Jika kotak ini sudah dicentang, Mac Anda sedang berbagi pencetak.
Centang kotak di samping printer yang ingin Anda bagikan. Ini akan memilih printer yang terhubung untuk dibagikan.
Hubungkan pencetak bersama ke Mac lain di jaringan lokal. Komputer yang berbagi pencetak harus dihidupkan. Hubungannya adalah sebagai berikut:
- Klik Menu Apple dan pilih Preferensi Sistem.
- Memilih Cetak & Pindai (Cetak dan Pindai)
- Klik + di bawah daftar printer.
- Klik kartunya Windows di bagian atas jendela baru.
- Memilih nama printer dalam daftar.
Hubungkan printer yang telah dibagikan dengan komputer Windows lainnya di jaringan lokal. Mac yang berbagi pencetak harus dihidupkan. Hubungannya adalah sebagai berikut:
- Mengakses
https://support.apple.com/kb/dl999?locale=en_US. - Unduh dan instal program "Bonjour Print Services untuk Windows" (Bonjour Print Service untuk Windows).
- Jalankan "Bonjour Print Wizard" setelah instalasi.
- Pilih printer bersama yang ingin Anda hubungkan.
- Pilih drive yang benar dari daftar, jika perlu.
- Klik selesai (Lengkap).
- Mengakses
Nasihat
- Banyak pencetak modern memiliki aplikasi yang dapat Anda unduh untuk dihubungkan dari ponsel cerdas atau tablet Anda.
Peringatan
- Beberapa printer lama tidak memiliki mode berbagi atau koneksi Wi-Fi atau koneksi jaringan lokal.