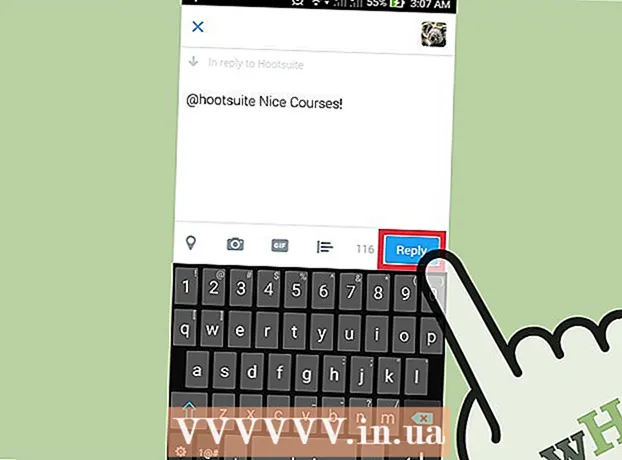Pengarang:
John Stephens
Tanggal Pembuatan:
26 Januari 2021
Tanggal Pembaruan:
1 Juli 2024

Isi
Dalam artikel ini, WikiHow akan menunjukkan kepada Anda cara membuat efek "blur" transparan untuk gambar di Photoshop. Anda dapat mengikuti petunjuk di bawah ini untuk Photoshop versi Windows dan Mac.
Langkah
Buka Photoshop. Ikon aplikasi tampak seperti "Ps" biru dengan latar belakang hitam.

Buka gambar di Photoshop. Ini adalah gambar yang ingin Anda terapkan efek "buram". Bagaimana cara membuka:- Klik Mengajukan
- Memilih Buka ... (Buka)
- Pilih gambar.
- Klik mouse Buka ...
Klik pada alat "Seleksi Cepat". Alat ini dilambangkan dengan kuas cat dengan garis putus-putus di sebelahnya. Anda akan menemukan opsi ini di bilah alat di sebelah kiri.
- Anda juga dapat menekan tombol W untuk membuka alat tersebut.

Pilih semua foto. Klik pada foto dengan alat "Seleksi Cepat" dipilih, lalu tekan tombol Ctrl+SEBUAH (untuk Windows) atau ⌘ Perintah+SEBUAH (Mac) untuk memilih semua foto. Ini akan memastikan bahwa tidak ada bagian gambar yang tertinggal selama proses pemburaman.
Klik kartunya Lapisan (Kelas). Tab ini berada di bagian atas jendela. Mengklik tab tersebut akan memunculkan menu drop-down.
Memilih baru (Baru). Opsi ini berada di bagian atas menu Lapisan dijatuhkan.
Klik Layer Via Cut (Potong kelas). Opsi ini berada di menu pop-up baru. Anda akan melihat jendela "Lapisan" muncul di pojok kanan bawah jendela.
Pilih lapisan utama foto. Klik sebuah opsi Lapisan 1 di jendela "Lapisan".
- Jika ada lapisan bernama "Latar Belakang" atau yang serupa di bawah lapisan utama, pertama-tama pilih lapisan ini dan tekan tombol. Menghapus.
Klik menu tarik-turun "Opasitas". Menu ini berada di pojok kanan atas jendela "Layers". Anda akan melihat slider muncul.
Kurangi opasitas gambar. Klik penggeser dan seret penggeser ke kiri untuk mengurangi opasitas gambar, untuk membuat efek buram.
- Jika foto menjadi terlalu transparan, Anda dapat menyeret penggeser ke kanan untuk menyempurnakan transparansi.
Tambahkan foto lain jika Anda suka. Jika Anda ingin memburamkan foto pertama menjadi foto lain, lakukan hal berikut:
- Seret foto lain ke jendela utama Photoshop, lalu jatuhkan di sana.
- Klik fotonya, lalu klik Tempat berdasarkan permintaan.
- Klik dan seret lapisan gambar pertama ke atas dalam menu "Lapisan".
- Sesuaikan opasitas foto pertama jika perlu.
Simpan foto Anda. Klik mouse Mengajukan, pilih Menyimpan (Simpan), masukkan nama, simpan lokasi dan format file, lalu tekan baik sebuah jendela muncul. Foto yang Anda buramkan (atau kumpulan foto) akan disimpan di lokasi file pilihan Anda. iklan
Nasihat
- Opsi blur populer lainnya adalah Gaussian Blur, yang dapat diterapkan dengan memilih layer dan mengklik item menu. Saring (Filter), pilih Mengaburkan (Blur), dan klik Gaussian Blur di menu pop-up dan sesuaikan parameter Radius (sebaran) sesuai keinginan.
Peringatan
- Manipulasi apa pun di Photoshop pasti memerlukan percobaan berbagai metode hingga metode yang benar ditemukan, karena tidak ada proyek Photoshop yang persis sama.