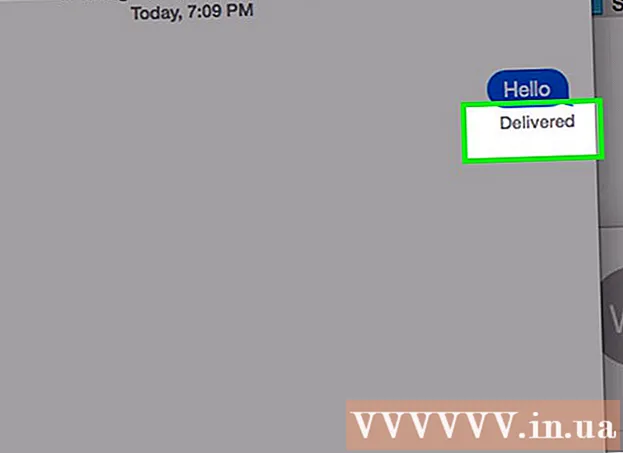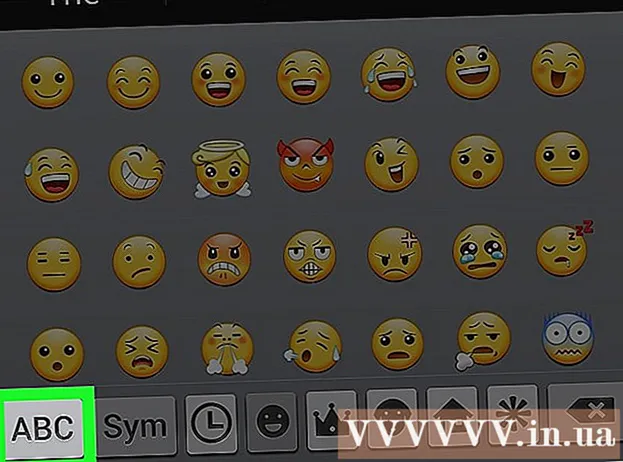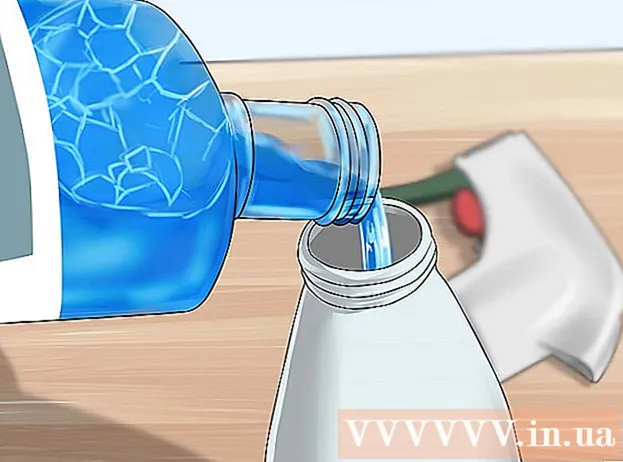Pengarang:
Robert Simon
Tanggal Pembuatan:
18 Juni 2021
Tanggal Pembaruan:
1 Juli 2024

Isi
Menyatukan foto Anda adalah salah satu dari banyak cara Anda dapat menggunakan Adobe Photoshop.Ini dapat dilakukan dengan melapiskan dua lapisan gambar (lapisan) dan menyesuaikan gradien gambar (gradien) atau opasitas (transparansi). Anda perlu menambahkan dua gambar ke dua layer berbeda pada file yang sama, menambahkan layer mask (mask), kemudian melakukan penyesuaian menggunakan alat gradien. Penyesuaian transparansi serupa. Jangan lupa untuk memeriksa ulang kelas untuk memastikan Anda puas dengan perubahannya.
Langkah
Metode 1 dari 2: Gunakan Gradient Tool
Buka gambar di Photoshop. Pilih "Open" dari menu "File" dan telusuri gambar pertama yang ingin Anda gunakan sebagai latar belakang.

Buka menu "Layer" dan pilih "Add New Layer". Menu ini berada di bilah opsi atas. Lapisan memungkinkan Anda untuk mengedit gambar tanpa mempengaruhi gambar latar belakang.
Tambahkan foto kedua ke layer baru. Pilih "Place" dari menu "File", lalu telusuri gambar kedua yang ingin Anda sertakan di gambar sebelumnya.
Klik dan seret gambar untuk mengubah posisinya. Tempatkan tepi foto di samping foto lainnya di tempat yang Anda inginkan untuk memunculkan efek pemburaman.
- Anda tidak dapat memindahkan gambar latar belakang. Jika gambar ditetapkan sebagai latar belakang, tekan dan tahan Alt (Windows) atau ⌥ Opsi (Mac) dan double-click "Background" di Layers Palette (default di pojok kanan bawah) untuk mengubahnya menjadi layer biasa.

Pilih lapisan yang ingin Anda buramkan dari Palet Lapisan. Jendela ini menampilkan semua lapisan saat ini dan akan berada di sudut kanan bawah secara default.
Klik pada "Add Layer Mask". Tombol ini memiliki ikon lingkaran yang bersarang dalam persegi dan terletak di bagian bawah toolbar Palette Layer. Thumbnail dari layer mask akan muncul di sebelah layer yang baru ditambahkan.
Klik pada thumbnail untuk memilih layer mask. Thumbnail akan menyala saat dipilih.
Pilih Gradient Tool dari Tools Palette. Gradient Tool adalah tombol persegi dengan dua warna pudar. Palet Alat ada di sisi kiri secara default.
- Anda juga dapat menggunakan pintasan keyboard G untuk memilih alat.
Buka menu Gradient Picker. Setelah Anda memilih Gradient Tool, Gradient Picker akan muncul di sudut kiri atas toolbar atas dengan pilihan gradien berbeda.
Pilih skala hitam ke putih. Gradien hitam ke putih adalah sel ketiga dari kiri di atas Gradient Picker.
- Anda juga dapat menggunakan gradien lain (warna lain misalnya), tetapi hitam ke putih bekerja paling baik untuk efek pemudaran dasar.
Klik dan seret dari titik pada gambar di mana Anda ingin efek memudar dimulai.
- Periksa ulang apakah layer mask dipilih sebelum menerapkan skala gradasi, jika tidak, fade-out tidak akan bekerja dengan baik.
- Tahan kuncinya ⇧ Shift untuk memaksa penunjuk mouse bergerak dalam garis lurus.
Lepaskan penunjuk mouse di tempat Anda ingin efek memudar berakhir. Segera setelah Anda melepaskan tombol mouse, efek memudar akan muncul pada gambar.
- Jika Anda ingin membatalkan pemilihan pergeseran warna dan mencoba lagi, tekan Ctrl+Z (Windows) atau ⌘ Cmd+Z (Mac).
Metode 2 dari 2: Sesuaikan Opacity
Buka gambar di Photoshop. Pilih "Buka" dari menu "File" dan telusuri gambar pertama yang ingin Anda gunakan sebagai latar belakang.
Buka menu "Layer" dan pilih "Add New Layer". Menu ini berada di bilah opsi atas. Lapisan memungkinkan Anda untuk mengedit gambar tanpa mempengaruhi gambar latar belakang.
Tambahkan foto kedua ke layer baru. Pilih "Place" dari menu "File" dan telusuri gambar kedua yang ingin Anda sertakan di gambar sebelumnya.
Pilih lapisan yang ingin Anda buramkan dari Palette Layers. Jendela ini menampilkan semua lapisan saat ini dan akan berada di sudut kanan bawah secara default.
- Anda perlu memastikan lapisan yang ingin Anda buramkan "berada di" gambar lainnya. Anda dapat mengklik dan menarik lapisan di Palette Layers untuk mengatur ulang. Lapisan yang tercantum di atas adalah yang di atas.
Pilih menu “Opacity”. Opsi ini berada di bagian atas Palette Layers.
Sesuaikan opasitas ke tingkat transparansi yang Anda sukai. Saat Anda menurunkan opasitas, gambar menjadi lebih jelas dan menampilkan latar belakang di bawah. 100% gambar akan terlihat sepenuhnya, sedangkan 0% akan sepenuhnya transparan.
- Anda juga dapat mengatur transparansi menggunakan slider, pergi ke "Layers> Layer Style> Blending Options" dari menu bar atas.
Apa yang kau butuhkan
- Perangkat Lunak Photoshop
- Dua gambar