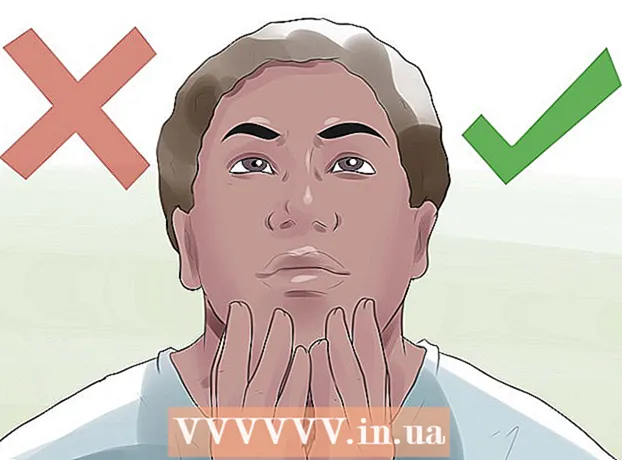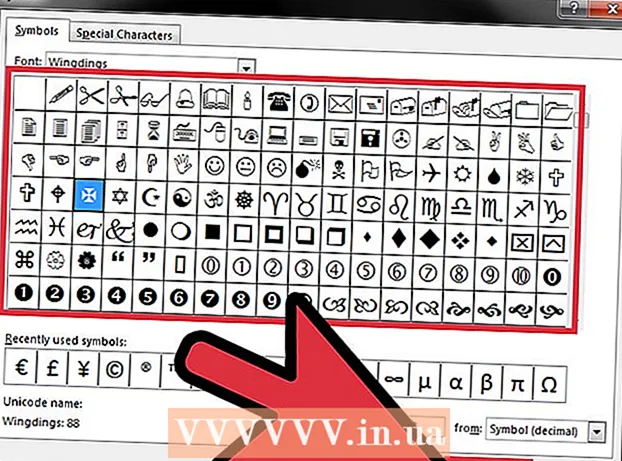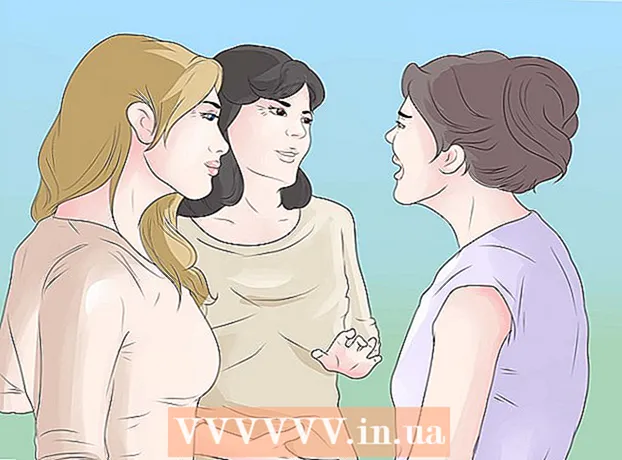Pengarang:
Robert Simon
Tanggal Pembuatan:
17 Juni 2021
Tanggal Pembaruan:
1 Juli 2024

Isi
Artikel ini menunjukkan cara menyalin gambar dari komputer ke USB.
Langkah
Metode 1 dari 2: Di Mac
Masukkan USB ke komputer Mac. Komputer Anda biasanya memiliki port persegi panjang, yang disebut port USB, di kedua sisi bodi laptop atau di bagian belakang layar, di dinding keyboard, atau di CPU desktop. Anda perlu memasukkan USB ke port yang sesuai.
- Port USB memiliki bantalan plastik di bagian atas; Anda juga akan menemukan konektor USB dengan bantalan plastik serupa. Anda perlu memasang USB ke port komputer sehingga steker plastik berada di bawahnya.
- Jika Anda mengalami masalah saat memasukkan USB ke port, coba putar USB.
- Namun, beberapa Mac tidak memiliki port USB.

Buka Finder dengan ikon wajah biru di bagian Dock pada Mac Anda, biasanya di bagian bawah layar.- USB dapat ditampilkan segera setelah dicolokkan ke komputer, dalam hal ini Anda tidak perlu membuka Finder.

Klik nama USB di pojok kiri bawah jendela Finder, tepat di bawah judul "Perangkat". Ini akan membuka jendela USB sehingga Anda dapat menyimpan gambar.- Jika USB flash drive muncul segera setelah dicolokkan ke Mac, Anda dapat melewati langkah ini.

Buka app Foto dengan ikon kincir angin berwarna-warni dengan latar belakang putih yang ditampilkan di Dock.
Klik dan seret foto ke jendela USB. Saat Anda melepaskan tombol mouse, gambar akan "dijatuhkan" ke jendela USB dan proses menyalin gambar dari komputer ke USB selesai.
- Secara default, Anda tidak dapat memindahkan foto dari komputer ke USB, Anda hanya dapat menyalinnya. Jika Anda ingin memindahkan foto dari komputer Anda, Anda perlu menghapusnya di komputer setelah menyalin gambar ke USB.
- Anda bisa menahan kuncinya ⇧ Shift Saat mengklik untuk memilih beberapa foto, atau klik dan seret penunjuk mouse ke nomor gambar yang ingin Anda salin.
Ulangi langkah ini untuk semua gambar yang akan diproses. Anda dapat menyimpan jumlah gambar tergantung pada kapasitas memori USB.
- Misalnya USB dengan memory 64GB bisa menyimpan sejumlah foto dengan kapasitas 64GB.
Klik tombol "Keluarkan" dengan ikon panah atas di sebelah nama USB di jendela Finder. Lakukan ini untuk memastikan bahwa file tidak rusak saat Anda melepas flash drive USB.
Hapus USB. Foto Anda sekarang disimpan ke USB. Jika Anda ingin mentransfer gambar dari flash drive USB ke komputer lain, cukup hubungkan USB ke komputer itu dan seret foto dari USB ke folder Gambar di komputer. iklan
Metode 2 dari 2: Di Windows
Masukkan USB ke komputer Windows. Komputer Anda biasanya memiliki port persegi panjang, yang disebut port USB, di kedua sisi bodi laptop, atau di bagian belakang layar, di dinding keyboard, atau di CPU desktop. Anda perlu memasukkan USB ke port yang sesuai.
- Port USB memiliki bantalan plastik di bagian atas; Anda juga akan menemukan konektor USB dengan bantalan plastik serupa. Anda perlu memasang USB ke port komputer sehingga steker plastik berada di bawahnya.
- Jika Anda mengalami masalah saat memasukkan USB ke port, coba putar USB.
Buka "My PC" dengan ikon di layar komputer. Anda dapat menemukannya di desktop Anda atau membukanya dari menu Start dengan mengklik ikon Start di sudut kiri bawah layar dan kemudian memilih PC saya.
- Di beberapa komputer, PC Saya juga disebut "Komputer Saya".
- Windows mungkin menanyakan tindakan apa yang ingin Anda lakukan dengan drive USB Anda. Mengklik baik ketika ditanya memungkinkan Anda memilih Buka folder untuk melihat file (Buka folder untuk melihat file) untuk membuka jendela USB.
Klik dua kali nama USB di bawah bagian "Perangkat dan drive" di tengah jendela.
- Jika flash drive ditampilkan segera setelah USB dicolokkan ke Mac Anda, Anda dapat melewati langkah ini.
Klik kanan pada folder tersebut Foto-foto (Foto) di sisi kiri jendela My PC.
- Jika jendela USB muncul segera setelah USB dipasang ke komputer, klik kiri Foto-foto.
Klik Buka di jendela baru (Buka di jendela baru). Ini akan membuka jendela dengan folder "Pictures" - lokasi default untuk gambar komputer Anda.
- Jika USB flash drive muncul segera setelah dicolokkan ke Mac, Anda dapat melewati langkah ini.
Saat Anda melepaskan tombol mouse, gambar akan "dijatuhkan" ke jendela USB dan proses menyalin gambar dari komputer ke USB selesai.
- Secara default, Anda tidak dapat memindahkan foto dari komputer ke USB, Anda hanya dapat menyalinnya. Jika Anda ingin memindahkan foto dari komputer, Anda perlu menghapusnya di komputer setelah menyalin gambar ke USB.
- Anda bisa menahan kuncinya ⇧ Shift Saat mengklik untuk memilih beberapa foto, atau klik dan seret penunjuk mouse ke nomor gambar yang ingin Anda salin.
Ulangi langkah ini untuk semua gambar yang akan diproses. Anda dapat menyimpan jumlah gambar tergantung pada kapasitas memori USB.
- Misalnya USB dengan memory 64GB bisa menyimpan sejumlah foto dengan kapasitas 64GB.
Klik kanan ikon flash drive di bawah judul "Perangkat dan drive" di bawah "PC Saya".
Klik tombol "Keluarkan" untuk memastikan bahwa file tidak rusak saat Anda melepaskan flash drive USB.
Hapus USB. Foto Anda sekarang disimpan ke flash drive Anda. Jika Anda ingin mentransfer foto dari flash drive USB ke komputer lain, cukup hubungkan USB ke komputer itu dan seret foto dari USB ke folder Gambar di komputer. iklan
Nasihat
- Tindakan ini berlaku untuk semua drive, dari flash drive, hard drive, hingga kartu MicroSD.
- Jika Anda menggunakan Chromebook, Anda tetap memasang USB ke komputer seperti biasa, lalu klik ikon persegi dengan tepi tiga titik di bagian bawah layar untuk membuka jendela File. Klik bilah alat di sudut kiri bawah jendela File, pilih nama flash drive Anda dan tambahkan foto.
Peringatan
- Mengeluarkan drive USB yang salah sebelum melepaskannya dari komputer dapat menyebabkan kerusakan atau kehilangan file.