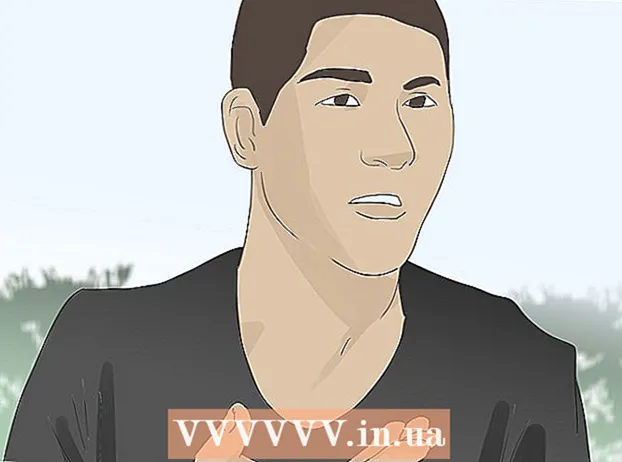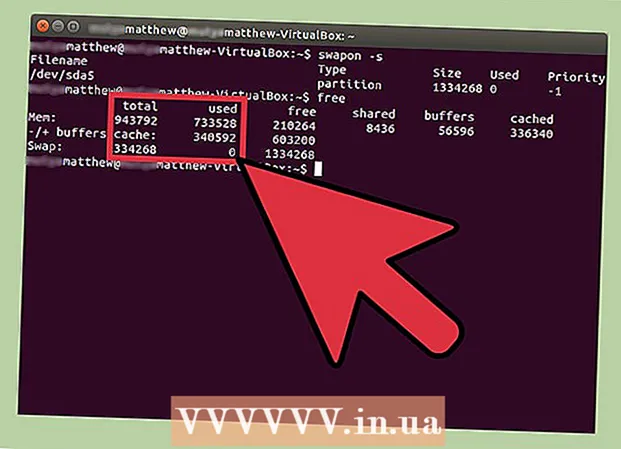Pengarang:
Peter Berry
Tanggal Pembuatan:
12 Juli 2021
Tanggal Pembaruan:
1 Juli 2024
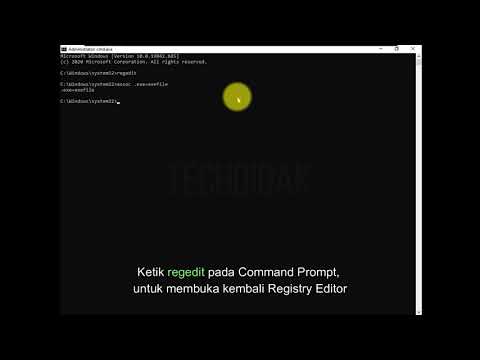
Isi
File dengan ekstensi ".exe" disebut file yang dapat dieksekusi, atau file EXE. Ini adalah salah satu format file yang paling umum di sistem operasi Windows, mereka digunakan untuk menginstal atau menjalankan perangkat lunak aplikasi. File EXE juga digunakan untuk memaketkan dan mendistribusikan skrip atau makro kecil karena memungkinkan pengguna menciutkan pekerjaan mereka ke dalam satu file dan mengompresi ukurannya. Membuka file EXE di Windows cukup mudah, tetapi membuka EXE di Mac sedikit lebih rumit. Sebagai alternatif, Anda dapat mengekstrak file EXE.
Langkah
Metode 1 dari 3: Buka file EXE (Windows)
Klik dua kali file EXE untuk membukanya. File EXE dapat dieksekusi di Windows, dirancang untuk dijalankan sebagai program. Klik dua kali file EXE mana pun untuk membukanya.
- Jika Anda mendownload file EXE dari internet, Anda akan diminta untuk mengkonfirmasi apakah Anda ingin membuka file tersebut atau tidak. Berhati-hatilah dalam membuka file EXE dari sumber yang tidak dikenal karena ini adalah cara umum penyebaran virus. Jangan pernah membuka file EXE yang diunduh dari lampiran email, meskipun Anda tahu pengirimnya.
- Berkas EXE tidak akan terbuka dengan benar jika dirancang untuk versi Windows yang lebih lama. Anda dapat menyesuaikan pengaturan kompatibilitas dengan mengklik kanan file, memilih "Properties", dan mengklik tab Compatibility. Anda dapat mengatur versi Windows yang Anda inginkan untuk menjalankan file EXE, tetapi ini tidak menjamin untuk memperbaiki masalah.

Buka Peninjau Suntingan Registri jika file EXE tidak dapat dijalankan. Jika Anda mendapatkan pesan kesalahan saat membuka file EXE dan tidak dapat membukanya, kemungkinan besar pengaturan registri Windows Anda mengalami kesalahan. Pengeditan registri bisa membuat frustasi, tetapi sebenarnya hanya membutuhkan beberapa menit.- Untuk membuka Editor Registri, tekan tombol Windows + R dan ketik regedit.

Navigasi ke.. Gunakan bilah navigasi di sisi kiri jendela untuk membuka kategori ini.
Klik kanan "(Default)" dan pilih "Modify". Jendela baru akan muncul.

Tipe.exefileke dalam bidang "Data nilai". Klik OK untuk menyimpan perubahan.
Navigasi ke.. Gunakan bilah navigasi di sisi kiri jendela untuk membuka kategori ini.
Klik kanan pada "(Default)" dan pilih "Modify". Jendela baru akan muncul.
Impor.’%1’ %*ke dalam bidang "Data nilai". Klik tombol OK untuk menyimpan perubahan.
Navigasi ke.. Gunakan bilah navigasi di sebelah kiri untuk membuka kategori ini.
Klik kanan pada "(Default)" dan pilih "Modify". Jendela baru akan muncul.
Impor.’%1’ %*ke dalam bidang "Data nilai". Klik OK untuk menyimpan perubahan.
Nyalakan ulang komputernya. Setelah mengedit 3 item di atas, tutup Registry Editor dan mulai ulang komputer Anda. Sekarang Anda dapat membuka file EXE. Anda disarankan untuk mencari tahu penyebab masalahnya sejak awal. Mesin Anda mungkin terinfeksi virus atau malware, yang akan terus menyebabkan kesalahan yang sama di masa mendatang. Klik artikel ini untuk mempelajari cara menemukan dan menghapus virus. iklan
Metode 2 dari 3: Buka file EXE (OS X)
Pelajari prosesnya. File EXE tidak dirancang untuk OS X, jadi Anda memerlukan perangkat lunak khusus untuk menjalankannya. Anda perlu menginstal utilitas "wine" open source untuk menambahkan "shell" Windows ke file EXE, memungkinkan mereka mengakses file Windows penting untuk membuka file. Utilitas wine tidak dapat membuka semua file Windows EXE, tetapi tergantung pada filenya, pilih utilitasnya. Anda tidak memerlukan disk Windows untuk menginstal wine.
Unduh dan instal Xcode dari Mac App Store. Ini adalah alat pengembangan gratis yang penting untuk mengedit kode perangkat lunak. Anda tidak akan langsung menggunakan alat yang akan Anda instal untuk membuka file EXE tergantung padanya.
- Luncurkan Xcode setelah dimuat, lalu klik menu "Xcode". Pilih "Preferensi" dan klik tab "Unduhan". Klik tombol Instal di samping "Alat Baris Perintah".
Unduh dan instal MacPorts. Ini adalah add-on gratis untuk menyederhanakan proses pengeditan, yang digunakan untuk membuat versi wine Anda. Anda dapat mengunduh MacPorts dari situsnya. Klik jalur yang sesuai dengan versi OS X yang Anda gunakan, lalu klik dua kali file.pkg yang diunduh ke komputer Anda untuk menginstal MacPorts.
Buka Terminal. Anda perlu menggunakan Terminal untuk menyesuaikan pengaturan MacPorts. Anda dapat membuka Terminal di folder Utilities.
Salin dan tempel perintah berikut. Salin perintah ke jendela Terminal dan tekan tombol Return:
Masukkan kata sandi administrator. Anda diminta memasukkan kata sandi administrator sebelum menjalankan perintah. Saat Anda mengetik kata sandi, Anda tidak akan melihat apa pun. Tekan tombol Return setelah mengetik kata sandi. Tanpa kata sandi akun administrator, prosesnya akan gagal.
Salin dan tempel perintah berikut. Ini adalah perintah yang memberi tahu MacPorts apakah sistem operasi Anda 64-bit. Tempel perintah berikut dan tekan tombol Return:
Masukkan pesanan untuk menerima persyaratan Xcode. Perintah cepat ini memberi tahu Xcode bahwa Anda telah menerima persyaratan program, memungkinkan Anda untuk mengkompilasi kode. Tutup dan buka kembali jendela Terminal setelah menjalankan perintah ini:
- sudo xcodebuild -license
Masukkan perintah untuk menginstal wine. Setelah membuka jendela Terminal lagi, Anda dapat memasang wine. Anda mungkin diminta memasukkan kata sandi administrator. Penginstalan akan memakan waktu cukup lama. Saat Anda kembali ke input Terminal, proses selesai:
- sudo port menginstal anggur
Arahkan ke lokasi file EXE. Gunakan perintah CD untuk menavigasi ke lokasi file EXE yang disimpan di Mac. Anda perlu melakukan ini melalui Terminal.
Gunakan wine untuk menjalankan file EXE. Masukkan perintah berikut untuk membuka file EXE yang disimpan di folder terbuka. Sebagai gantinya, ganti nama file dengan nama file:
- anggur nama file.exe
Gunakan program seperti biasa. Jika file EXE adalah program mandiri, Anda dapat langsung menggunakannya. Jika itu adalah file instalasi program, Anda harus melalui proses yang sama seperti di Windows.
- Tidak semua program bekerja dengan anggur. Untuk daftar lengkap program yang kompatibel, kunjungi halaman.
Buka program yang baru saja diinstal. Jika Anda menggunakan file EXE untuk menginstal program, Anda memerlukan wine untuk membuka file instalasi.
- Tipe cd ~ / .wine / drive_c / Program Files / untuk membuka folder Program Files dan anggur diinstal.
- Tipe ls ke daftar program yang diinstal. Tipe CD nama program untuk membuka direktori program. Jika daftar program memiliki spasi, Anda perlu menambahkan sebelum jeda. Misalnya, Microsoft Office akan menjadi cd Microsoft Office.
- Tipe ls lagi di direktori program untuk menemukan file EXE.
- Tipe anggur nama file.exe untuk membuka program.
Instal pustaka Mono jika diminta oleh program .BERSIH..NET adalah perangkat lunak perpustakaan untuk banyak program Windows, dan Mono adalah alternatif yang dapat digunakan wine. Anda hanya menginstal .NET jika diminta.
- Tipe sudo port menginstal winetricks dan tekan tombol Return.
- Tipe winetricks mono210 dan tekan tombol Return untuk menginstal Mono.
Metode 3 dari 3: Ekstrak file EXE
Unduh dan pasang 7-Zip. 7-Zip adalah program pengarsipan open source gratis untuk membuka file EXE yang mirip dengan file ZIP atau RAR. Program ini dapat mengekstrak banyak file EXE, tetapi tidak semuanya.
- Anda dapat mengunduh 7-Zip dari.
Klik pada file EXE dan pilih "7-Zip" → "Open archive". Ini akan membuka file di jendela arsip 7-Zip. Jika Anda mengklik kanan file tanpa opsi 7-Zip, buka 7-Zip di menu Start dan akses file EXE yang ingin Anda buka.
- 7-Zip tidak dapat membuka semua file EXE. Anda mungkin menerima pesan kesalahan saat membuka file EXE. Anda dapat menggunakan program dekompresi lain, seperti WinRAR, tetapi kemungkinan besar masih tidak dapat membuka file karena pertama kali diedit.
Akses file yang ingin Anda ekstrak. Saat Anda membuka file EXE dalam 7-Zip, Anda akan disajikan daftar file dan folder yang berisi file EXE. Anda dapat mengklik dua kali pada folder untuk melihat file di dalamnya. Anda dapat memilih beberapa file dengan menahan tombol Ctrl dan mengklik setiap file.
Klik tombol "Ekstrak" dan pilih file. Anda akan diminta untuk memilih lokasi, jika dibiarkan default, file akan diekstrak ke lokasi saat ini. iklan