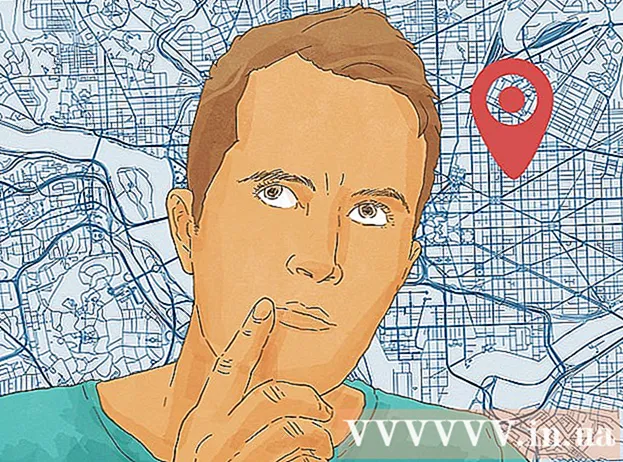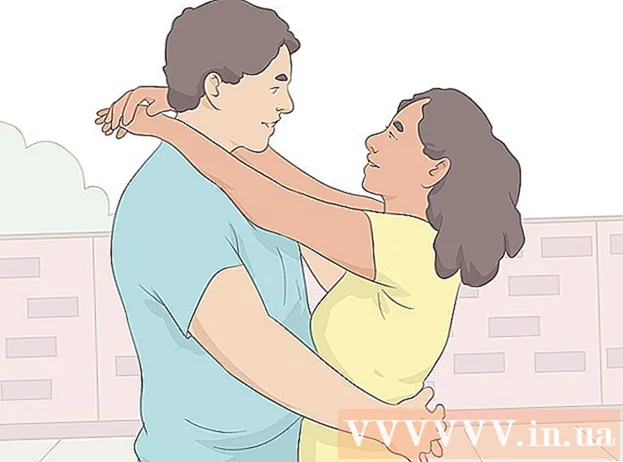Pengarang:
Lewis Jackson
Tanggal Pembuatan:
6 Boleh 2021
Tanggal Pembaruan:
1 Juli 2024

Isi
Artikel wikiHow ini menjelaskan cara memposting banyak foto di Instagram pada iPhone atau iPad Anda sekaligus.
Langkah
Metode 1 dari 2: Gunakan fitur Banyak Foto di Instagram
Buka Instagram. Jika Anda sudah masuk, halaman beranda Instagram Anda akan muncul.
- Jika Anda belum masuk ke Instagram, masukkan nama pengguna (atau nomor telepon) dan kata sandi Anda, lalu ketuk Gabung (Gabung).

Klik pada tandanya + di tengah bawah layar.
Klik Thư viện (Perpustakaan). Opsi ini berada di pojok kiri bawah layar.
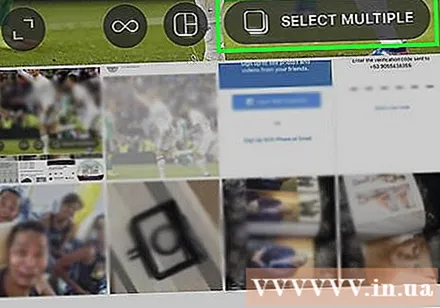
Klik ikon "Select Multiple" (pilih beberapa gambar). Opsi lingkaran abu-abu bagian dalam memiliki dua kotak yang tumpang tindih di tengah, di dekat kanan layar.- Jika Anda tidak melihat opsi ini, Anda perlu memperbarui aplikasi.
Klik pada setiap foto yang ingin Anda posting. Anda dapat memilih hingga sepuluh gambar.

Klik lanjut (Next) di sudut kanan atas layar.
Klik filter yang ingin Anda tambahkan. Jika Anda tidak memilih filter, gambar tidak akan berubah. Filter ada di bagian bawah layar.
- Saat Anda memilih filter, semua gambar di grup ini akan diterapkan filter itu juga.
Klik lanjut di pojok kanan atas layar.
Klik Bagikan (Bagikan). Opsi ini berada di pojok kanan atas layar. Semua foto yang Anda pilih akan dibagikan di Instagram sekaligus. Anda dapat menggeser gambar yang ditampilkan ke kiri atau kanan untuk menggulir di seluruh grup foto. iklan
Metode 2 dari 2: Gunakan fitur Tata Letak Instagram
Buka Instagram. Jika Anda sudah masuk, halaman beranda Instagram Anda akan muncul.
- Jika Anda belum masuk ke Instagram, masukkan nama pengguna (atau nomor telepon) dan kata sandi Anda, lalu ketuk Gabung.
Klik pada tandanya + di tengah bawah layar.
Klik Thư viện. Opsi ini berada di pojok kiri bawah layar.
Klik ikon "Tata Letak". Ini adalah opsi tengah dalam kelompok tiga ikon di kanan tengah layar. Tata letak akan muncul.
- Jika Anda tidak memiliki fitur Tata Letak, klik Dapatkan Tata Letak (Load Layout) ada di bagian bawah layar saat diminta. Anda akan dibawa ke halaman Tata Letak di App Store untuk mengunduh aplikasi.
Klik pada setiap foto yang ingin Anda posting. Anda dapat memilih hingga sembilan gambar di Tata Letak.
- Jika ini pertama kalinya Anda menggunakan Layout, tekan baik saat diminta untuk mengizinkan Layout mengakses rol kamera ponsel.
Klik pada jenis tata letak. Opsi ini berada di bagian atas halaman.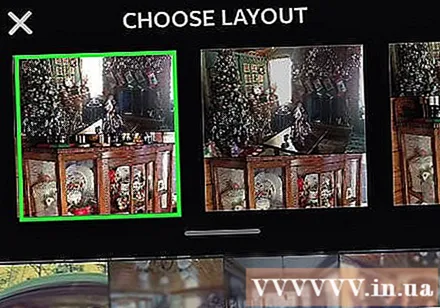
- Jenis tata letak mencakup opsi untuk menampilkan gambar berdampingan, gambar di atas gambar lainnya, dan banyak lagi.
Klik dan seret setiap gambar untuk memindahkannya. Ini akan memilih bagian mana dari gambar yang akan ditampilkan di panel Layout.
Klik dan seret pembatas hijau. Ini untuk mengubah ukuran satu gambar sambil mengompresi gambar yang tersisa secara proporsional.
- Bergantung pada jumlah gambar, Anda akan memiliki satu atau lebih pemisah.
Edit foto. Anda akan memiliki opsi berbeda di bagian bawah layar Tata Letak:
- Menggantikan - Ganti foto yang saat ini dikelilingi oleh bingkai hijau dengan foto lain di rol kamera Anda.
- Cermin - Balikkan foto yang dipilih di sepanjang sumbu vertikal.
- Balik - Balikkan foto yang dipilih pada sumbu horizontal.
- Perbatasan - Tambahkan atau hapus batas putih di antara gambar.
Klik lanjut di pojok kanan atas layar. Kolase Anda akan muncul di Instagram.
- Saat Anda mengklik lanjut, kolase juga akan disimpan ke rol kamera ponsel.
Pilih filter untuk kolase jika Anda suka. Jika Anda tidak ingin menambahkan filter, lewati langkah ini. Filter ada di bagian bawah layar.
Klik lanjut di pojok kanan atas layar.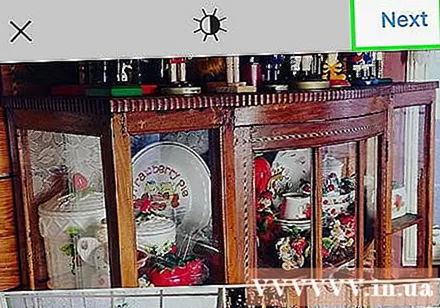
Klik Bagikan. Opsi ini berada di pojok kanan atas layar. Kolase akan dibagikan di halaman Instagram Anda. iklan
Nasihat
- Fitur posting multi-foto sangat bagus untuk membuat album kecil untuk dilihat pengguna dengan menggeser di antara foto.