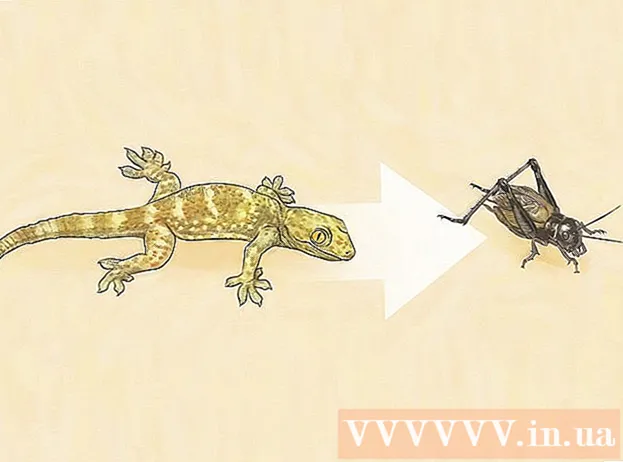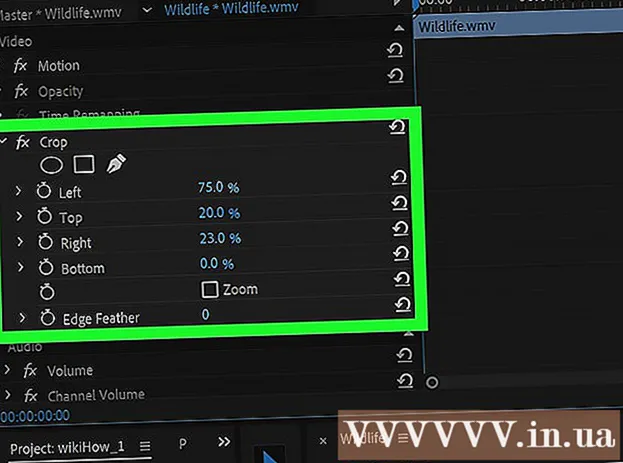Pengarang:
Laura McKinney
Tanggal Pembuatan:
9 April 2021
Tanggal Pembaruan:
24 Juni 2024

Isi
Berikut adalah artikel yang menunjukkan cara mengubah format file default flash drive Anda. Memformat flash drive biasanya menghapus file atau folder di dalamnya; Oleh karena itu, pastikan untuk mencadangkan file Anda sebelum memformat drive Anda.
Langkah
Metode 1 dari 2: Di sistem operasi Windows
. Klik logo Windows di sudut kiri bawah layar, atau tekan tombol ⊞ Menang.
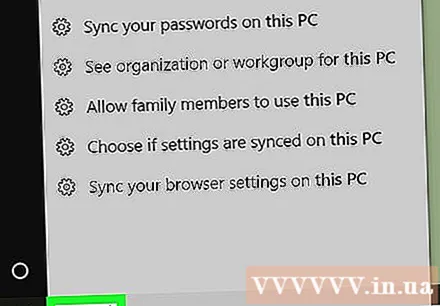
Ketik "pc ini" ke dalam Mulai. Anda akan melihat ikon desktop muncul di atas jendela Start.- Di Windows 7, klik Komputer di sisi kanan jendela Start.
Klik PC ini dengan ikon desktop di bagian atas jendela Mulai untuk membuka jendela PC ini.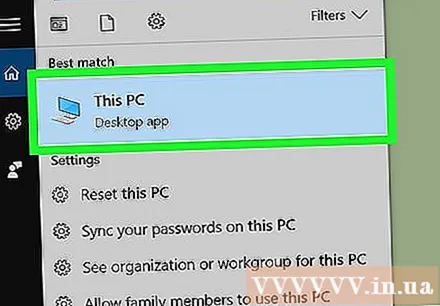
- Lewati langkah ini di Windows 7.
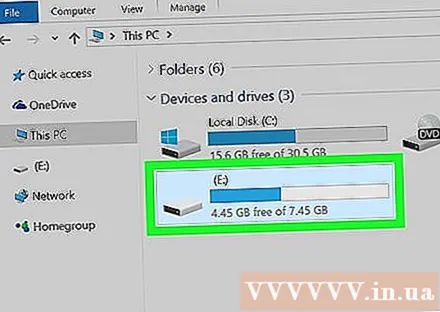
Klik kanan ikon flash drive di bawah judul "Perangkat dan drive" di tengah halaman untuk membuka daftar pilihan.- Di laptop, Anda menyentuh trackpad dengan dua jari, bukan dengan mengklik kanan.
Klik Format (Format) berada di dekat bagian tengah menu drop-down untuk membuka jendela Format.

Klik kotak "Sistem File" di bawah judul "Sistem File" di dekat bagian atas halaman. Layar akan menampilkan daftar dengan opsi berikut:- NTFS - Format default sistem operasi Windows. Jika drive Anda berfungsi sebagai drive sekunder Windows, Anda harus memilih opsi ini.
- FAT32 - Format kompatibel terluas. Cocok untuk sebagian besar komputer dan perangkat konsol game.
- exFAT - Mirip dengan FAT32, tetapi dirancang khusus untuk hard drive eksternal (seperti flash drive) dan lebih nyaman.
Klik opsi format. Pilihan yang digunakan akan tergantung pada kebutuhan Anda akan drive tersebut. Misalnya, pilih FAT32 jika Anda ingin memformat flash drive untuk perangkat konsol game, atau pilih NTFS Jika Anda ingin membuat drive cadangan khusus Windows.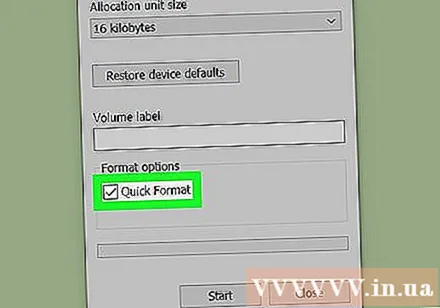
- Jika Anda telah memformat drive sebelumnya dan Anda yakin drive tersebut tidak rusak, Anda dapat mencentang kotaknya Format cepat (Format cepat).
Klik Mulailah, lalu pilih baik biarkan Windows memulai proses memformat flash drive untuk Anda.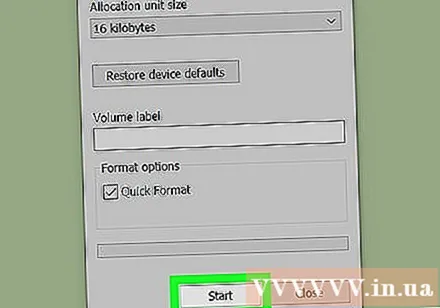
Klik baik saat diminta. Dengan demikian, flash drive Anda telah berhasil diformat. iklan
Metode 2 dari 2: Di sistem operasi Mac
Sambungkan flash drive USB ke komputer Anda dengan memasangnya ke salah satu port USB persegi panjang datar di bagian luar Mac Anda.
- Beberapa Mac tidak memiliki porta USB, jadi Anda harus membeli adaptor.
Klik Pergilah (Buka) di bilah menu di sudut kiri atas layar.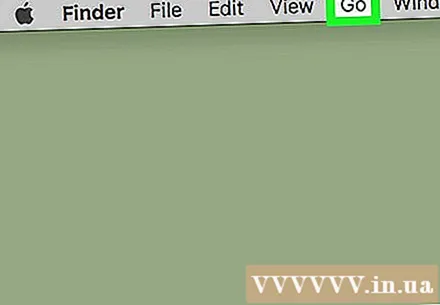
- Jika tidak PergilahPertama, klik ikon Finder dengan wajah biru di bagian Dock pada Mac Anda.
Klik Keperluan (Utilitas) di daftar pilihan Pergilah.
Klik dua kali Utilitas Disk (Disk Utility) di tengah halaman Utilities.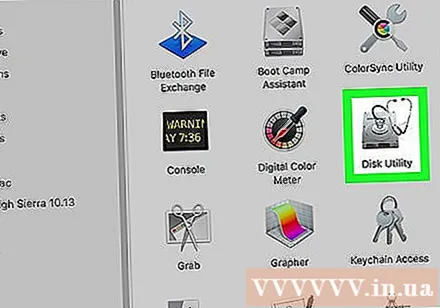
Klik nama flash drive di ujung kiri jendela Disk Utility.
Klik kartunya Menghapus di bagian atas jendela Disk Utility.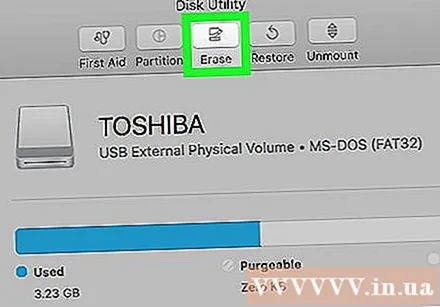
Klik kotak "Format" di tengah halaman untuk membuka daftar dengan opsi berikut:
- Mac OS Diperluas (Terjurnal) (Logging)
- Mac OS Diperluas (Terjurnal, Terenkripsi) (Logging, enkripsi)
- Mac OS Diperluas (Peka huruf besar / kecil, Terjurnal) (Peka huruf besar / kecil, Logging)
- Mac OS Diperluas (Peka huruf besar / kecil, Terjurnal, Terenkripsi) (Peka huruf besar / kecil, Logging, Enkode)
- MS-DOS (FAT)
- ExFAT
Klik sebuah opsi. Biasanya, Anda akan menggunakan salah satu opsi Mac OS untuk flash drive yang digunakan di Mac (seperti drive cadangan), meskipun Anda dapat memilih MS-DOS (FAT) atau ExFat untuk kompatibilitas yang lebih baik.
Klik Menghapus (Hapus), lalu klik Menghapus saat diminta untuk memulai proses pemformatan. Setelah format selesai, Anda akan melihat tampilan ikon flash drive di layar Mac Anda. iklan
Nasihat
- Pemformatan akan memakan waktu lebih lama jika flash drive Anda memiliki banyak informasi.
Peringatan
- Anda sebaiknya tidak memformat ulang hard drive komputer.