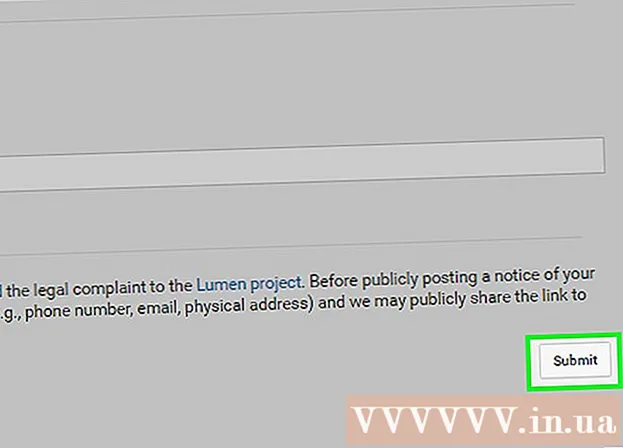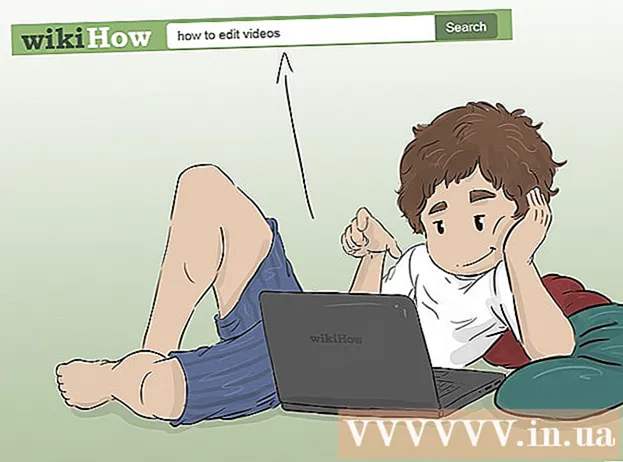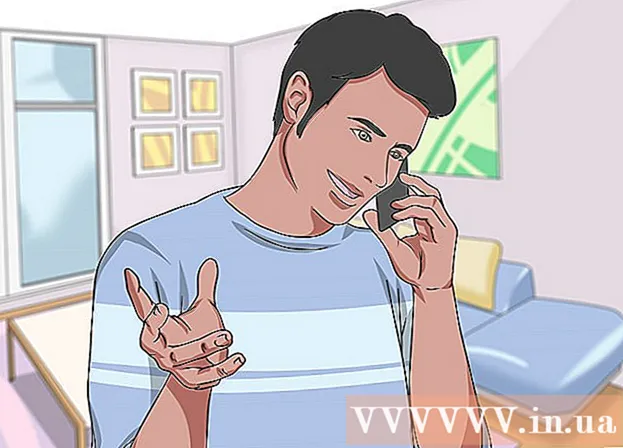Pengarang:
John Stephens
Tanggal Pembuatan:
21 Januari 2021
Tanggal Pembaruan:
1 Juli 2024

Isi
Jika drive USB dilindungi dari penulisan, Anda mungkin tidak dapat mengubah file atau memformat drive. Ada beberapa cara untuk melepaskan proteksi tulis USB. Namun, drive juga dapat rusak atau dikunci dengan perangkat lunak keamanan dan kami tidak dapat menimpanya. Artikel wikiHow ini menjelaskan cara mencabut proteksi tulis USB menggunakan komputer Windows atau macOS.
Langkah
Metode 1 dari 3: Gunakan Diskpart (Windows)
biasanya terletak di pojok kiri bawah layar. Menu pop-up akan muncul.
. Ini adalah ikon pertama di Dock dan biasanya berada di bagian bawah layar.

Klik pada folder Aplikasi terletak di bingkai kiri. Sejumlah ikon akan muncul di panel kanan.
Klik dua kali folder tersebut Keperluan terletak di bingkai kanan.

Klik dua kali Utilitas Disk. Opsi ini memiliki ikon hard drive dengan stetoskop di braket kanan. Alat pemformatan drive akan terbuka.
Pilih flash drive Anda di panel kiri. Beberapa informasi tentang drive akan muncul di panel kanan.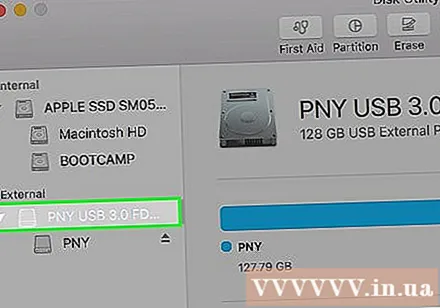

Klik kartunya Menghapus (Hapus) terletak di dekat bagian atas bingkai kanan.
Masukkan nama untuk drive (opsional). Anda dapat menggunakan nama USB default jika Anda mau.
Pilih jenis sistem file dari menu "Format". Jika Anda ingin flash drive kompatibel dengan PC dan Mac, Anda dapat memilih MS-DOS (FAT) (untuk USB di bawah 32GB) atau ExFAT (untuk USB di atas 32 GB). Jika tidak, pilih jenis sistem file Mac yang Anda inginkan.
Klik tombol tersebut Menghapus di pojok kanan bawah jendela aktivitas. Mac akan memformat ulang USB tahan-tulis dan mengubah status Berbagi dan izin menjadi "membaca dan menulis".
- Jika proses tidak menyelesaikan masalah maka sepertinya flash drive telah rusak secara fisik dan sebaiknya ganti USB flash drive dengan yang baru.
Nasihat
- Jika Anda mencoba mengakses atau menggunakan USB yang dilindungi dari penulisan di Mac, pertimbangkan untuk melalui proses pemformatan drive di komputer Windows terlebih dahulu. Dalam beberapa kasus, USB mungkin menampilkan status "hanya-baca" di Mac karena ketidakcocokan jenis file antara Apple dan Windows.
Peringatan
- Jika flash drive USB rusak atau rusak secara fisik, petunjuk tentang memformat flash drive tahan-tulis dalam artikel ini mungkin tidak efektif. Jika flash drive masih belum bisa diformat meskipun Anda sudah mengikuti langkah-langkah di atas, pertimbangkan untuk membeli USB flash drive baru.