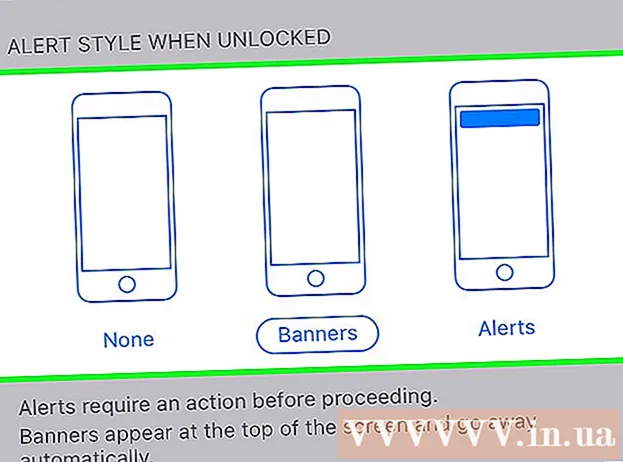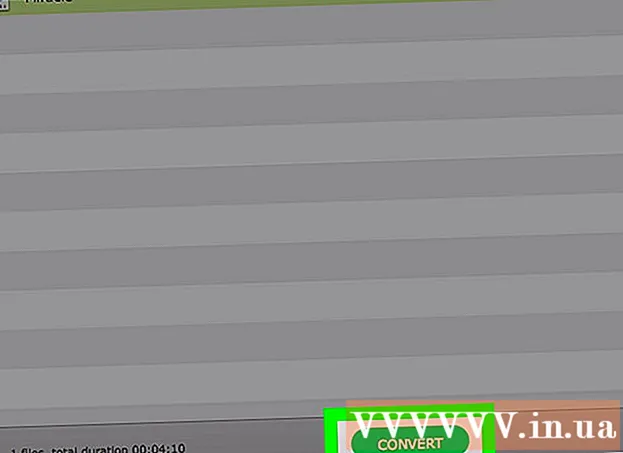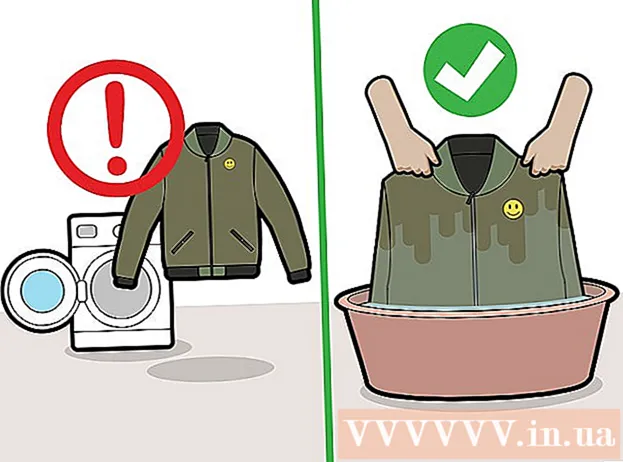Pengarang:
Randy Alexander
Tanggal Pembuatan:
3 April 2021
Tanggal Pembaruan:
26 Juni 2024

Isi
Artikel wikiHow ini menjelaskan cara melihat layar komputer Mac Anda di Apple TV menggunakan AirPlay. AirPlay memerlukan Mac 2011 atau lebih baru, menjalankan Mountain Lion (OS X 10.8) atau lebih baru, bersama dengan Apple TV generasi ke-2 atau lebih baru yang terhubung ke TV. Jika Mac Anda tidak dapat terhubung ke Apple TV melalui AirPlay, Anda harus menggunakan kabel HDMI.
Langkah
Bagian 1 dari 2: Menggunakan Apple AirPlay
di pojok kanan atas layar, lalu lihat nama jaringan dengan tanda centang di sebelahnya.
- Apple TV - Buka Pengaturan

(Pengaturan), Pilih Jaringan (Jaringan) dan tinjau nama jaringan di sebelah kanan judul "CONNECTION". - Buka menu Apple
di Mac. Klik logo Apple di sudut kiri atas layar. Menu drop-down akan muncul.
- Klik Preferensi Sistem ... (Sesuaikan sistem). Opsi ini berada di menu drop-down. Jendela System Preferences akan muncul.
- Klik Menampilkan. Ikon monitor ini berada di sisi kiri jendela System Preferences.
- Klik kartunya layar di bagian atas jendela.
- Klik kotak drop-down "AirPlay Display". Opsi ini berada di bagian bawah jendela. Menu drop-down akan muncul.
- Klik sebuah opsi Apple TV ada di menu tarik-turun. Mac akan mulai mencerminkan layar di Apple TV.
- Tunggu hingga layar Mac muncul di Apple TV. Saat layar Mac muncul di Apple TV Anda, Anda berhasil.
- Anda dapat mencentang kotak "Tampilkan opsi pencerminan di bilah menu bila tersedia" di dekat bagian bawah jendela sehingga ikon pencerminan ditampilkan di sudut kanan atas layar. Jika Anda mengklik ikon persegi panjang ini, menu drop-down akan muncul dengan opsi koneksi.
- Jika Anda ingin memutar video melalui speaker Apple TV, Anda mungkin perlu mengubah preferensi suara di Mac Anda.
Bagian 2 dari 2: Nyalakan suara TV
- Klik tombol "Kembali" dengan ikon tersebut ⋮⋮⋮⋮ di sudut kiri atas jendela Tampilan. Anda akan kembali ke jendela utama System Preferences.
- Jika Anda keluar dari jendela System Preferences, Anda harus membukanya kembali Menu Apple

dan klik Preferensi Sistem ... sebelum melanjutkan.
- Jika Anda keluar dari jendela System Preferences, Anda harus membukanya kembali Menu Apple
- Klik Suara (Suara). Ikon speaker ini terletak di jendela System Preferences.
- Klik kartunya Keluaran (Output) di bagian atas jendela.
- Klik Apple TV. Opsi ini berada di bawah judul "Select a device for sound output" di dekat bagian atas jendela.
- Jika Anda tidak melihat opsi Apple TV Di sini (atau tidak dapat mengklik), Anda perlu memulai ulang Apple TV dan Mac dan ulangi langkah-langkah di atas.
- Periksa speaker TV. Buka lagu atau video di Mac Anda untuk melihat apakah ada suara yang keluar dari speaker Apple TV; Jika demikian, audio Apple TV telah diatur.
- Jika Anda masih mendengar suara yang berasal dari Mac Anda, mulai ulang komputer dan Apple TV, lalu coba lagi.
Nasihat
- AirPlay berfungsi di Mac yang diproduksi tahun 2011 atau lebih baru.
- Jika Anda tidak melihat ikon AirPlay di Mac, Anda perlu memeriksa untuk memastikan bahwa komputer dan Apple TV terhubung ke jaringan Wi-Fi yang sama.
- Jika kinerja pemutaran tidak bagus, coba sambungkan Apple TV ke router menggunakan kabel Ethernet. Adaptor port Ethernet ke USB-C (Thunderbolt) diperlukan jika Mac Anda diproduksi pada tahun 2017 atau lebih baru.
Peringatan
- Pencerminan AirPlay tidak akan berfungsi pada Apple TV asli, serta Mac yang diproduksi sebelum 2011. Selain itu, komputer Mac juga harus memiliki setidaknya Mac OS X 10.8 (Mountain Lion). .
- Gambar cermin mungkin tampak tersendat-sendat jika ada banyak video yang diputar. Coba tutup beberapa jendela untuk mengurangi beban di Apple TV.