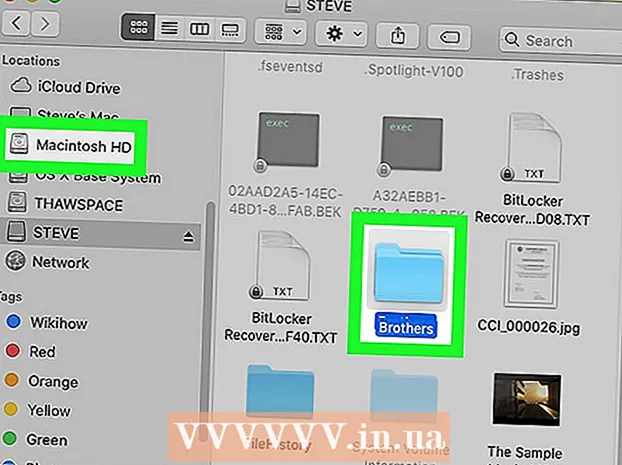Pengarang:
Laura McKinney
Tanggal Pembuatan:
4 April 2021
Tanggal Pembaruan:
1 Juli 2024

Isi
- Windows: Untuk melihat file yang baru dibuka, tekan tombol Windows + E untuk membuka File Explorer. Lihat bagian "File terbaru" di bagian bawah dasbor utama untuk mengetahui tanda-tanda anomali. Anda juga dapat melihat aplikasi yang baru dibuka di atas menu Mulai.
- Mac: Klik menu Apple di sudut kiri atas layar dan pilih Item Terbaru (Data terbaru). Anda bisa mengklik Aplikasi (Aplikasi) untuk melihat aplikasi yang baru saja digunakan, Dokumen (Dokumentasi) untuk melihat file dan Server (Server) untuk melihat daftar koneksi "outstream".

Buka Pengelola Tugas atau Monitor Aktivitas. Utilitas ini dapat memberi tahu Anda apa yang terjadi di komputer Anda.
- Windows - Tekan Ctrl + Bergeser + ESC.
- Mac - Buka foldernya Aplikasi di Finder, klik dua kali folder tersebut Keperluan dan klik dua kali Monitor Aktivitas.
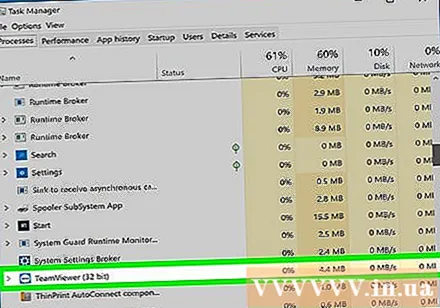
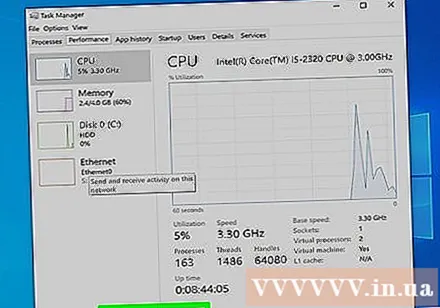
Hapus seluruh sistem jika Anda tidak dapat menghilangkan gangguan. Jika komputer Anda masih dalam bahaya atau Anda merasa masih ada sesuatu yang berbahaya, satu-satunya cara yang pasti adalah dengan membersihkan sistem dan menginstal ulang sistem operasi. Namun, Anda perlu mencadangkan data penting Anda terlebih dahulu, karena semuanya akan dihapus dan disetel ulang.
- Saat mencadangkan data di komputer yang terinfeksi, pastikan Anda memindai setiap file sebelum mencadangkan. Mengimpor kembali file lama selalu dapat menginfeksi komputer Anda lagi.
- Lihat instruksi tentang cara memformat komputer Windows atau Mac dan menginstal ulang sistem operasi.
Bagian 2 dari 2: Mencegah gangguan di masa mendatang
Pastikan firewall Anda memiliki konfigurasi standar. Jika Anda tidak menggunakan server web atau program lain yang memerlukan akses jarak jauh ke komputer Anda, Anda tidak perlu membuka port koneksi. Sebagian besar program yang membutuhkan gateway menggunakan UPnP - yang membuka port saat diperlukan dan menutup sendiri saat program tidak digunakan. Membuka porta tanpa batas waktu akan membuat jaringan Anda rentan terhadap gangguan.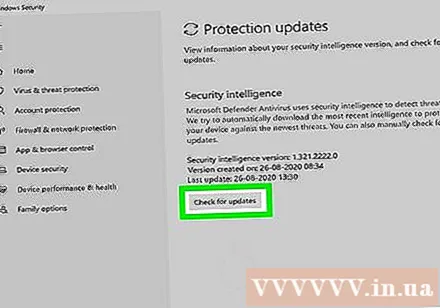
- Mari kita lihat cara mengatur penerusan port di router Anda dan pastikan tidak ada port yang terbuka kecuali diperlukan untuk server yang Anda gunakan.
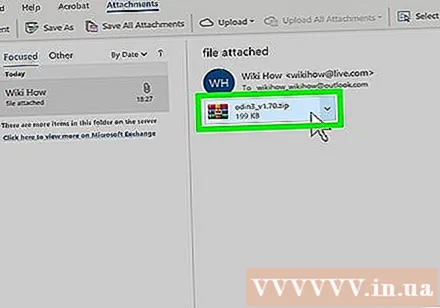
Pastikan sandi yang Anda gunakan sangat aman dan sulit ditebak. Setiap layanan atau program yang dilindungi sandi yang Anda gunakan pasti memiliki sandi unik yang sulit ditebak. Ini adalah cara untuk memastikan peretas tidak dapat menggunakan kata sandi layanan yang disusupi untuk mengakses akun lain. Lihat panduan pengguna pengelola kata sandi untuk pengoperasian yang lebih mudah.
Hindari menggunakan tempat Wi-Fi publik. Titik Wi-Fi publik berisiko karena Anda tidak memiliki kendali atas jaringan. Anda tidak tahu apakah pengguna Wi-Fi yang sama sedang mengontrol lalu lintas dari komputer Anda. Melalui sistem Wi-Fi publik, orang lain dapat mengakses browser web terbuka atau informasi lainnya. Anda dapat mengurangi risiko dengan menggunakan VPN setiap kali Anda terhubung ke Wi-Fi untuk mengenkripsi transmisi Anda.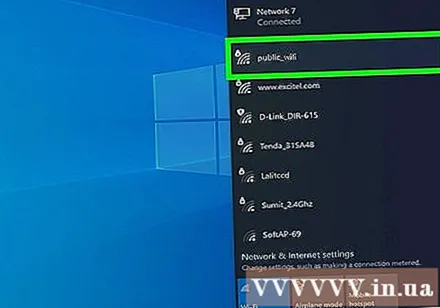
- Lihat cara mengatur konfigurasi VPN untuk mengetahui cara mengatur koneksi ke layanan VPN.
Selalu berhati-hati terhadap program yang dimuat online. Banyak program "gratis" di luar sana berisi perangkat lunak lain yang tidak Anda perlukan. Perhatikan proses penginstalan untuk memastikan Anda menolak "undangan" lainnya. Hindari mengunduh perangkat lunak ilegal, karena ini adalah cara umum untuk menginfeksi sistem operasi Anda. iklan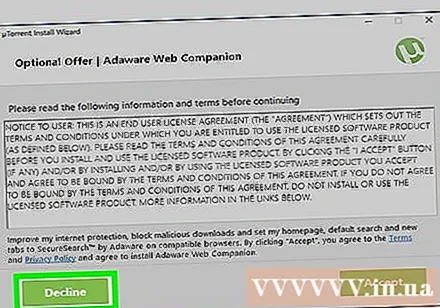
Nasihat
- Perhatikan bahwa komputer Anda mungkin mulai menginstal pembaruan secara otomatis. Banyak komputer yang lebih baru diatur untuk memperbarui sistem secara otomatis, biasanya pada malam hari saat Anda tidak menggunakan komputer. Jika komputer Anda mulai secara otomatis saat Anda tidak menggunakannya, itu karena komputer dalam mode Sleep "dibangunkan" untuk menginstal pembaruan.
- Meskipun komputer Anda dapat diakses dari jarak jauh, kemampuannya biasanya sangat rendah. Ada beberapa langkah yang dapat Anda lakukan untuk mencegah gangguan.