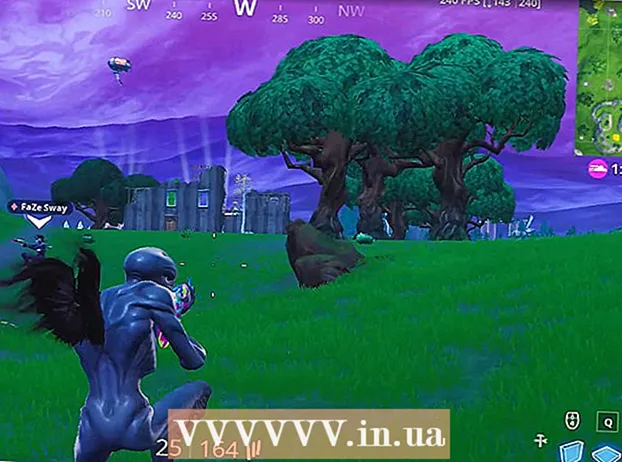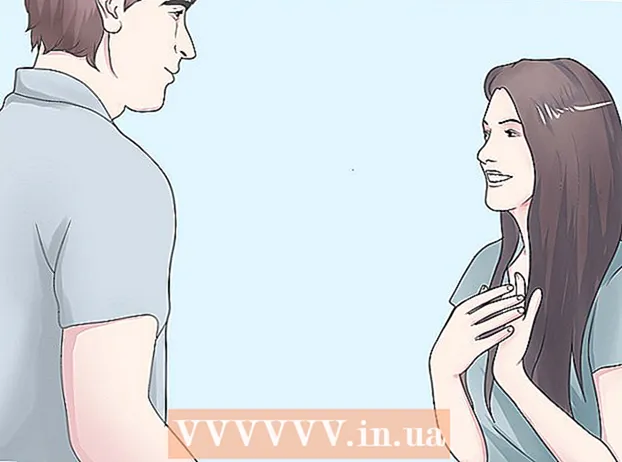Pengarang:
Lewis Jackson
Tanggal Pembuatan:
5 Boleh 2021
Tanggal Pembaruan:
1 Juli 2024

Isi
Snapchat adalah aplikasi jejaring sosial dan perpesanan yang populer di sistem operasi iOS dan Android; Anda dapat menambahkan lebih banyak efek ke foto dan video langsung dari aplikasi. Untuk menganimasikan di Snapchat, Anda dapat menggunakan Lens dengan efek wajah, menggunakan filter, mencoba bertukar wajah, menambahkan teks, menghias dengan stiker atau emoji. atau gunakan fitur menggambar. Jangan ragu untuk mencoba berbagai opsi dan lihat seperti apa produk jadinya!
Langkah
Bagian 1 dari 7: Menggunakan Lensa - Efek Wajah
Pahami Lens. Lensa paling populer adalah salah satu efek awal Snapchat: melepaskan pelangi. Kemudian, Snapchat secara rutin memperbarui efek Lens baru seperti pertukaran wajah, wajah banyak hewan, peralihan karakter, distorsi wajah, "Pesta Ulang Tahun", dan banyak efek lainnya. .
- Lensa adalah efek khusus yang diterapkan tepat pada saat menggunakan deteksi wajah, sehingga Anda dapat melihat tindakan Anda memengaruhi efek Lensa langsung di layar. Karena Lensa sering berinteraksi, Anda harus mengikuti gerakan tertentu untuk menciptakan efek tertentu (misalnya, buka mulut sehingga pelangi mengalir keluar dari mulut seperti air terjun). Snapchat menawarkan 10 efek Lensa gratis setiap hari, dan diubah setiap hari. Jika Anda sudah membeli lensa, Anda bisa menggunakannya kapan pun Anda mau.
- Lensa digunakan sebelum Anda mengambil foto atau memotret untuk membuat Snap, sedangkan fitur Filter ditambahkan setelah Anda memiliki Snap. Anda dapat menggunakan efek Lensa dan Filter secara bersamaan.

Pahami batasan Lens pada perangkat seluler dan perangkat keras. Fitur Lens tidak kompatibel dengan kebanyakan ponsel Android dan hanya tersedia di iPhone yang lebih baru (meskipun akhir-akhir ini ada beberapa ketidakcocokan). Tanpa perangkat yang lebih baru, kemungkinan Anda tidak akan dapat menggunakan fitur Lens. Meskipun perangkat yang lebih baru tersedia, kemungkinan fitur ini tidak berfungsi tetap dimungkinkan.- IPhone 4 dan iPad asli tidak mendukung fitur Lens. Namun, banyak pengguna mengatakan bahwa mereka tidak dapat menggunakan Lens pada beberapa perangkat yang seharusnya mendukung fitur ini.
- Lens didukung di Android 4.3 atau ponsel Android yang lebih baru. Bahkan setelah perangkat diperbarui ke versi terbaru, beberapa pengguna melaporkan bahwa fitur ini masih tidak berfungsi.

Pembaruan Snapchat. Pastikan Anda menggunakan Snapchat versi terbaru untuk mengakses fitur Lens. Anda dapat memperbarui Snapchat di App Store atau Google Play Store.- Lihat cara meningkatkan Snapchat untuk detail tentang memperbarui aplikasi ini.

Beralih ke mode Selfie ("Ambil selfie") di Snapchat. Lensa bekerja sesuai dengan mekanisme deteksi wajah, lalu menambahkan efek. Anda dapat menggunakan kamera belakang atau depan, tetapi cara termudah adalah mencobanya di kamera depan. Membuka aplikasi akan segera meluncurkan kamera belakang Anda. Anda dapat mengaktifkan kamera depan dengan dua cara:- Ketuk ikon di sudut kanan atas (lingkaran terdiri dari dua panah) untuk menyalakan kamera depan. Anda juga dapat mengetuk layar dua kali untuk beralih antar kamera.
Jauhkan ponsel Anda sehingga Anda dapat melihat seluruh wajah Anda. Lensa bekerja paling baik jika Anda dapat melihat seluruh wajah Anda dalam bingkai.
- Selain itu, Anda perlu memastikan pencahayaan yang baik agar tidak memengaruhi pengenalan wajah.
Tekan dan tahan wajah Anda di layar sampai seluruh geometri selesai. Setelah beberapa saat, aplikasi akan memindai wajah Anda dan opsi Lens akan muncul di bagian bawah layar.
- Pastikan seluruh wajah Anda ada di layar dan Anda memegang ponsel dengan stabil. Anda mungkin harus menekan dan menahan layar selama beberapa detik, atau bahkan mencoba beberapa kali hingga fitur menyala. Jika Anda hanya melihat bingkai deteksi wajah, Anda harus menyesuaikan pencahayaannya lagi.
Pilih efek Lens yang ingin Anda gunakan. Geser ke kiri / kanan untuk memilih efek yang tersedia. Snapchat memperbarui Lens setiap hari, jadi Anda selalu memiliki opsi baru.
- Beberapa Lensa yang sering Anda temui adalah: pelangi, teriakan, zombie, "jatuh cinta", efek menangis.
- Efek "Pesta Ulang Tahun" diaktifkan pada hari ulang tahun Anda (jika Anda mengaktifkannya Pesta ulang tahun di Pengaturan). Anda dapat menggunakan efek pada ulang tahun teman Anda - cukup cari ikon kue di sebelah nama pengguna, yang digunakan untuk mengumumkan ulang tahun mereka, dan ketuk ikon untuk mengaksesnya. efek segera.
- Karena Snapchat mengubah Lens setiap hari, efek yang perlu Anda gunakan mungkin tidak tersedia. Coba periksa lagi dalam satu atau dua hari untuk melihat apakah efeknya muncul.
Ikuti instruksi untuk Lens yang Anda pilih. Banyak Lensa akan menampilkan perintah singkat untuk membuat efek. Untuk menggunakan efek pelepasan pelangi, misalnya, Anda harus membuka mulut.
Ambil foto atau rekam video di Snapchat. Saat Anda siap, Anda dapat menekan tombol Ambil di bagian bawah layar (dalam hal ini, Anda akan melihat gambar dari efek yang Anda pilih) untuk mengambil foto, atau tekan dan tahan tombol untuk merekam film. (hingga 10 detik). Efek Lens juga akan muncul di film.
- Untuk foto, Anda akan melihat di pojok kiri bawah gambar terdapat simbol '3' di lingkaran. Ketuk untuk memilih berapa detik (hingga 10) Anda ingin foto ditampilkan.
- Perangkat Android harus menjalankan versi 5.0 atau lebih tinggi untuk merekam film menggunakan efek Lens di Snapchat. iPhone 4, 4S dan iPad 2 tidak mendukung efek ini. Bahkan dengan perangkat yang kompatibel, masih banyak pengguna yang tidak dapat menggunakan fitur Lens.
- Pertimbangkan untuk menambahkan efek (teks, gambar, emoji, dan stiker). Anda dapat menambahkan efek lain ke foto / video menggunakan fitur Lens (dibahas di bagian berikut).
Kirim foto / video. Setelah mengambil foto atau video untuk membuat Snap, Anda dapat mengirimkannya ke kontak Snapchat Anda, mempostingnya ke Story (hanya terlihat selama 24 jam), atau menyimpan foto / video tersebut tanpa memposting seperti biasa. .
- Ketuk ikon kedua dari kiri ke bawah layar dengan panah dan garis untuk menyimpan foto / video tanpa memposting.
- Ikon ketiga dari kiri ke bawah layar dengan kotak dan tanda plus digunakan untuk memposting Story - hanya terlihat selama 24 jam bagi mereka yang diizinkan untuk melihatnya.
- Sentuh tombolnya Kirim ke (Kirim ke) di sudut kanan bawah biru untuk memilih kepada siapa Anda ingin mengirim foto / klip video. Anda juga dapat memilih untuk memposting Cerita.
- Setelah Anda memilih penerima, Anda menyentuh panah biru di pojok kanan bawah untuk mengirim foto / video.
Bagian 2 dari 7: Menggunakan filter
Pahami filternya. Filter Snapchat ditambahkan setelah Anda mengambil foto / video, dan mereka menambahkan kilau ke foto atau video dengan sedikit usaha. Cukup geser layar ke kiri atau kanan untuk melihat filter, atau baca informasi di bawah ini.
Pastikan aplikasi Snapchat adalah yang terbaru. Untuk dapat melihat semua filter, Anda perlu memperbarui ke versi terbaru Snapchat. Jika Anda belum memperbarui aplikasi selama beberapa waktu, ini akan membantu Anda melihat lebih banyak filter. Anda dapat memperbarui aplikasi di Google Play Store atau iPhone App Store.
- Lihat cara memperbarui Snapchat untuk info lebih lanjut tentang memperbarui aplikasi ini.
Nyalakan filter. Geser ke bawah pada layar kamera dan ketuk ikon di sudut kanan atas untuk membuka menu Pengaturan (Pengaturan).
- Gulir ke bawah dan pilih Kelola Preferensi (Kelola Opsi) di bagian "Layanan Tambahan" dari menu.
- Dorong penggeser samping Filter (Filter) ke posisi "Aktif". Penggeser sekarang akan menjadi hijau.
Nyalakan Layanan Lokasi di Snapchat. Anda harus memberikan lokasi Anda ke Snapchat jika Anda ingin menggunakan filter apa pun. Beberapa filter perlu mengakses lokasi Anda, seperti kota atau filter suhu.
- IOS - Buka aplikasi Pengaturan. Gulir ke bawah dan pilih Pribadi (Pribadi) lalu pilih Layanan Lokasi (Layanan Lokasi). Dorong penggeser samping Layanan Lokasi ke "On" jika tidak hijau. Selanjutnya, Anda gulir ke bawah dan pilih Snapchat lalu sentuh Saat Menggunakan Aplikasi (Saat menggunakan aplikasi).
- Android - Buka aplikasi Pengaturan. Pilih Lokasi dan aktifkan "Lokasi" di bagian atas menu.
Ambil gambar atau rekam video. Mulailah dengan layar kamera berikut. Sentuh lingkaran besar untuk mengambil foto; Tahan lingkaran untuk merekam video hingga 10 detik. Untuk foto, sentuh ikon '5' pada lingkaran di sudut kiri bawah layar untuk memilih berapa lama foto akan muncul sebelum menghilang - hingga 10 detik. Untuk video, jika Anda ingin mute, Anda dapat memilih tombol suara di pojok kiri bawah layar.
Tambahkan filter ke foto atau video. Geser foto ke kanan atau kiri untuk menambahkan filter yang berbeda. Filter yang terkait dengan lokasi tidak akan ditampilkan jika Layanan Lokasi tidak dinyalakan. Anda menggesek ke kiri atau kanan untuk melihat filter yang tersedia.
Tambahkan Geofilters. Filter ini muncul berdasarkan lokasi Anda saat ini.
- Filter kota - biasanya menyertakan beberapa versi yang mewakili kota tempat Anda berada (biasanya nama kota).
- Filter komunitas - termasuk pekerjaan yang disetujui Snapchat yang dapat disediakan siapa saja untuk lokasinya, jadi Anda juga akan melihatnya. Namun, pengguna tidak diperbolehkan mengatur logo merek.
- Filter Sesuai Permintaan - Perusahaan atau pengguna dapat membayar untuk mendesain filter khusus situs. Dalam hal ini, logo pencitraan merek diperbolehkan.
Coba filter khusus video. Grup filter ini mengubah status dan suara video.
- Mundur - 3 panah ke kiri, filter ini memungkinkan untuk memundurkan video, termasuk audio.
- Fast Forward - ikon kelinci (tanpa garis), mempercepat video dan audio (tetapi tidak secepat Faster Fast Forward).
- Faster Fast Forward - ikon kelinci yang terletak di antara dua garis, filter ini digunakan untuk menggandakan kecepatan video. Suaranya juga jauh lebih cepat.
- Slow Motion - ikon siput, filter ini memperlambat video dan audio.
Cobalah untuk memfilter data (Data). Kelompok filter ini menarik data dari saat pengambilan foto / video untuk menambahkan informasi ke foto / video.
- Masa Pakai Baterai - filter ini terkait dengan status baterai perangkat yang Anda gunakan. Ini memiliki wajah tersenyum hijau dan penuh bila baterainya penuh; atau ikon berwarna merah dan kosong saat baterai perangkat sangat lemah.
- Waktu atau Tanggal - filter ini memungkinkan Anda menambahkan waktu atau tanggal untuk mengambil gambar atau video. Sentuh waktu yang muncul untuk beralih ke tanggal. Sentuh lagi untuk menyesuaikan tata letak tanggal.
- Temperatur - menambahkan suhu yang terkait dengan lokasi saat ini. Ketuk suhu untuk memilih Celsius, bukan Fahrenheit.
- Kecepatan - menambahkan kecepatan gerakan pada saat Anda mengambil foto / film. Jika Anda tidak bergerak, itu 0 KM / H atau 0 MPH - sentuh angkanya untuk mengubah satuan ukuran.
Coba filter warna (Warna). Grup filter ini mengubah warna foto atau video.
- Hitam Putih - menjadikan foto atau video hitam putih.
- Vintage atau Saturated - akan membuat foto atau video Anda terlihat jenuh dan "tua".
- Sepia - menyebabkan foto atau video tampak cokelat keemasan.
- Terang - membuat foto atau video lebih cerah.
Coba tambahkan lebih banyak filter. Untuk menggunakan beberapa filter, Anda menggesek untuk memilih filter favorit terlebih dahulu.Selanjutnya, tekan dan tahan foto dengan satu jari dan geser dengan jari lainnya.
- Anda dapat menggunakan hingga 3 filter per gambar (Geofilter, Data, Warna) dan 5 filter untuk video (Geofilter, Data, Color, Rewind dan salah satu dari tiga filter kecepatan).
Bagian 3 dari 7: Bertukar wajah
Aktifkan efek Lens untuk menemukan opsi pertukaran wajah. Efek Lensa di Snapchat memiliki dua opsi bertukar wajah: Anda dapat bertukar wajah dengan seseorang dalam bingkai yang sama, atau Anda dapat menukar wajah dengan foto yang disimpan di perangkat.
- Untuk mengaktifkan Lens, tekan dan tahan wajah di layar kamera Snapchat. Setelah beberapa saat, efek Lens akan muncul di bagian bawah layar.
Ketuk opsi tukar wajah kuning untuk menukar wajah dengan orang berikutnya. Efek Lensa ini dapat ditemukan di bagian bawah daftar dengan ikon dua wajah tersenyum.
Pindahkan template di layar untuk memposisikan wajah Anda. Saat Anda memilih Lensa Tukar Wajah Kuning, Anda akan melihat dua pola wajah tersenyum yang ditampilkan di layar. Pindahkan templat ke dua posisi wajah dan Snapchat akan menukarnya.
- Wajah Anda akan muncul di tubuh teman Anda dan sebaliknya!
Pilih Lensa Tukar Wajah Ungu untuk menukar wajah dengan foto yang disimpan di telepon Anda. Lensa ini muncul di bagian bawah daftar dengan wajah tersenyum dan ikon kamera. Setelah memilih efek ini, Snapchat akan memindai foto di perangkat Anda dan menemukan foto dengan wajah yang dapat ditukar.
Ketuk wajah yang ingin Anda tukar. Snapchat akan memindai foto Anda dan menemukan foto dengan wajah. Anda tidak dapat memilih foto sendiri, Anda hanya dapat mengandalkan pengenalan wajah Snapchat.
- Efek ini menukar wajah yang ada dalam gambar dengan wajah yang ada di kamera - hampir seperti membuat gaya Lens Anda sendiri di sana!
Bagian 4 dari 7: Menambahkan teks
Tambahkan teks ke foto atau video. Ketuk foto atau klip video. Ketik pesan, lalu tekan Selesai, Enter, atau ketuk layar. Teks secara otomatis ditambahkan ke tengah bingkai.
Aktifkan efek teks dengan mengetuk ikon "T" di pojok kanan atas layar. Ini akan memperbesar teks, rata tengah / kiri, atau menghapus bilah keterangan.
- Ketuk ikon "T" untuk kedua kalinya untuk meratakan teks di tengah halaman.
- Sentuh simbol "T" untuk ketiga kalinya untuk kembali memahami kata aslinya.
Memindahkan, mengubah ukuran, dan memutar teks. Sentuh dan seret untuk memindahkan teks. Persempit dua jari saat menyentuh teks untuk memperkecil. Perbesar teks untuk memperbesar ukuran. Putar dua jari pada teks sekaligus untuk memutarnya ke sudut yang Anda inginkan.
Ubah teks atau warna font. Ketuk teks dan layar akan menampilkan palet warna dengan keyboard. Sentuh palet warna untuk mengubah warna font. Setelah selesai, pilih Selesai, Masuk atau ketuk layar.
- Jika Anda ingin mengubah huruf atau kata, pilih huruf atau kata tersebut dan sentuh palet warna untuk mengubah warnanya.
Bagian 5 dari 7: Menambahkan stiker, emoji, dan Bitmoji
Tambahkan stiker, emoji, atau Bitmoji. Ketuk tombol Stiker di bagian atas layar (terlihat seperti ikon catatan tempel, di sebelah kiri ikon "T"). Geser daftar ke kiri dan kanan untuk melihat berbagai jenis stiker. Gulir ke bawah untuk melihat pilihan. Saat Anda menyentuh emoji, itu ditambahkan ke foto, lalu seret dengan jari Anda ke posisi yang Anda inginkan. Anda dapat menambahkan stiker sebanyak yang Anda suka.
- Jepit dua jari bersamaan saat menggesek untuk memperkecil stiker, atau pisahkan dua jari untuk memperbesar. Anda juga dapat memutar stiker dengan meletakkan dua jari di ujungnya dan memutarnya pada saat yang bersamaan.
Sematkan stiker ke objek di klip. Saat Anda menekan dan menahan stiker pada klip video, video akan berhenti sementara dan Anda dapat menyeret stiker ke objek di bingkai. Jatuhkan stiker pada objek ke "pin", dan stiker akan mengikuti objek saat bergerak melintasi layar.
Cobalah tip desain filter dengan stiker atau emoji. Pertama, Anda memilih stiker. Selanjutnya, Anda memperbesar stiker hingga kehilangan bentuk aslinya, dengan menempatkan fokus di tepi stiker atau emoji. Tepi yang buram dapat digunakan sebagai filter khusus untuk foto atau film.
Buat stiker. Ketuk ikon gunting di bagian atas layar, lalu gunakan jari Anda untuk menguraikan bagian tertentu dari video, seperti wajah manusia. Sekarang setelah Anda membuat stiker, Anda dapat menggunakan jari Anda untuk bergerak ke mana saja di layar.
- Stiker yang baru saja Anda buat akan muncul di bagian atas menu Stiker saat Anda menyentuh ikon memo.
- Anda dapat menghapus stiker pada foto dengan menahan dan menyeretnya di atas ikon catatan tempel, yang biasanya akan berubah menjadi ikon tempat sampah saat Anda mendekatkan stiker.
Bagian 6 dari 7: Menggunakan fitur menggambar
Gambarlah foto atau video. Ketuk ikon krayon di sudut kanan atas layar. Pilih warna di palet. Sentuh layar untuk menggambar. Setelah selesai, ketuk ikon krayon lagi.
- Jika Anda tidak puas dengan apa yang baru saja Anda gambar, Anda menyentuh tombol urungkan (dengan ikon panah melengkung ke kiri) di sebelah kiri ikon krayon.
Temukan warna tersembunyi. Meskipun hitam dan putih ada di Android, penggeser warna di iOS tidak menampilkan kedua warna ini. Untuk menjadi putih, seret penggeser warna ke sudut kiri atas. Untuk menjadi hitam, Anda menyeret penggeser warna ke bawah ke sudut tengah bawah. Untuk warna abu-abu, seret penggeser warna ke sudut kiri bawah. Untuk memilih warna yang tidak ditampilkan (seperti merah muda pucat atau merah anggur), gerakkan penggeser warna melintasi layar.
- Perangkat Android juga memiliki warna "transparan". Anda hanya perlu menekan layar sampai palet warna penuh ditampilkan, lalu pilih warna "transparan".
Bagian 7 dari 7: Menggunakan versi lama
Mengambil foto. Ikuti langkah-langkah ini jika Anda memiliki Snapchat versi lama dan tidak ingin memperbarui.
Tambahkan filter sepia ke foto. Sentuh foto untuk membuka kotak teks, lalu ketik Sepia ....
- Harus mengetik elipsis.
Tambahkan filter hitam dan putih ke foto. Sentuh foto untuk membuka kotak teks, lalu ketik b & w ....

Tambahkan filter negatif ke gambar. Sentuh foto untuk membuka kotak teks, lalu ketik Negatif .... iklan
Nasihat
- Untuk mengubah warna font: Anda mengetik teks dan kemudian pilih kata atau karakter yang ingin Anda ubah warnanya.
- Untuk mengambil screenshot secara diam-diam: Anda mengaktifkan mode pesawat di ponsel Anda, ketuk untuk mendownload "cerita", lalu ketuk untuk melihat "cerita" dan mengambil screenshot. Dengan begitu, orang yang mengirimkan "cerita" kepada Anda tidak akan menerima pemberitahuan tangkapan layar.
- Untuk menambahkan musik, buka aplikasi musik seperti Spotify, pilih lagu, buka Snapchat, lalu rekam videonya.
- Untuk menambahkan dua filter, Anda mengambil foto, memilih filter, menahan layar pada filter itu, dan geser untuk memilih filter lain.
- Untuk membuat gerakan emoji di video, pilih emoji, pindahkan ke objek yang Anda inginkan, lalu lepaskan.
- Untuk berteman dengan foto dengan Snapcode, Anda memotong foto agar hanya menampilkan Snapcode. Selanjutnya, buka Snapchat, pilih Tambah Teman, pilih tambahkan teman menggunakan Snapcode, lalu pilih foto dengan Snapcode. Untuk berteman menggunakan Snapcode, buka Snapchat, arahkan kamera ke Snapcode teman Anda, pegang kodenya, lalu berteman.
- Untuk merekam film handsfree (untuk iOS): buka pengaturan sistem, pilih Aksesibilitas, pilih Assistive Touch, pilih Buat Gerakan Baru, tahan jari Anda, lalu atur namanya Snapchat. Sekarang, di Snapchat, cukup buka kotak dengan lingkaran, temukan opsi, pilih Snapchat, pindahkan lingkaran dengan titik pada tombol rekam, dan lepaskan.
- Untuk menemukan warna tersembunyi: Di iOS, Anda mengambil foto, pergi ke palet warna, lalu gulir ke kiri ke kiri untuk putih dan ke kiri bawah untuk menemukan hitam. Di Android, Anda mengambil gambar, memegang palet warna, dan Anda akan mendapatkan warna transparan.
- Untuk mengaktifkan mode perjalanan, buka Pengaturan (Setup), gulir ke bawah ke Kelola Preferensi (Kelola opsi) di bawah Layanan Tambahan ", lalu aktifkan Mode Perjalanan (Mode perjalanan). Ini membantu Anda mengurangi data seluler.
- Klik ikon pensil pada bilah alat gambar. Jika Anda mengklik ikon hati di bawah, Anda dapat menggambar dengan berbagai bentuk hati.