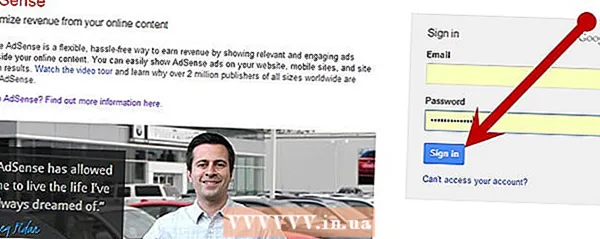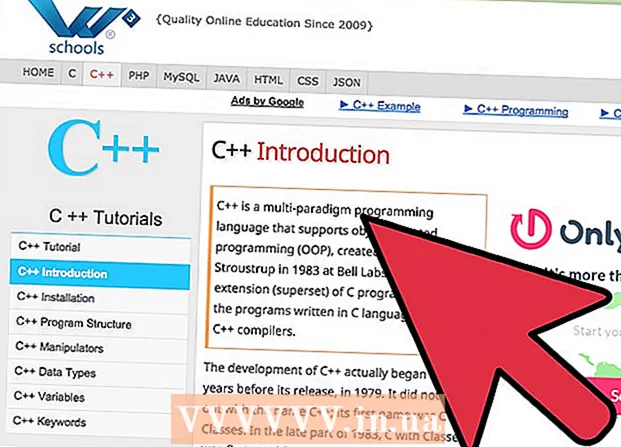Pengarang:
Laura McKinney
Tanggal Pembuatan:
7 April 2021
Tanggal Pembaruan:
1 Juli 2024

Isi
Artikel ini mengajarkan Anda cara memperbaiki kesalahan layar penuh yang timbul saat menonton YouTube menggunakan Google Chrome. Kesalahan ini dapat menyebabkan sebagian browser atau desktop Anda ditampilkan saat dalam mode layar penuh, atau lebih buruk lagi, fitur tersebut dimatikan. Biasanya memulai ulang browser atau komputer Anda dapat menyelesaikan masalah, tetapi jika itu tidak berhasil, Anda perlu menyesuaikan beberapa pengaturan untuk mencegah kesalahan layar penuh terjadi.
Langkah
Metode 1 dari 5: Gunakan tip dasar
untuk memuat ulang halaman YouTube dan memperbaiki kesalahan.

Google Chrome. Klik atau klik dua kali ikon aplikasi Chrome dengan bola merah, kuning, hijau, dan biru.
Google Chrome. Klik atau klik dua kali ikon aplikasi Chrome yang terlihat seperti bola merah, kuning, hijau, dan biru.
di bawah ekstensi. Tombol akan berubah menjadi putih
, menunjukkan bahwa ekstensi telah dinonaktifkan.
- Ulangi langkah ini dengan ekstensi lain yang diperlukan sebelum melanjutkan.

Google Chrome. Klik atau klik dua kali ikon aplikasi Chrome dengan bola merah, kuning, hijau, dan biru.
. Ini menyebabkan tombol menjadi abu-abu
, menunjukkan bahwa akselerasi perangkat keras sekarang dinonaktifkan.

Google Chrome. Klik atau klik dua kali ikon aplikasi Chrome yang terlihat seperti bola merah, kuning, hijau, dan biru.
Klik ⋮. Tombol ini berada di pojok kanan atas jendela. Menu drop-down akan muncul.
Tunjuk Tolong (Tolong). Opsi ini berada di bagian bawah menu drop-down. Anda akan melihat menu lain.
Klik Tentang Google Chrome (Tentang Google Chrome). Bagian ini ada di menu yang muncul.
Izinkan pembaruan dipasang saat diberi tahu. Jika Chrome bertanya tentang pembaruan, klik Perbarui Google Chrome dan tunggu pembaruan dipasang.
- Jika Google Chrome telah diperbarui, lewati langkah ini dan lanjutkan ke langkah berikutnya.
Klik tombol tersebut Luncurkan ulang bila memungkinkan. Setelah pembaruan diinstal, Anda akan melihat tombol ini. Setelah diklik, Chrome akan ditutup dan dibuka kembali.
Coba tonton YouTube dalam mode layar penuh. Masukkan kembali video Anda dan klik ikon "layar penuh" di kanan bawah jendela putar. Video sekarang akan diputar dalam mode layar penuh.
- Jika video Anda masih belum diputar dalam layar penuh, coba salah satu cara di bawah ini.
Pulihkan Chrome ke pengaturan defaultnya. Ini memperbaiki layar penuh, tetapi juga menghapus pengaturan saat ini:
- Klik ⋮ di pojok kanan atas.
- Klik Pengaturan (Pengaturan).
- Gulir ke bawah dan klik Maju (Maju).
- Gulir ke bawah dan klik Pulihkan pengaturan ke default aslinya (Kembalikan pengaturan ke default pabrik).
- Klik Setel ulang pengaturan (Atur ulang pengaturan) saat diberitahu.
Copot pemasangan Google Chrome lalu pasang kembali. Langkah ini membantu Anda memaksa Chrome untuk memperbarui jika Anda tahu bahwa versi baru telah tersedia, tetapi Chrome tidak akan memperbaruinya.
- Anda dapat memasang ulang Chrome dengan membuka https://www.google.com/chrome/, mengeklik Unduh Chrome (Unduh Chrome), klik Setuju dan unduh (Terima dan Instal), klik dua kali file penginstalan yang diunduh, lalu ikuti petunjuk di layar.