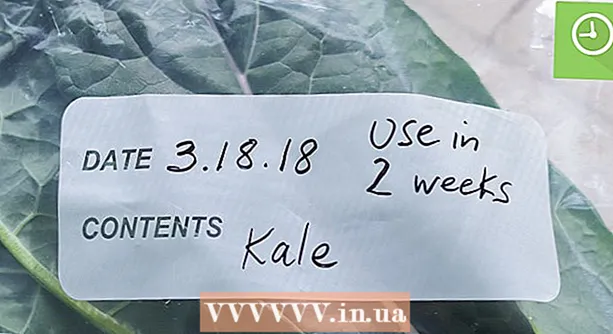Pengarang:
Laura McKinney
Tanggal Pembuatan:
8 April 2021
Tanggal Pembaruan:
26 Juni 2024

Isi
Artikel ini menunjukkan cara mengatur ulang pengaturan baterai NVRAM dan MacBook Pro, serta cara menghapus semua data di MacBook Pro dan memulihkan pengaturan pabrik. Mengatur ulang NVRAM Mac Anda dapat membantu Anda memperbaiki kesalahan tampilan baterai, sedangkan pengaturan baterai dapat diatur ulang ketika Mac sering panas atau macet. Memulihkan MacBook Pro Anda ke pengaturan pabrik akan menghapus semua data di hard drive dan menginstal ulang sistem operasi.
Langkah
Metode 1 dari 3: Setel Ulang NVRAM
Klik logo Apple di sudut kiri atas layar. Anda akan melihat layar yang menampilkan daftar pilihan.

(Power) pada Mac untuk memulai mesin.
Klik logo Apple di sudut kiri atas layar. Anda akan melihat layar yang menampilkan daftar pilihan.
(Sumber) di waktu yang sama.
- Jika MacBook Pro memiliki trackpad, tombol "Daya" adalah tombol Touch ID.

Klik logo Apple di sudut kiri atas layar. Anda akan melihat layar yang menampilkan daftar pilihan.
Klik Mengulang kembali ... (Reboot) ada di dekat bagian bawah menu.

Klik Mengulang kembali ketika diminta untuk memulai ulang Mac Anda.
Tekan tombolnya ⌘ Perintah dan R waktu yang sama. Anda harus melakukannya segera setelah mengeklik Mengulang kembali.
Berhenti menekan kombinasi tombol saat Anda melihat logo Apple. MacBook Anda akan mulai boot untuk membuka jendela Pemulihan. Ini mungkin membutuhkan waktu beberapa menit.
Memilih Utilitas Disk (Disk Utility) di tengah jendela Pemulihan.

Klik tombol tersebut tiếp tục (Lanjutkan) di sudut kanan bawah jendela untuk membuka jendela Disk Utility.
Pilih hard drive Mac Anda dengan mengklik nama hard drive di sudut kiri atas jendela Disk Utility.
- Hard drive Mac diberi nama "Macintosh HD" jika Anda belum mengubahnya sebelumnya.
Klik kartunya Menghapus (Hapus) di bagian atas jendela Disk Utility. Layar akan menampilkan jendela baru.
Klik kotak drop-down "Format" untuk melihat daftar drop-down.
Klik Mac OS Diperluas (Terjurnal) dalam daftar pilihan.
- Ini adalah format disk dasar yang digunakan oleh hard drive Mac.
Klik tombol tersebut Menghapus (Hapus) di pojok kanan bawah jendela untuk menghapus data di hard drive Mac Anda.
- Penghapusan data mungkin membutuhkan waktu beberapa jam, jadi Anda perlu menghubungkan Mac Anda ke sumber daya.
Klik Selesai (Selesai) saat diminta. Sekarang proses menghapus data Mac sudah selesai.
Klik menu Utilitas Disk di sudut kiri atas layar untuk membuka daftar pilihan.
Klik opsi Keluar dari Utilitas Disk (Keluar dari utilitas disk) di bagian bawah menu untuk kembali ke jendela Pemulihan.
Memilih Instal ulang macOS (Instal ulang macOS) di jendela Pemulihan.
Klik opsi tiếp tục (Lanjutkan) di pojok kanan bawah jendela untuk mulai mengunduh MacOS ke komputer Anda.
- Anda harus memiliki koneksi Internet untuk mengunduh MacOS ke komputer Anda.
Ikuti permintaan di layar. Setelah unduhan MacOS selesai, Anda dapat menginstal dan mengatur sistem operasi seperti yang Anda lakukan saat pertama kali membeli Mac. iklan