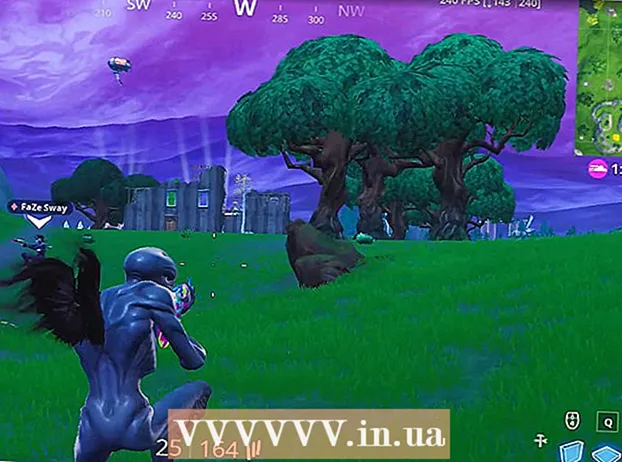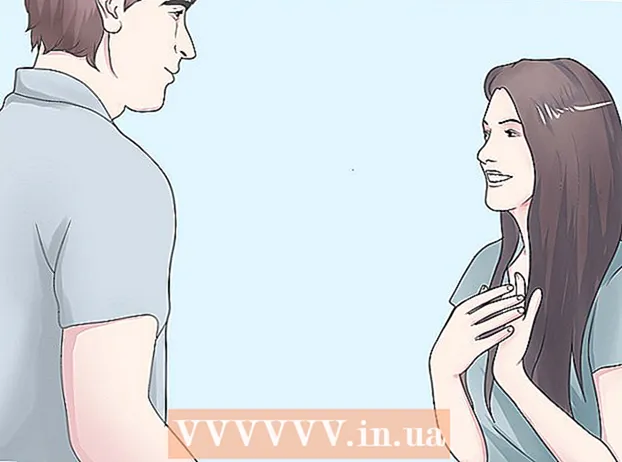Pengarang:
John Stephens
Tanggal Pembuatan:
27 Januari 2021
Tanggal Pembaruan:
1 Juli 2024

Isi
Catatan kaki memungkinkan Anda mengutip sumber atau menjelaskan konsep secara lebih detail tanpa mengganggu teks utama. Dengan Word, Anda dapat dengan mudah menyusun komentar karena komentar baru secara otomatis diberi nomor, dan area legenda diperluas dan dikurangi secara dinamis tergantung pada jumlah teks. Berikan kesan profesional pada tulisan Anda dengan menggunakan penjelasan logis untuk mengklarifikasi informasi dan mengutip sumbernya.
Langkah
Metode 1 dari 3: Word 2007/2010/2013/2016 (Sistem operasi Windows)
Klik tab "Referensi" di bagian atas jendela, biasanya di antara tab "Tata Letak Halaman" dan "Surat". Kelompok tindakan ini memungkinkan kita memasukkan berbagai alat referensi seperti daftar isi, catatan akhir dan anotasi, kutipan, sub judul, dan sebagainya.

Letakkan kursor di tempat Anda ingin legenda muncul. Secara default, komentar akan ditunjukkan dengan menambah angka kecil. Letakkan penunjuk mouse di tempat Anda ingin nomor tersebut muncul.
Klik tombol "Sisipkan Catatan Kaki" yang terletak di bagian "Catatan Kaki" pada tab "Referensi". Jumlah komentar akan disisipkan, dan pada saat yang sama, bingkai teks akan dilepas dan ditambahkan ke footer. Word secara otomatis akan mengarahkan penunjuk mouse Anda ke atas catatan kaki sehingga Anda dapat mengisi teks.
- Catatan Akhir adalah catatan akhir (tanpa kutipan) yang muncul di akhir dokumen. Secara default, catatan akhir adalah angka romawi (I, II, III, dan seterusnya).
- Sebagai alternatif, Anda dapat menekan Ctrl + Alt + F untuk membuat catatan kaki, atau Ctrl + Alt + D untuk membuat catatan akhir.

Ubah ketentuan komentar untuk diketik ulang. Secara default, jumlah komentar meningkat di seluruh dokumen. Anda dapat mengubah nomor yang akan dimulai ulang dengan setiap halaman atau hentian paragraf di dokumen Anda.- Klik tombol Menu di sudut kiri bagian "Catatan Kaki" untuk membuka jendela "Catatan Kaki dan Catatan Akhir". Di bawah "Format", gunakan menu tarik-turun "Penomoran" untuk memilih kondisi yang Anda inginkan agar teks diberi nomor.
- Anda dapat menyisipkan jeda dalam dokumen Anda dengan mengklik tab "Tata Letak Halaman", mengklik tombol "Istirahat" di bagian "Pengaturan Halaman" dan memilih gaya jeda baris yang ingin Anda sisipkan. . Selain mengubah cara judul diberi nomor, jeda baris juga merupakan cara yang baik untuk mengubah tata letak halaman dokumen Anda ke bagian tertentu.

Ubah setelan teks. Jika Anda lebih suka menyorot komentar dengan simbol daripada angka, ingin keterangan muncul di bawah teks, bukan footer, atau mulai penomoran dari nomor lain, Anda dapat menyesuaikan di jendela "Catatan kaki dan Catatan Akhir" ". Klik tombol Menu di sudut kanan bawah dari bagian "Catatan kaki" untuk membuka jendela ini.- Klik Simbol ... untuk memilih simbol dari menu Simbol. Saat font "Simbol" terbuka secara default, Anda dapat memilih karakter apa pun dari font apa pun.
Metode 2 dari 3: Word 2011 (Sistem operasi Mac)
Beralih ke tampilan Tata Letak Cetak. Klik Melihat (View) lalu pilih Tata Letak Cetak.
Tempatkan kursor mouse Anda di tempat yang Anda inginkan untuk keterangan tersebut muncul. Judul akan langsung muncul di tempat kursor berada, jadi letakkan di akhir teks yang ingin Anda buat referensi.
Sisipkan komentar. Klik tab "Elemen Dokumen", lalu klik tombol "Catatan kaki" di bawah bagian "Kutipan". Komentar akan disisipkan di posisi kursor dan Anda akan dibawa ke kotak komentar untuk memasukkan konten. Catatan kaki muncul sebagai catatan kaki terpisah di bagian bawah halaman.
- Sebagai alternatif, tekan Command + Option + F untuk membuat catatan kaki, atau Command + Option + E untuk membuat catatan akhir.
Ubah setelan teks. Jika Anda lebih suka menyorot komentar dengan simbol daripada angka, ingin keterangan muncul di bawah teks daripada footer, atau mulai penomoran dari nomor lain, Anda dapat menyesuaikan di jendela "Catatan kaki dan Catatan Akhir". ". Klik Memasukkan (Sisipkan) dan pilih Catatan kaki.
- Klik Simbol ... untuk memilih simbol dari menu Simbol. Saat font "Simbol" terbuka secara default, Anda dapat memilih karakter apa pun dalam font apa pun.

- Secara default, jumlah komentar meningkat di seluruh dokumen. Anda dapat mengubah nomor yang akan dimulai ulang per halaman atau dengan interval dalam dokumen. Di bawah "Format", gunakan menu drop-down "Penomoran" untuk memilih kondisi yang Anda inginkan agar teks diberi nomor.

- Anda dapat menerapkan perubahan pengaturan Anda ke teks yang dipilih saja, ke teks yang ada, atau ke seluruh dokumen.

- Klik Simbol ... untuk memilih simbol dari menu Simbol. Saat font "Simbol" terbuka secara default, Anda dapat memilih karakter apa pun dalam font apa pun.
Metode 3 dari 3: Word 2003 (sistem operasi Windows) atau Word 2004/2008 (sistem operasi Mac)
Beralih ke tampilan Tata Letak Cetak. Klik Melihat (View) lalu pilih Tata Letak Cetak.
Tempatkan kursor mouse Anda di tempat yang Anda inginkan untuk keterangan tersebut muncul. Judul akan langsung muncul di tempat kursor berada, jadi letakkan di akhir teks yang ingin Anda buat referensi.
Sisipkan komentar. Klik Memasukkan → Referensi → Catatan kaki ... untuk membuka jendela "Catatan Kaki dan Catatan Akhir". Pilih "Catatan kaki", lalu pilih opsi penomoran. Anda dapat memberi nomor keterangan secara otomatis atau memilih ikon karakter untuk disisipkan.
- Di Word 2004/2008, klik Ya Memasukkan → Catatan kaki ....
- Sebagai alternatif, Anda dapat menekan Ctrl + Alt + F untuk membuat catatan kaki, atau Ctrl + Alt + D untuk membuat catatan akhir di Windows. Untuk Mac, tekan Command + Option + F untuk membuat catatan kaki, atau Command + Option + E untuk membuat catatan akhir.
Masukkan teks keterangan. Saat catatan kaki dibuat, Word akan mengarahkan penunjuk mouse Anda ke kotak catatan kaki. Anda dapat mengetik teks komentar Anda lalu mengkliknya lagi di dokumen setelah selesai. iklan