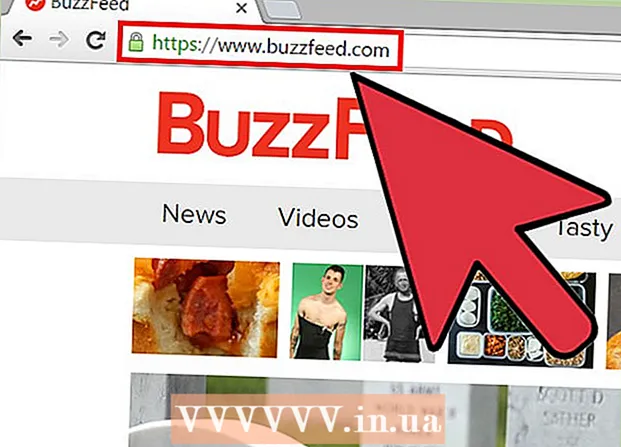Pengarang:
John Stephens
Tanggal Pembuatan:
2 Januari 2021
Tanggal Pembaruan:
1 Juli 2024

Isi
Banyak orang menggunakan Google Sites untuk membuat situs web mereka sendiri. Ini adalah cara yang bagus untuk menandai diri Anda sendiri, atau untuk menjual kepada pelanggan Anda. Namun, banyak dari halaman bantuan Google Site yang agak kabur, sulit untuk Anda pahami sendiri. Menambahkan gambar akan meningkatkan situs web Anda secara signifikan, membuat situs web Anda terlihat lebih profesional. Untungnya, Anda dapat menambahkan gambar ke Situs Google Anda hanya dengan beberapa ketukan sederhana.
Langkah
Bagian 1 dari 2: Mendownload Foto Situs Google
Mengambil foto. Gunakan kamera dan ambil foto rumah, teman, atau hewan peliharaan Anda. Anda juga dapat menemukan gambar yang diinginkan secara online. Karena Situs Google adalah situs publik, pastikan konten gambar relevan.

Unduh Gambar. Jika Anda menggunakan foto dari kamera digital, hubungkan kamera ke komputer Anda terlebih dahulu melalui USB. Tergantung pada program yang Anda gunakan, layar baru akan muncul. Pilih "impor gambar". Anda dapat memilih gambar satu per satu atau semua gambar. Jika mengunggah gambar secara online, klik kanan (PC) atau klik dua kali (Mac) foto.- Sebuah menu drop-down muncul, pilih "Save As". Anda diminta memberi nama foto, ingatlah untuk menyebutkan sesuatu yang mudah diingat.

Kunjungi halaman online Google Sites. Ketik di bilah alamat atau klik bookmark. Anda dapat melakukan ini di browser web apa pun, misalnya Google Chrome atau Internet Explorer. Klik tombol "Edit" (dengan ikon pensil) di sudut kanan atas layar. Anda akan dialihkan ke "Mode Edit" untuk memudahkan dalam mengubah / menambahkan gambar
Klik di tepi kanan objek atau teks di bawah. tekan tombolnya ⏎ Kembali untuk menciptakan ruang. Ini adalah tindakan menambah spasi agar gambar tidak menempel pada objek atau mengaburkan teks.
Pilih tombol "Sisipkan". Tombol ini berada di pojok kiri atas layar browser. Menu drop-down akan muncul. Gulir ke bawah dan pilih "Gambar".
Klik "Pilih File" atau "Jelajahi". Pilih foto yang ingin Anda tambahkan dari komputer Anda. Gambar pratinjau akan muncul di jendela. Anda dapat mengunggah banyak gambar dengan mengklik tombol "Pilih File" di sisi kanan jendela pratinjau. Setelah Anda memilih foto, cukup klik dua kali dan itu akan diunggah ke Situs Google.
Tautan ke URL web. Alih-alih mengunduh gambar dari komputer Anda, Anda dapat menautkan ke alamat web. Di bawah tab "Sisipkan", pilih "Alamat Web", bukan "Gambar". Anda akan diminta untuk menggunakan foto Anda sendiri, bukan foto berhak cipta. Hindari pembajakan. Setelah dicentang, Anda hanya perlu menempelkan URL ke kotak dialog yang muncul.
- Berikan URL yang benar, gambar akan muncul di kotak dialog untuk Anda periksa, mengupload gambar besar akan lebih lama. Jika Anda mengalami masalah, periksa kembali URL-nya.
Klik tombol "OK" di pojok kiri bawah jendela pop-up. Ini adalah tindakan memasukkan gambar di Situs Google. Setelah gambar muncul, tutup semua jendela lainnya dan sejajarkan gambar. iklan
Bagian 2 dari 2: Memformat Foto di Situs Google
Pindahkan gambar ke posisi yang diinginkan. Klik pada foto dan pindah. Setelah selesai, persegi panjang biru muncul di sekitar gambar, menawarkan beberapa opsi sebagai berikut: ubah posisi gambar, bungkus atau ubah ukuran gambar. Jangan ragu untuk menyesuaikan dengan opsi ini.
Gambar kontur. Klik "HTML" di pojok kanan atas halaman Google Site. Saat alamat foto muncul, tambahkan cuplikan garis. Alamat gambar akan muncul di antara 2 simbol sebagai berikut: <(alamat gambar)>.Anda menambahkan kode setelah alamat, sebelum tanda kurung kedua.
- Misalnya: <(image address) style = "border: 1px solid black; padding: 5px;"> Kode ini akan membuat garis hitam selebar 1 piksel, berjarak 5 piksel dari gambar.
- Contoh: <(image address) style = "border: 5px dashed blue; padding: 15px;"> Kode ini akan membuat garis putus-putus biru dengan lebar 5 piksel, batas 15 piksel dari gambar.
Perataan gambar. Akses "Edit Mode" dan klik pada foto. Jendela pengeditan akan muncul. Anda akan melihat opsi untuk menyelaraskan kiri, tengah, dan kanan. Klik opsi yang Anda inginkan untuk meratakan gambar. Klik "Simpan" setelah selesai.
Ubah ukuran foto. Akses "Edit Mode" dan klik pada foto. Klik S, M, L atau Original. Karakter di atas mewakili ukuran kecil, sedang, besar, atau ukuran asli gambar. Anda dapat mengklik opsi lain untuk menyesuaikan ukuran. Setelah selesai, pilih "Simpan".
Menyimpan. Jika draf belum disimpan, klik "Simpan" di sudut kanan atas layar. Selalu simpan hasil edit Anda atau Anda harus memulai dari awal. iklan
Nasihat
- Lihat beberapa cuplikan kode kontur kompleks lainnya. Anda dapat menggunakan kode dari yang sederhana hingga yang sangat rumit.
- Sesuaikan opsi. Tidak ada opsi tetap, jadi Anda dapat secara opsional mengubah ukuran dan meratakan gambar ke sisi lain halaman.
Peringatan
- Ingatlah untuk menyimpan semuanya. Periksa 2 atau 3 kali.
- Pastikan konten gambar Anda relevan dengan mata publik, karena akan muncul saat orang mencari alamat Google Site Anda.