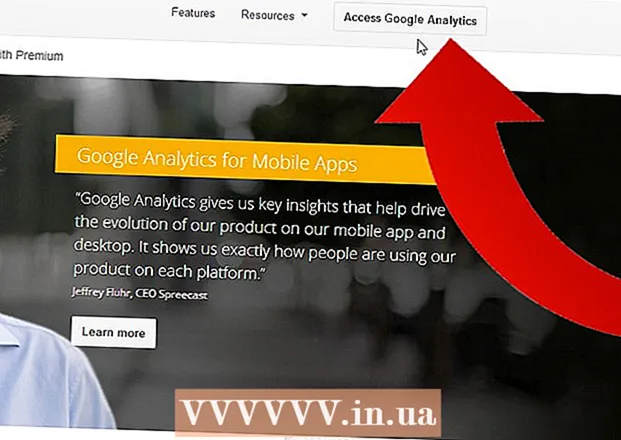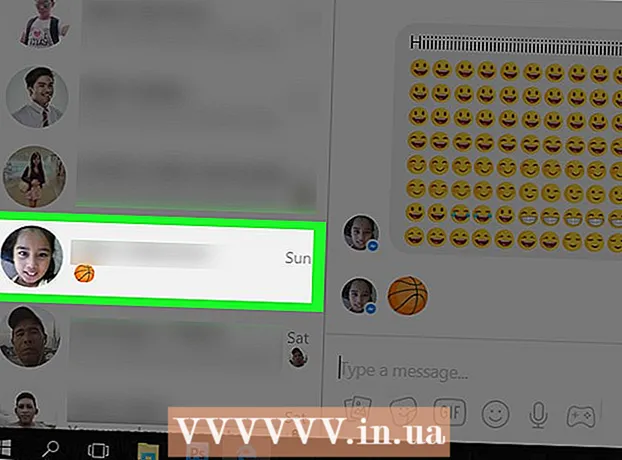Pengarang:
Lewis Jackson
Tanggal Pembuatan:
5 Boleh 2021
Tanggal Pembaruan:
1 Juli 2024

Isi
Menggunakan font yang tepat akan membantu dokumen Anda menonjol. Windows memiliki cukup banyak font di luar sana, tetapi itu hanyalah puncak gunung es. Anda dapat mengunduh ratusan ribu font online. Anda sepenuhnya dapat menemukan font yang tepat untuk proyek Anda hanya dengan beberapa klik. Setelah Anda menemukan font yang Anda suka, Anda dapat menginstal dan langsung menggunakannya.
Langkah
Metode 1 dari 2: Windows
Unduh file font dari situs web tepercaya. Font adalah cara umum menyebarkan virus, jadi berhati-hatilah, dan hanya unduh font dari sumber tepercaya. Hindari font dalam format EXE. Font biasanya dalam format file ZIP, atau dalam format TTF atau OTF. Berikut adalah beberapa halaman dengan banyak font bagus:
- dafont.com
- fontspace.com
- fontquirrel.com
- 1001freefonts.com

Ekstrak file font (jika perlu). Jika dalam format ZIP, Anda perlu mengekstraknya sebelum menginstal dan menggunakannya. Untuk mengekstrak file ZIP, klik kanan pada file tersebut dan pilih "Ekstrak Semua". Berikut cara membuat folder baru yang berisi semua file terkompresi dalam file ZIP.- File dalam file ZIP dalam format TTF atau OTF. Ini adalah dua format font yang didukung oleh Windows. Jangan menginstal font apapun dalam format EXE.

Buka folder yang berisi file font baru. Temukan folder tempat file baru saja diunduh dan diekstrak. Untuk membuka jendela itu.
Pergi ke Control Panel. Anda dapat menginstal font melalui Control Panel. Ada beberapa cara untuk membuka Panel Kontrol, bergantung pada versi Windows yang Anda gunakan:
- Windows 7, Vista, XP - Klik menu Start dan pilih "Control Panel".
- Windows 10, 8.1 - Klik kanan tombol Start dan pilih "Control Panel".
- Windows 8 - Tekan tombol ⊞ Menang+X dan pilih "Control Panel".

Ubah cara ikon ditampilkan. Jika Panel Kontrol diatur berdasarkan Kategori, Anda perlu mengubahnya menjadi Ikon Kecil atau Besar. Ini akan memudahkan Anda menemukan folder Font. Klik menu "Lihat berdasarkan" di pojok kanan atas layar dan pilih salah satu opsi ikon.
Buka opsi "Font". Ini akan membuka jendela yang menampilkan font yang telah Anda instal.
Seret font ke jendela Font. Seret file TTF atau OTF ke dalam jendela Font untuk menginstal font baru. Anda mungkin perlu memasukkan kata sandi administrator jika Anda tidak memiliki akses administrator. Anda dapat memverifikasi bahwa penginstalan berhasil dengan melihat daftar font di jendela Font.
- Font Anda berisi lebih dari 1 file. Ini sangat umum ketika font memiliki berbagai gaya, seperti tebal dan miring. Ingatlah untuk menyeret seluruh file OTF atau TTF ke dalam jendela Font.
Buka Word dan pilih font baru. Anda dapat menemukan font baru di menu Font Word. Font dicantumkan menurut abjad.
Sematkan font jika Anda ingin berbagi dokumen. Pengaturan font baru membantu dokumen ditampilkan dan dicetak dengan benar di komputer Anda. Tetapi jika Anda berbagi dokumen dengan orang lain, mereka tidak akan dapat melihat font kecuali mereka telah menginstalnya. Anda dapat mengatasi masalah ini dengan menyematkan file font di dokumen Word. Saat font disematkan dalam dokumen, siapa pun yang membuka dokumen dapat melihat font pilihan Anda yang benar. Ukuran file bertambah karena font terdapat di dalam dokumen.
- Klik menu File di Word dan pilih "Options".
- Klik tab "Simpan" di menu Opsi.
- Klik pada opsi "Sematkan font di file ini". Ingatlah untuk memilih dokumen saat ini di menu drop-down.
- Putuskan apakah Anda ingin menyematkan karakter yang Anda gunakan secara terpisah. Anda dapat mengurangi ukuran file, terutama jika Anda hanya menggunakan beberapa karakter dari font tersebut.
- Simpan dan bagikan dokumen seperti biasa. Font akan disematkan secara otomatis saat menyimpan dokumen.
Metode 2 dari 2: Mac
Temukan font yang ingin Anda instal. Ada banyak sekali situs web hosting font yang dapat Anda unduh secara gratis (untuk penggunaan pribadi). OS X mendukung format OTF dan TTF, 2 format font paling populer. Banyak font dikompresi dalam file ZIP. Berikut adalah beberapa halaman dengan banyak font bagus:
- dafont.com
- fontspace.com
- fontquirrel.com
- 1001freefonts.com
Ekstrak file font (jika dikompresi dalam file ZIP). Beberapa font dikompresi dalam file ZIP, terutama font multi-versi. Klik dua kali file ZIP untuk membukanya dan seret font keluar dari dalam ke desktop atau ke folder lain.
Klik dua kali pada file font yang ingin Anda instal. Berikut cara membuka font di jendela pratinjau, font ditampilkan dalam berbagai ukuran.
Klik "Instal Font" untuk menambahkan font ke sistem. Anda sekarang dapat memilih font itu di program apa pun yang mendukung perubahan font.
Buka Word dan pilih font baru. Anda dapat menemukannya di menu Font. Font dicantumkan dalam urutan abjad.
Buat file PDF jika Anda perlu menyematkan font. Word di Mac tidak mengizinkan Anda untuk menyematkan font di dokumen Word seperti versi di Windows. Jika Anda perlu berbagi dokumen dengan orang lain dan ingin menyimpan font khusus yang baru saja Anda tambahkan, Anda perlu menyimpan dokumen dalam format PDF. Jadi, orang lain tidak dapat mengedit dokumen Anda dan mempertahankan font kustom.
- Di menu Save As, pilih untuk menyimpan file sebagai PDF.
Nasihat
- Setelah font berhasil diinstal, font tersebut akan muncul di semua program Microsoft Office.