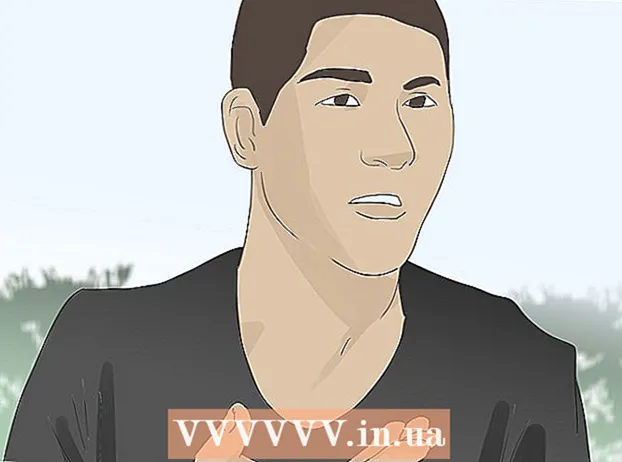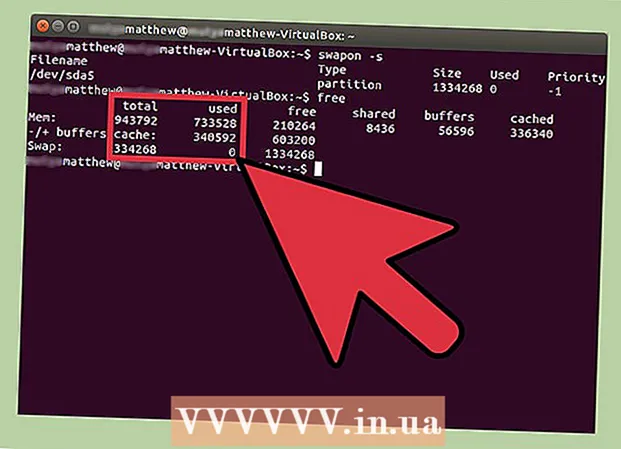Pengarang:
Randy Alexander
Tanggal Pembuatan:
28 April 2021
Tanggal Pembaruan:
1 Juli 2024

Isi
Di artikel ini, wikiHow akan memandu Anda tentang cara mengunduh video dari Netflix sehingga Anda dapat menontonnya kapan saja, atau menggunakan fungsi Tonton Offline yang ada di dalam aplikasi seluler Netflix, atau menyimpan layar. gambar komputer
Langkah
Metode 1 dari 2: Tonton Video Offline (iPhone / Android)
Sambungkan ke jaringan nirkabel jika memungkinkan. Saat mengunduh acara atau film dari aplikasi Netflix, Anda harus mengunduh banyak data. Jadi hubungkan ke jaringan nirkabel sehingga Anda tidak kehilangan biaya data seluler.

Instal dan perbarui aplikasi Netflix. Jika Anda memiliki iPhone, iPad, iPod Touch, atau perangkat Android, Anda dapat menggunakan aplikasi Netflix untuk menyimpan konten untuk ditonton secara offline. Anda dapat menginstal aplikasi secara gratis dari toko aplikasi perangkat Anda.- Jika Netflix terinstal, periksa App Store Anda untuk pembaruan. Anda perlu memperbarui ke versi terbaru untuk menyimpan video untuk penayangan offline.

Buka aplikasi Netflix. Setelah menginstal atau memperbarui aplikasi, tekan tombol Buka di app store atau ketuk ikon Netflix di desktop atau di daftar aplikasi.
Masuk dengan akun Anda (jika perlu). Kalau kamu baru menginstal aplikasinya, kamu perlu masuk dengan akun Netflix.
- Jika Anda belum memiliki akun, Anda dapat mendaftar untuk uji coba gratis.

tekan tombolnya ☰. Anda akan melihat ikon ini di pojok kiri atas layar.
tekan tombolnya Tersedia untuk diunduh (Bisa Download). Jika Anda tidak melihat opsi ini, berarti Anda menggunakan Netflix versi lama atau tidak ada video yang ditonton secara offline di negara Anda.
Temukan film atau acara yang ingin Anda unduh. Kategori unduhan akan lebih terbatas daripada online. Anda dapat mengakses film atau judul acara yang sama seperti yang Anda lakukan saat online.
tekan tombolnya Unduh (Download) di film atau halaman pertunjukan. Tombol ini memiliki ikon panah yang menunjuk ke bawah garis. Anda akan melihat ikon ini setelah mengklik judul film dan daftar setiap episode yang dapat diunduh. Jika Anda tidak melihatnya, film atau judul acara yang Anda pilih tidak dapat dilihat secara offline.
Tunggu kontennya diunduh. Anda dapat melihat kemajuan unduhan di sudut bawah layar.
tekan tombolnya ☰.
tekan tombolnya Unduhan Saya (Unduhan Saya). Ini adalah bagian yang menampilkan semua video yang telah Anda unduh dan ambil.
Klik pada file unduhan untuk mulai melihat. Setelah diunduh, Anda dapat menonton video kapan saja tanpa koneksi jaringan. iklan
Metode 2 dari 2: Perekaman film dengan OBS (Windows / Mac)
Buka situs web Anda Open Broadcast Software (OBS). Ini adalah perangkat lunak sumber terbuka gratis yang memungkinkan Anda merekam konten yang ditampilkan di layar komputer, Anda dapat merekam video yang ditonton di Netflix.
- OBS sepenuhnya gratis dan bebas iklan, dikembangkan oleh komunitas terbuka. Tidak ada manfaat ketika Anda menginstal dan menggunakan software ini.
Klik tombol tersebut Unduh OBS Studio (Unduh OBS).
Klik pada sistem operasi yang kompatibel. Dukungan OBS untuk Windows, Mac dan Linux relatif serupa.
Klik pada penginstal setelah mengunduh. Anda dapat menemukannya di daftar Download di browser web atau di folder Download.
Ikuti petunjuk untuk menginstal OBS. Selama Anda mengunduh perangkat lunak langsung dari situs web OBS, tidak perlu khawatir dengan program jahat tersebut.
Luncurkan OBS setelah penginstalan. Anda akan ditanya apakah Anda ingin memulai program secara otomatis setelah penginstalan.
Klik tombol tersebut Pengaturan (Pengaturan). Tombol ini berada di pojok kanan bawah jendela OBS.
Klik pada tab Tombol pintas (Tombol pintas). Ini adalah tab tempat Anda membuat pintasan untuk memulai dan menghentikan perekaman tanpa membuka program OBS. Pintasan sangat berguna karena Anda akan merekam semua konten di layar.
Klik di lapangan Mulai merekam (Mulai merekam).
Tekan kombinasi tombol yang ingin Anda gunakan. Jangan gunakan tombol apa pun yang bertepatan dengan fungsi di browser.
Klik di lapangan Berhenti Merekam (Berhenti merekam).
Tekan kombinasi tombol yang ingin Anda gunakan. Pilih kombinasi tombol tepat di sebelah Mulai Merekam agar mudah diingat. Misalnya, jika Anda mengatur pintasan Mulai Merekam ke Ctrl+⇧ Shift+F11 Stop Recording dapat diatur ke Ctrl+⇧ Shift+F12.
Klik pada tab Keluaran (Keluaran). Ini adalah tab di mana Anda dapat mengatur kualitas film yang direkam dan lokasi untuk menyimpannya.
Klik Jelajahi (Akses) di sekolah Jalur Perekaman (Baris rekaman). Ini adalah operasi untuk memilih tempat menyimpan klip video yang sudah selesai. Secara default, klip video disimpan di folder Video.
Klik di menu Format Perekaman (Format Rekam).
Klik mp4. Ini adalah format yang populer dan dapat dilihat di sebagian besar perangkat. Jika Anda ingin menggunakan format tertentu, pilih opsi ini.
Klik Menerapkan (Terapkan) lalu tekan baik. Ini adalah tindakan menyimpan perubahan.
Klik tombol tersebut + di akhir daftar Sumber (Sumber).
Klik Tangkap Layar (Rekaman Layar).
Klik baik.
Tidak dicentang Tangkap Kursor (Rekaman Kursor Mouse). Dengan demikian program tidak akan merekam kursor mouse yang muncul di layar.
Klik tombol tersebut baik. Jika Anda siap merekam apa yang ditampilkan di layar.
Matikan mikrofon. Jika Anda memiliki mikrofon yang terpasang, tekan tombol Mute di sebelah bagian Mixer di jendela OBS.
Matikan program yang tidak perlu. Anda harus membatasi kemungkinan pesan akan muncul secara spontan atau terganggu oleh suara. Matikan semua program yang tidak digunakan kecuali OBS.
Buka Chrome atau Firefox. Anda dapat merekam tampilan Anda saat menggunakan browser ini, dan Explorer atau Edge tidak bisa.
Buka situs Netflix dan masuk. Masuk dengan akun Netflix di browser Anda.
Pilih video yang ingin Anda tonton. Anda dapat merekam film atau acara TV apa pun di Netflix.
Jeda segera. Jika Anda ingin beralih ke tampilan layar penuh dan mulai merekam. Anda dapat menonton pertunjukan dari awal ..
Klik tombol tersebut Layar penuh (Layar penuh). Tombol ini berada di sisi kanan bilah kontrol.
Tekan kombinasi tombol Mulai Merekam. OBS mulai merekam. Anda tidak melihat pesan apa pun.
Klik Putar di Netflix. Video mulai diputar.
Putar video sampai akhir. Jangan mematikan video atau beralih jendela. Anda dapat mematikan layar atau speaker jika tidak ingin menunggu saat merekam.
Tekan kombinasi tombol Stop Recording saat video berakhir. Video yang direkam disimpan di folder yang Anda pilih sebelumnya.
Potong video dengan program pengeditan gratis. Ada banyak program gratis di luar sana bagi Anda untuk mengedit video Anda dan membuang cuplikan yang tidak perlu.
- Anda dapat mengunduh Avidemux, yang juga merupakan perangkat lunak sumber terbuka seperti OBS.
Nasihat
- Sebagian besar konten di Netflix dapat diunduh menggunakan Torrent, tetapi di banyak negara, mengunduh konten yang hak ciptanya tidak Anda miliki adalah ilegal.