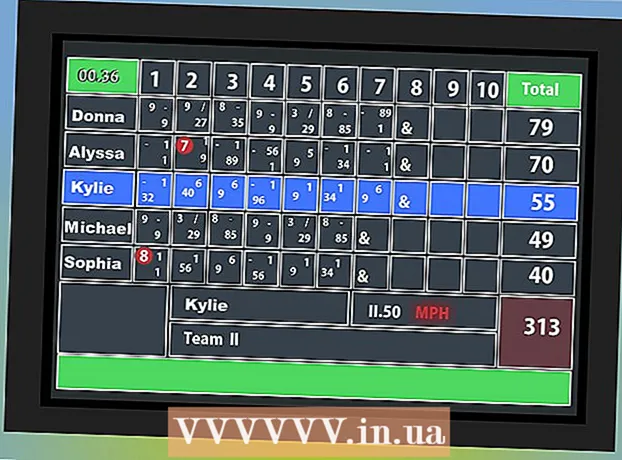Pengarang:
Lewis Jackson
Tanggal Pembuatan:
14 Boleh 2021
Tanggal Pembaruan:
1 Juli 2024

Isi
Google Drive (juga dikenal sebagai Google Docs) adalah aplikasi yang memungkinkan Anda membuat dan menyimpan dokumen di Web menggunakan akun Google Anda. Di Google Drive, Anda dapat mengunduh dan menyimpan dokumen langsung dari hard drive komputer atau perangkat Anda. Anda dapat menyetel dokumen agar tersedia bahkan saat perangkat Anda tidak terhubung ke internet.
Langkah
Metode 1 dari 4: Gunakan Situs Web Google Drive
Masuk ke situs web Google Drive. Gunakan akun Google yang terkait dengan dokumen yang ingin Anda unduh.
- Anda dapat mengunduh dokumen Anda sendiri atau membagikannya oleh orang lain.

Klik kanan pada file dan pilih "Unduh" untuk menyimpan file sebagai dokumen Word. File tersebut akan segera diubah dan diunduh dalam format Word. Anda dapat menemukan file tersebut di folder Download.- Jika Anda ingin menyimpan file dalam format yang berbeda, silakan lihat langkah selanjutnya.
- Jika menggunakan situs web Google Dokumen, bukan Google Drive, lihat langkah berikutnya.
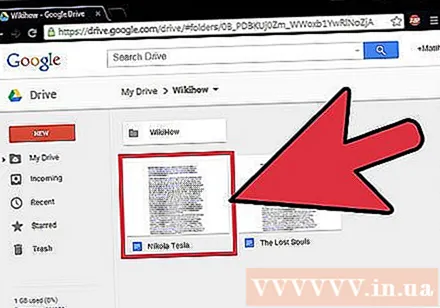
Buka file yang ingin Anda unduh. Jika Anda ingin mendownload file dalam format .pdf, .rtf, .txt atau halaman web, Anda harus membuka file tersebut.
Klik "File" dan pilih "Download As". Ini akan membuka daftar format.

Pilih format tempat Anda ingin menyimpan dokumen. Setelah itu, dokumen tersebut akan diubah dan diunduh ke komputer Anda. Anda dapat menemukannya di folder Download. iklan
Metode 2 dari 4: Menggunakan aplikasi seluler Google Drive atau Google Dokumen (Android)
Buka aplikasi Google Drive (khusus Android). Ingatlah untuk masuk dengan akun Google yang terkait dengan dokumen yang ingin Anda unduh. Anda dapat mengunduh dokumen Anda sendiri atau membagikannya oleh orang lain.
- Anda tidak dapat mengunduh file di Drive versi iOS, tetapi Anda dapat menyimpannya untuk dilihat ketika perangkat tidak terhubung ke internet.
Tekan dan tahan Google Doc dan pilih "Unduh" untuk mengunduh file dalam format PDF. Ini adalah format default Google Dokumen saat diunduh.
Ekspor Google Doc ke format Word untuk menyimpan file .docx ke perangkat. Jika Anda ingin mengunduh Google Doc dalam format Word, Anda perlu mengekspor file sebagai dokumen Word terlebih dahulu.
- Buka Google Doc yang ingin Anda unduh dalam format Word.
- Klik tombol Lainnya di sudut kanan atas layar dan pilih "Bagikan & ekspor".
- Pilih "Simpan sebagai Word (.docx)" (Simpan sebagai Word). Ini membuat dokumen Word dengan nama yang sama dengan Google Doc di hard drive, dokumen akan dibuka secara otomatis.
- Kembali ke daftar dokumen Google Drive, dan tekan dan tahan file.docx.
- Pilih "Unduh" untuk menyimpan file .docx ke folder Unduhan perangkat Anda.
Metode 3 dari 4: Simpan Google Doc secara lokal di perangkat
Buka aplikasi Google Drive di perangkat Anda. Ini adalah metode untuk menyimpan file Google Drive secara lokal di perangkat Anda sehingga Anda dapat mengedit dan melihat dokumen saat perangkat Anda terhubung ke internet. Metode ini berfungsi di Android dan iOS.
Tekan tombol ⓘ di sebelah file yang ingin Anda simpan di perangkat Anda. Jika menggunakan aplikasi Google Dokumen, klik tombol Lainnya.
Hidupkan sakelar "Simpan di perangkat". Jika Anda menggunakan aplikasi Google Dokumen, Anda dapat memilih opsi "Simpan di perangkat" di menu Lainnya.
Akses file secara offline. Ketika perangkat Anda tidak terhubung ke internet, Anda masih dapat membuka dan mengedit file. Anda dapat melihat file yang disimpan pada perangkat Anda dengan menekan tombol Menu (☰) dan memilih "Pada perangkat". iklan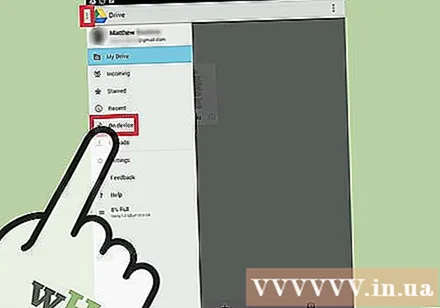
Metode 4 dari 4: Sinkronkan Google Drive dengan komputer
Unduh program Google Drive. Program ini akan membuat folder untuk disinkronkan dengan akun Google Drive di komputer Anda. Semua file Google Drive diperbarui secara otomatis di komputer Anda saat Anda membuat perubahan secara online dan sebaliknya. Program ini bekerja pada Windows dan Mac.
- Buka situs web Google Drive dan masuk dengan akun Google Anda.
- Klik ikon Roda di sudut kanan atas layar dan pilih "Unduh Drive". Jika Anda tidak melihat opsi ini, klik "Hubungkan Drive ke desktop Anda" di menu sebelah kiri.
- Pilih sistem operasi dan unduh file instalasi.
Pasang Google Drive di komputer Anda. Setelah mengunduh penginstal, Anda perlu membuka file dan menginstal Google Drive di komputer Anda.
- Windows - Jalankan program googledrivesync.exe untuk melanjutkan penginstalan. Masuk ke akun Google tempat Anda ingin menggunakan program Drive dan ikuti petunjuk di layar untuk melanjutkan penginstalan.
- Mac - Buka file installgoogledrive.dmg dan seret ikon Google Drive ke dalam folder Aplikasi. Jalankan Google Drive di folder Aplikasi Anda dan masuk dengan akun Google yang ingin Anda gunakan Drive.
Izinkan Google Drive untuk menyinkronkan. Segera setelah penginstalan selesai, Google Drive akan menyinkronkan semua dokumen dari Google Drive ke folder Google Drive di komputer Anda. Waktu sinkronisasi tergantung pada jumlah dan ukuran file. iklan
Peringatan
- Jumlah dokumen yang dapat Anda unduh dari Google Drive ke perangkat Anda adalah 2 gigabyte. Jika ukuran file lebih besar dari 2 gigabyte, Anda akan mendapatkan pesan kesalahan.