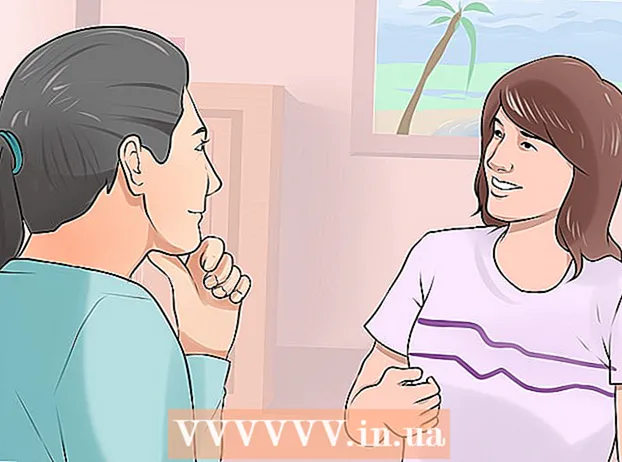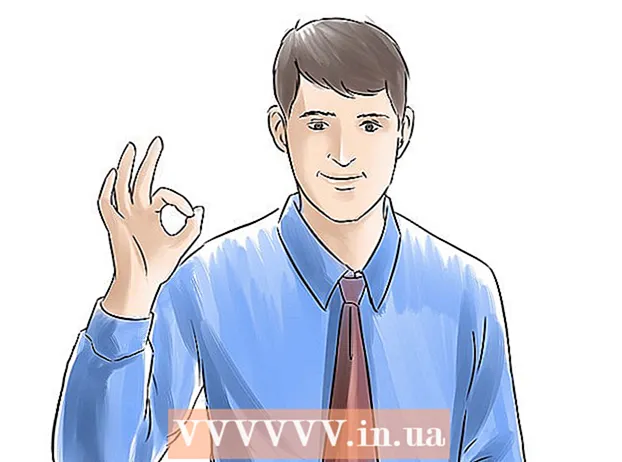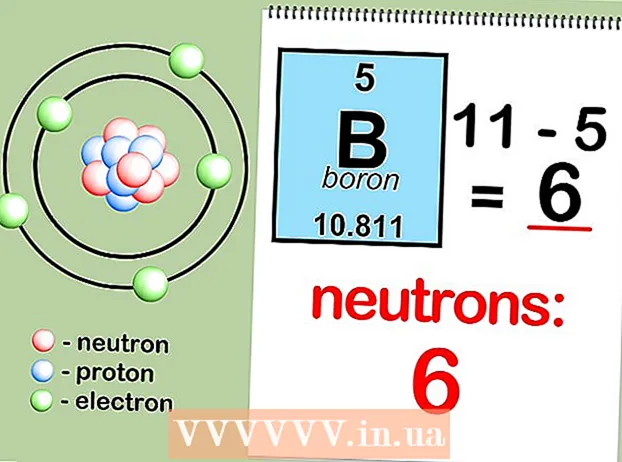Pengarang:
Laura McKinney
Tanggal Pembuatan:
1 April 2021
Tanggal Pembaruan:
26 Juni 2024

Isi
Alamat MAC (Media Access Control) adalah rangkaian angka yang mengidentifikasi perangkat yang digunakan untuk menyambung ke jaringan yang diinstal di komputer Anda. Alamat MAC terdiri dari 6 pasangan karakter, dipisahkan oleh titik dua. Agar berhasil terhubung ke jaringan, Anda harus memiliki alamat MAC dari router (router) Anda. Untuk menemukan alamat MAC di perangkat jaringan apa pun, gunakan salah satu metode berikut.
Langkah
Metode 1 dari 11: Sistem operasi Windows Vista, 7 atau 8
Hubungkan ke jaringan. Metode ini hanya tersedia ketika komputer Anda terhubung ke jaringan. Terhubung dengan protokol jaringan di mana Anda perlu mendapatkan alamat MAC (juga dikenal sebagai alamat fisik atau pengenal setiap perangkat). Protokol koneksi meliputi: Wi-Fi jika Anda memerlukan alamat MAC dari kartu jaringan nirkabel dan Ethernet jika Anda memerlukan alamat MAC dari kartu jaringan kabel.

Klik ikon Connection di System Tray. Ikon tersebut tampak seperti gambar kecil (lihat gambar di atas), atau tampak seperti layar komputer kecil. Setelah mengkliknya, pilih "Buka Jaringan dan Pusat Berbagi".- Dengan sistem operasi Windows 8, jalankan aplikasi di desktop (Desktop) yang terletak di layar mulai (layar Mulai). Saat Anda berada dalam Mode Desktop, klik kanan ikon koneksi di baki sistem. Pilih "Jaringan dan Pusat Berbagi".

Temukan nama jaringan dan klik di atasnya. Itu selalu ditampilkan setelah kata Connections. Setelah mengklik, jendela kecil akan terbuka seperti yang ditunjukkan pada gambar.
Klik Detail. Kemudian, daftar informasi tentang konfigurasi jaringan akan muncul, sama seperti saat Anda menggunakan alat IPConfig di Command Prompt.

Temukan baris Alamat Fisik. Itulah informasi tentang alamat MAC yang Anda butuhkan. iklan
Metode 2 dari 11: Sistem operasi Windows 98 dan XP
Hubungkan ke jaringan. Metode ini hanya tersedia ketika komputer Anda terhubung ke jaringan. Terhubung dengan protokol jaringan di mana Anda perlu mendapatkan alamat MAC (juga dikenal sebagai alamat fisik atau pengenal setiap perangkat). Protokol koneksi meliputi: Wi-Fi jika Anda memerlukan alamat MAC dari kartu jaringan nirkabel dan Ethernet jika Anda memerlukan alamat MAC dari kartu jaringan kabel.
Buka bagian Koneksi Jaringan. Jika Anda tidak memiliki ikon ini di Desktop, temukan di bilah tugas (terletak di sudut kanan bawah bilah alat Windows) dan klik di atasnya untuk membuka informasi tentang koneksi saat ini. di atau daftar koneksi yang tersedia.
- Anda juga dapat mengakses Network Connections dari Control Panel yang terletak di menu Start.
Klik kanan pada koneksi saat ini dan pilih Status.
Pilih Detail. Namun, di beberapa versi Windows mungkin terletak di Tab Dukungan. Ini akan memunculkan daftar informasi konfigurasi jaringan, mirip dengan saat Anda menggunakan alat IPConfig di Command Prompt.
Lihat baris Alamat Fisik. Demikian informasi mengenai MAC Address yang Anda butuhkan. iklan
Metode 3 dari 11: Versi Windows apa pun
Buka Command Prompt. Tekan tombolnya ⊞ Menang+R dan ketik cmd ke dalam baris perintah Jalankan. tekan ↵ Masuk untuk membuka Command Prompt.
- Untuk Windows 8, tekan tombol ⊞ Menang+X dan pilih Command Prompt dari menu.
Jalankan perintah GetMAC. Di jendela Command Prompt, ketik getmac / v / fo list dan tekan ↵ Masuk. Informasi konfigurasi dari semua jaringan kemudian akan ditampilkan di layar.
Temukan Alamat Fisik. Ini adalah cara lain untuk menjelaskan informasi alamat MAC Anda. Dapatkan alamat fisik yang benar dari perangkat tersambung yang Anda inginkan - akan ada beberapa perangkat yang tercantum di sini. Misalnya, koneksi nirkabel Anda akan memiliki alamat MAC yang berbeda dari koneksi jaringan lokal Anda (koneksi Ethernet). iklan
Metode 4 dari 11: Mac OS X 10.5 (Leopard) dan versi yang lebih baru
Buka System Preferences. Anda dapat menemukannya dengan mengklik logo Apple yang terletak di sudut kiri atas layar. Pastikan komputer Anda terhubung ke jaringan yang Anda cari informasi alamat MAC-nya.
Pilih koneksi Anda. Pilih Network dan pilih Airport atau Built-in Ethernet, tergantung pada metode koneksi yang Anda gunakan. Koneksi akan dicantumkan di panel kiri.
- Untuk koneksi Ethernet, pilih Advanced dan arahkan ke kartu Ethernet. Di bagian atas, Anda akan melihat ID Ethernet (ID Ethernet), yang merupakan alamat MAC yang Anda butuhkan.
- Dengan koneksi AirPort, pilih Advanced dan arahkan ke tab AirPort. Di sana, Anda akan melihat informasi tentang pengenal AirPort (AirPort ID), yang merupakan alamat MAC yang Anda butuhkan.
Metode 5 dari 11: Mac OS X 10.4 (Tiger) dan Versi yang Lebih Lama
Buka System Preferences. Anda dapat menemukannya dengan mengklik logo Apple yang terletak di sudut kiri atas layar. Pastikan komputer Anda terhubung ke jaringan yang Anda cari informasi alamat MAC-nya.
Pilih jaringan.
Pilih koneksi dari menu Show. Menu Show akan mencantumkan semua perangkat yang terhubung ke jaringan. Pilih koneksi Ethernet atau AirPort.
Temukan ID AirPort atau ID Ethernet. Ketika Anda memilih koneksi dari menu Show, klik pada tab yang sesuai (Ethernet atau AirPort). Alamat MAC dari ID Ethernet atau ID AirPort akan ditampilkan. iklan
Metode 6 dari 11: Sistem Operasi Linux
Buka Terminal. Bergantung pada sistem Anda, itu bisa disebut Terminal, Xterm, Shell, Command Prompt atau sebagainya. Biasanya, Anda akan menemukannya di folder Aksesoris yang terletak di Aplikasi (atau yang setara).
Buka antarmuka konfigurasi. Tipe ifconfig -a dan tekan ↵ Masuk. Jika Anda ditolak aksesnya, ketik sudo ifconfig -a dan masukkan sandi Anda.
Temukan alamat MAC. Gulir ke bawah hingga Anda menemukan koneksi yang Anda butuhkan (port Ethernet Utama akan diberi label). Temukan, ini adalah alamat MAC Anda. iklan
Metode 7 dari 11: Sistem operasi iOS
Buka Pengaturan. Anda dapat menemukan aplikasi Pengaturan di Layar Utama. Pilih Umum.
Pilih informasi mesin (Tentang). Layar akan menampilkan informasi khusus mesin. Gulir ke bawah hingga Anda melihat alamat Wi-Fi (Alamat Wi-Fi). Ini adalah alamat MAC perangkat.
- Panduan ini berlaku untuk semua perangkat iOS: iPhone, iPod dan iPad
Temukan alamat MAC dari koneksi Bluetooth. Jika Anda memerlukan alamat Bluetooth, Anda dapat menemukannya langsung di bawah bagian Alamat Wi-Fi. iklan
Metode 8 dari 11: Sistem operasi Android
Buka Pengaturan. Buka Home Screen, tekan tombol Menu dan pilih Settings. Anda juga dapat membuka Pengaturan dengan memilih aplikasi di App Drawer.
Gulir ke bawah ke bagian Tentang Perangkat. Item ini biasanya berada di bagian bawah daftar Pengaturan. Di kategori Tentang Perangkat, pilih Status.
Pilih alamat MAC yang akan dicari. Gulir ke bawah hingga Anda menemukan informasi alamat MAC Wi-Fi. Ini adalah alamat MAC perangkat.
Temukan alamat MAC Bluetooth. Alamat MAC Bluetooth ditampilkan tepat di bawah alamat MAC Wi-Fi. Fungsi Bluetooth harus dihidupkan sebelum Anda dapat melihat informasi alamatnya. iklan
Metode 9 dari 11: Sistem operasi Windows Phone 7 atau versi yang lebih baru
Buka Pengaturan. Anda dapat mengakses item ini dengan memilih Layar Beranda dan menggesek ke kiri. Gulir ke bawah hingga Anda melihat opsi Pengaturan.
Temukan Informasi Perangkat (Tentang). Di bagian Pengaturan, gulir ke bawah dan pilih Tentang. Di sana, pilih More Info. Alamat MAC yang dicari akan ditampilkan di bagian bawah layar. iklan
Metode 10 dari 11: Sistem operasi Chrome OS
Pilih ikon Jaringan. Ikon ini terletak di pojok kanan bawah desktop dan terlihat seperti 4 bilah yang memancar.
Buka Status Jaringan. Di kategori ini, pilih ikon "i" yang terletak di pojok kanan bawah. Sebuah pesan akan muncul yang menunjukkan alamat MAC perangkat Anda. iklan
Metode 11 dari 11: Perangkat Putar Video
- Temukan alamat MAC perangkat PlayStation 3. Di menu utama PlayStation, gulir ke kiri hingga Anda melihat kategori Pengaturan. Terus gulir ke bawah hingga Anda melihat item Pengaturan Sistem.
- Gulir ke bawah dan pilih Informasi Sistem. Alamat MAC akan ditampilkan tepat di bawah alamat IP.
- Temukan alamat MAC perangkat Xbox 360 Anda. Buka Pengaturan Sistem dari Dasbor. Buka Pengaturan Jaringan dan pilih Konfigurasi Jaringan.
- Pilih tab Pengaturan Tambahan dan pilih Pengaturan Lanjutan. Pilih Alamat MAC Alternatif.
- Alamat MAC akan dicantumkan di sini. Ini mungkin tidak ditampilkan dipisahkan oleh titik dua.
Temukan alamat MAC perangkat Wii. Pilih ikon Wii di pojok kiri bawah menu Channel. Gulir ke halaman 2 dari menu Setting dan pilih Internet. Pilih "Informasi Konsol" dan alamat MAC akan ditampilkan di sini. iklan
Nasihat
- Alamat MAC adalah urutan dari 6 pasangan karakter yang dipisahkan oleh tanda hubung (atau titik dua seperti yang dibahas di atas).
- Anda dapat menemukan alamat MAC Anda menggunakan utilitas jaringan yang disediakan oleh pihak ketiga, atau dengan memeriksa informasi tentang perangkat yang terhubung ke jaringan di Device Manager.
- Untuk sistem operasi MAC OS X, Anda dapat menerapkan metode sistem operasi Linux menggunakan perangkat lunak Terminal. Anda dapat melakukannya karena MAC OS X menggunakan inti Darwin Kernel (BSD).
Peringatan
- Anda dapat mengubah sementara alamat MAC menggunakan perangkat lunak yang sesuai - jika perangkat Anda mengizinkannya (perangkat lama mungkin memiliki alamat MAC tetap). Ini disebut spoofing alamat MAC. Ini tidak disarankan kecuali Anda benar-benar perlu. Untuk menemukan komputer Anda di jaringan, Anda memerlukan alamat MAC. Mengubah alamat MAC akan membingungkan router. Ini hanya berguna saat Anda perlu mengelabui perute agar mengira Anda menggunakan komputer lain.