Pengarang:
Sara Rhodes
Tanggal Pembuatan:
17 Februari 2021
Tanggal Pembaruan:
1 Juli 2024

Isi
Anda mungkin menemukan situasi di mana Anda harus memilih trek audio secara manual di pemutar media VLC (jika film atau video memiliki banyak trek audio). Misalnya, anime Jepang selalu diputar dalam bahasa Jepang, meskipun Anda ingin menontonnya dalam bahasa Rusia. Oleh karena itu, Anda perlu mengatur bahasa audio pilihan Anda.
Langkah
Metode 1 dari 2: Pengaturan Sederhana
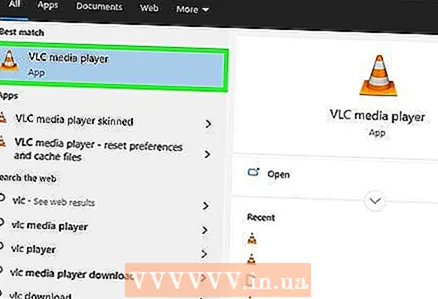 1 Luncurkan pemutar media VLC. Anda tidak perlu membuka file video, karena Anda hanya akan mengubah pengaturan program.
1 Luncurkan pemutar media VLC. Anda tidak perlu membuka file video, karena Anda hanya akan mengubah pengaturan program. 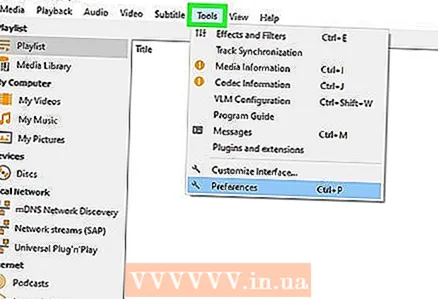 2 Buka menu Alat. Itu ada di bagian atas jendela.
2 Buka menu Alat. Itu ada di bagian atas jendela. 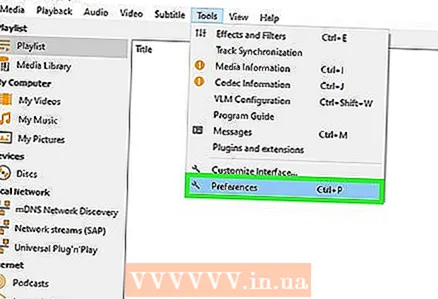 3 Pilih "Pengaturan" dari menu. Jendela pengaturan akan terbuka.
3 Pilih "Pengaturan" dari menu. Jendela pengaturan akan terbuka. - Atau, tekan CTRL + P untuk membuka jendela preferensi.
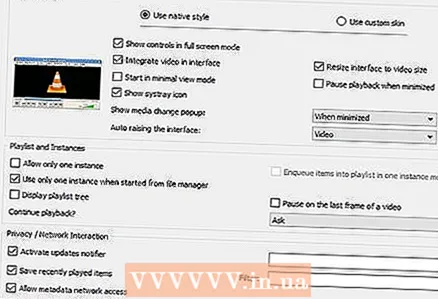 4 Beralih ke mode pengaturan mudah. Di sudut kiri bawah jendela, di bagian "Tampilkan pengaturan", centang opsi "Sederhana".
4 Beralih ke mode pengaturan mudah. Di sudut kiri bawah jendela, di bagian "Tampilkan pengaturan", centang opsi "Sederhana". 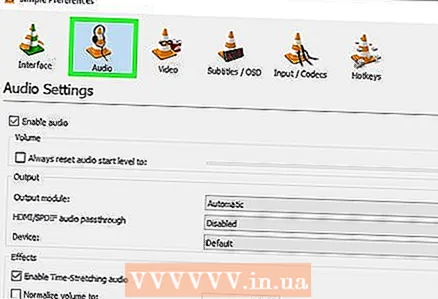 5 Klik pada tab "Audio". Anda akan menemukannya di kiri atau atas jendela. Tab ini ditandai dengan ikon kerucut headphone oranye.
5 Klik pada tab "Audio". Anda akan menemukannya di kiri atau atas jendela. Tab ini ditandai dengan ikon kerucut headphone oranye. 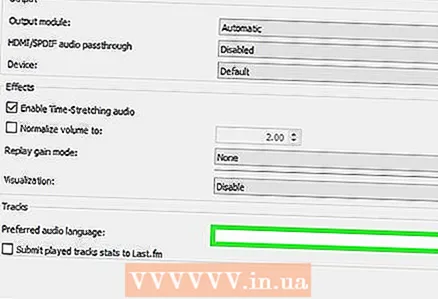 6 Masukkan bahasa audio pilihan Anda. Di bagian bawah pengaturan suara, temukan bagian Trek. Di baris "Bahasa audio pilihan", masukkan kode bahasa. Daftar kode dapat ditemukan di http://www.loc.gov/standards/iso639-2/php/code_list.php. Coba masukkan kode format ISO 639-2 terlebih dahulu; jika tidak berhasil silahkan masukkan kode format ISO 639-1.
6 Masukkan bahasa audio pilihan Anda. Di bagian bawah pengaturan suara, temukan bagian Trek. Di baris "Bahasa audio pilihan", masukkan kode bahasa. Daftar kode dapat ditemukan di http://www.loc.gov/standards/iso639-2/php/code_list.php. Coba masukkan kode format ISO 639-2 terlebih dahulu; jika tidak berhasil silahkan masukkan kode format ISO 639-1. - Rusia: rus
- Bahasa Inggris: bahasa inggris
- Orang Spanyol: spa
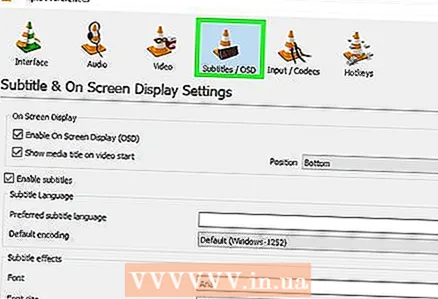 7 Siapkan subtitle. Anda dapat mengatur bahasa subtitle pilihan Anda di jendela pengaturan VLC. Anda juga dapat mengatur font, ukuran font, dan opsi subtitle lainnya.
7 Siapkan subtitle. Anda dapat mengatur bahasa subtitle pilihan Anda di jendela pengaturan VLC. Anda juga dapat mengatur font, ukuran font, dan opsi subtitle lainnya. - Buka tab "Subtitel"; Anda akan menemukannya di kiri atau atas jendela.
- Masukkan kode bahasa di baris "Bahasa subtitle pilihan". Daftar kode dapat ditemukan di http://www.loc.gov/standards/iso639-2/php/code_list.php
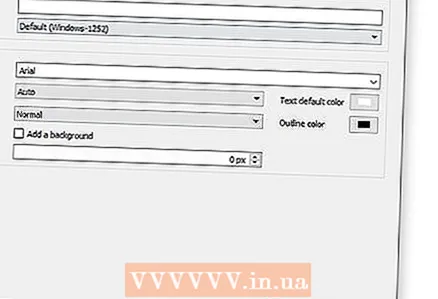 8 Klik "Simpan". Tombol ini berada di pojok kanan bawah layar. Perubahan akan disimpan.
8 Klik "Simpan". Tombol ini berada di pojok kanan bawah layar. Perubahan akan disimpan. 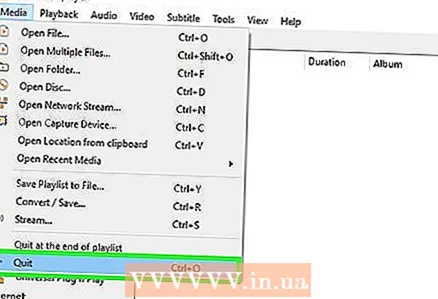 9 Mulai ulang VLC. Lakukan ini agar perubahan diterapkan.
9 Mulai ulang VLC. Lakukan ini agar perubahan diterapkan.
Metode 2 dari 2: Pengaturan Lanjut
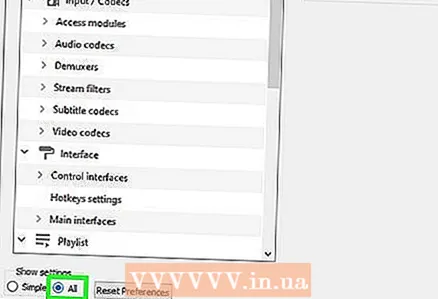 1 Beralih ke mode pengaturan lanjutan. Di sudut kiri bawah jendela preferensi, pilih "Semua". Jika metode yang dijelaskan di bagian sebelumnya tidak berhasil, trek audio mungkin tidak diberi label dengan benar. Dalam hal ini, trek audio yang disukai harus ditemukan dengan coba-coba.
1 Beralih ke mode pengaturan lanjutan. Di sudut kiri bawah jendela preferensi, pilih "Semua". Jika metode yang dijelaskan di bagian sebelumnya tidak berhasil, trek audio mungkin tidak diberi label dengan benar. Dalam hal ini, trek audio yang disukai harus ditemukan dengan coba-coba. 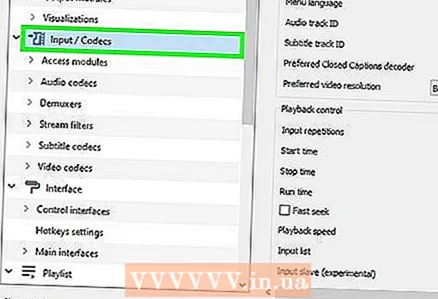 2 Klik pada bagian Input / Codec. Opsi ini berada di panel kiri jendela Pengaturan Lanjutan. Sejumlah opsi akan terbuka di panel kanan.
2 Klik pada bagian Input / Codec. Opsi ini berada di panel kiri jendela Pengaturan Lanjutan. Sejumlah opsi akan terbuka di panel kanan. 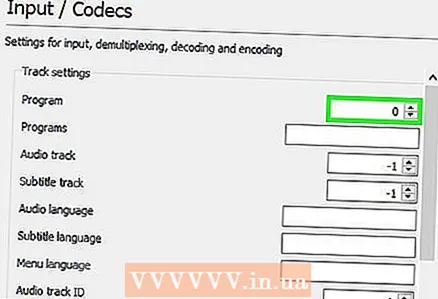 3 Ubah nomor trek audio. Jika file video berisi beberapa trek audio, temukan trek yang benar menggunakan metode iterasi. Jika file video hanya berisi 2 trek audio, trek yang benar adalah 0 atau 1.0 adalah trek pilihan (jika Anda mengatur ulang pengaturan), 1 adalah trek tambahan.
3 Ubah nomor trek audio. Jika file video berisi beberapa trek audio, temukan trek yang benar menggunakan metode iterasi. Jika file video hanya berisi 2 trek audio, trek yang benar adalah 0 atau 1.0 adalah trek pilihan (jika Anda mengatur ulang pengaturan), 1 adalah trek tambahan. 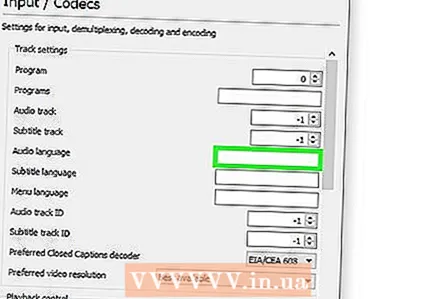 4 Coba masukkan kode bahasa. Langkah ini kemungkinan besar tidak akan memberikan hasil yang diinginkan jika metode dari bagian sebelumnya tidak berhasil, tetapi masih layak untuk dicoba. Masukkan kode bahasa di baris Bahasa Audio. Kode bahasa dapat ditemukan di http://www.loc.gov/standards/iso639-2/php/code_list.php.
4 Coba masukkan kode bahasa. Langkah ini kemungkinan besar tidak akan memberikan hasil yang diinginkan jika metode dari bagian sebelumnya tidak berhasil, tetapi masih layak untuk dicoba. Masukkan kode bahasa di baris Bahasa Audio. Kode bahasa dapat ditemukan di http://www.loc.gov/standards/iso639-2/php/code_list.php. 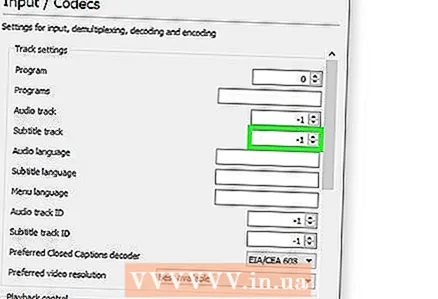 5 Ubah nomor trek subtitle. Jika Anda mengalami masalah dengan trek subtitle pilihan Anda, coba masukkan jumlah trek subtitle yang berbeda.
5 Ubah nomor trek subtitle. Jika Anda mengalami masalah dengan trek subtitle pilihan Anda, coba masukkan jumlah trek subtitle yang berbeda. 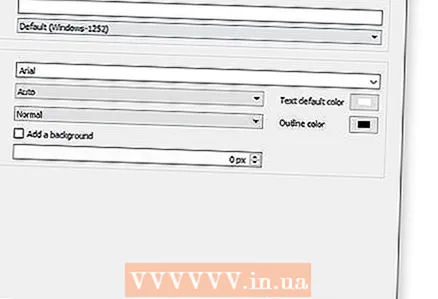 6 Klik "Simpan". Tombol ini berada di pojok kanan bawah layar. Perubahan akan disimpan.
6 Klik "Simpan". Tombol ini berada di pojok kanan bawah layar. Perubahan akan disimpan. 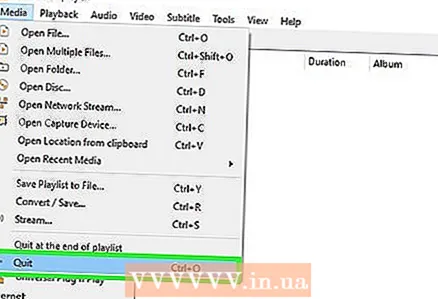 7 Mulai ulang VLC. Lakukan ini agar perubahan diterapkan.
7 Mulai ulang VLC. Lakukan ini agar perubahan diterapkan.
Tips
- Bersabarlah - ini adalah proses yang membosankan, tetapi harus dilakukan sekali sehingga Anda tidak perlu mengubah trek audio dan subtitle setiap kali.
Peringatan
- Berhati-hatilah saat mengunduh video dari pelacak torrent.



