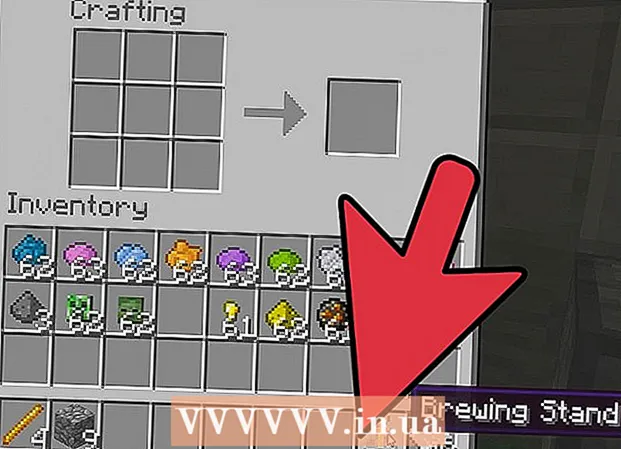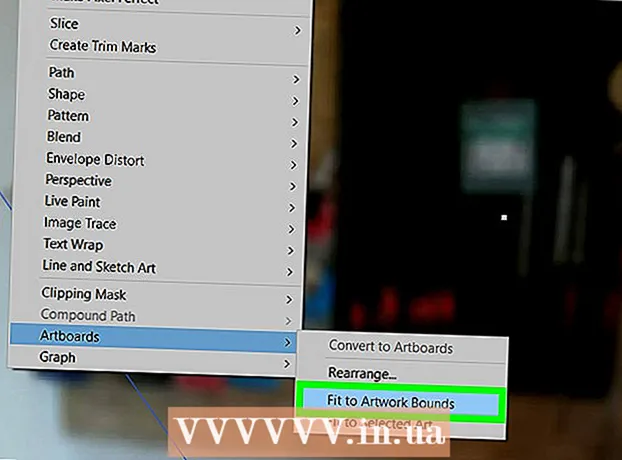Pengarang:
Louise Ward
Tanggal Pembuatan:
11 Februari 2021
Tanggal Pembaruan:
1 Juli 2024

Isi
Basis data SQL Server adalah salah satu yang paling populer saat ini, sebagian karena mudah dibuat dan dipelihara. Dengan program antarmuka pengguna grafis (GUI) seperti SQL Server Management, Anda tidak perlu lagi khawatir berurusan dengan baris perintah. Lanjutkan membaca Langkah 1 untuk membuat database dan mulai memasukkan informasi Anda hanya dalam beberapa menit.
Langkah
Instal perangkat lunak SQL Server Management Studio. Perangkat lunak ini disediakan secara gratis dari Microsoft dan memungkinkan Anda untuk menghubungkan dan mengelola server SQL dari antarmuka grafis daripada menggunakan baris perintah.
- Untuk menyambung ke server SQL jarak jauh, Anda memerlukan ini atau perangkat lunak serupa lainnya.
- Pengguna Mac dapat menggunakan program open source seperti DbVisualizer atau SQuirreL SQL. Meskipun antarmukanya mungkin berbeda, mereka berbagi prinsip penggunaan yang sama.
- Anda dapat membaca lebih lanjut untuk mempelajari cara membuat database menggunakan baris perintah.

Mulai SQL Server Management Studio. Saat Anda memulai program, Anda akan ditanya server mana yang ingin Anda sambungkan. Jika server tertentu berjalan dan semua izin yang diperlukan untuk menyambung ke server itu sudah ada, Anda dapat memasukkan alamat dan kredensial server. Jika Anda ingin membuat database lokal, setel Nama Database ke . dan jenis otentikasi adalah "Otentikasi Windows".- Klik Hubungkan untuk melanjutkan.

Temukan folder Database. Setelah koneksi ke remote atau server lokal dimulai, jendela Object Explorer akan dibuka di sisi kiri layar. Di bagian atas pohon direktori Object Explorer adalah server yang terhubung. Jika pohon belum terbuka, klik ikon "+" di sebelahnya. Temukan folder Database.
Buat database baru. Klik kanan folder Database dan pilih "New Database ...". Jendela baru akan muncul, memungkinkan Anda untuk mengkonfigurasi database sebelum menginisialisasi. Anda harus memberi nama database Anda agar mudah diidentifikasi. Sebagian besar pengguna membiarkan sisanya pada pengaturan default.- Saat Anda memasukkan nama database, dua file tambahan dibuat secara otomatis: file Data dan file Log. File data menyimpan semua data dalam database Anda sementara file log mencatat semua perubahan yang dibuat pada database tersebut.
- Klik OK untuk membuat database. Database baru akan muncul di folder Database yang diperluas dan memiliki ikon silinder.
Buat tabel. Database hanya menyimpan data saat Anda membuat struktur untuk data tersebut. Tabel menyimpan informasi yang dimasukkan ke dalam database, dan untuk dapat mengimpor data, Anda perlu membuat tabel terlebih dahulu. Perluas database baru di folder Database Anda, klik kanan folder Tabel dan pilih "Tabel Baru ...".
- Windows akan membuka sisa layar untuk membantu Anda memanipulasi panel baru.
Buat Kunci Utama. Anda harus membuat Kunci Utama di kolom pertama tabel. Ini akan menjadi nomor atau catatan ID yang akan memungkinkan Anda untuk mengakses item ini dengan mudah lagi. Untuk membuat Kunci Utama, Anda harus memasukkan "ID" di bidang Nama Kolom, ketik int di bidang Jenis Data dan hapus centang "Izinkan Nulls". Klik ikon Gembok pada bilah alat untuk menyetel kolom ini sebagai Kunci Utama.
- Jangan terima null karena di sini Anda akan selalu ingin item ini memiliki nilai setidaknya sama dengan "1". Jika dibiarkan kosong, entri pertama Anda akan menjadi "0".
- Pada jendela Properti Kolom, gulir ke bawah ke opsi Identifikasi Spesifikasi. Luaskan dan setel "Ya" untuk "(ls Identity)". Nilai kolom ID akan secara otomatis bertambah dengan setiap entri data, dengan demikian menomori entri baru secara otomatis dan efisien.
Pahami struktur papan. Tabel adalah kumpulan bidang atau kolom. Setiap kolom mewakili satu aspek item dalam database. Misalnya, dengan database karyawan perusahaan, Anda mungkin memiliki kolom "First Name", "Last Name", "Address" dan "Phone_Number".
Buat kolom lainnya. Setelah Anda menyelesaikan bidang Kunci Utama, bidang baru lainnya akan muncul tepat di bawah bidang itu, memungkinkan Anda untuk masuk ke kolom berikutnya. Isi kolom yang sesuai dan pastikan Anda telah memilih tipe data yang benar untuk informasi yang akan Anda masukkan di kolom itu:
- nchar (#) Ini adalah tipe data yang direkomendasikan untuk teks, seperti nama, alamat, dll. Angka dalam tanda kurung adalah jumlah karakter maksimum yang dimasukkan untuk bidang. Tetapkan batas untuk memastikan bahwa ukuran database terkendali. Nomor telepon harus disimpan dalam format ini karena tidak akan digunakan dalam fungsi penghitungan.
- int Ini adalah tipe data untuk integer dan biasanya digunakan untuk field ID.
- desimal (x,y) - Dengan tipe data ini, angka akan disimpan dalam desimal, dan angka dalam tanda kurung mewakili jumlah digit dan jumlah digit masing-masing di bagian desimal. Seperti dengan desimal (6,2), nomor tersebut akan disimpan sebagai.
Simpan meja. Setelah kolom dibuat, Anda perlu menyimpan tabel sebelum memasukkan informasi. Klik ikon Simpan di bilah alat dan masukkan nama di tabel. Anda harus menggunakan nama yang mewakili isi tabel, terutama untuk database besar yang terdiri dari beberapa tabel.
Tambahkan data ke tabel Anda. Setelah Anda menyimpan tabel, Anda dapat mulai menambahkan data ke dalamnya. Perluas folder Tabel di jendela Object Explorer. Jika sheet baru tidak terdaftar di sini, klik kanan folder dan pilih Refresh. Klik kanan pada papan dan pilih "Edit 200 Baris Teratas".
- Anda dapat mulai memasukkan data pada bidang yang ditampilkan di jendela tengah. Bidang ID akan diisi secara otomatis. Oleh karena itu, untuk saat ini, Anda dapat mengabaikannya. Harap isi bidang yang tersisa. Ketika Anda mengklik baris berikutnya, Anda akan melihat kolom ID dari baris pertama otomatis terisi.
- Lanjutkan proses ini sampai Anda memasukkan semua informasi yang Anda butuhkan.
Jalankan tabel untuk menyimpan data. Setelah Anda selesai memasukkan informasi, klik tombol Execute SQL di toolbar untuk menyimpannya ke tabel. SQL Server akan berjalan di latar belakang, memisahkan semua data ke dalam kolom yang Anda buat. Tombol ini kosong seperti tanda seru merah. Anda juga bisa menekan Ctrl+R untuk menjalankan perintah.
- Jika ada kesalahan, baris yang dimasukkan salah ditentukan sebelum tabel dijalankan.
Kueri data. Pada titik ini, database telah diinisialisasi sepenuhnya. Untuk setiap database, sebanyak mungkin tabel yang dapat Anda buat (ada batasan jumlah tabel per database tetapi sebagian besar pengguna tidak perlu mengkhawatirkan batas tersebut kecuali mereka bekerja dengan database tingkat perusahaan). Pada tahap ini, Anda dapat meminta data untuk laporan atau tujuan administratif lainnya. Silakan lihat lebih lanjut tentang menjalankan kueri terhadap database. iklan