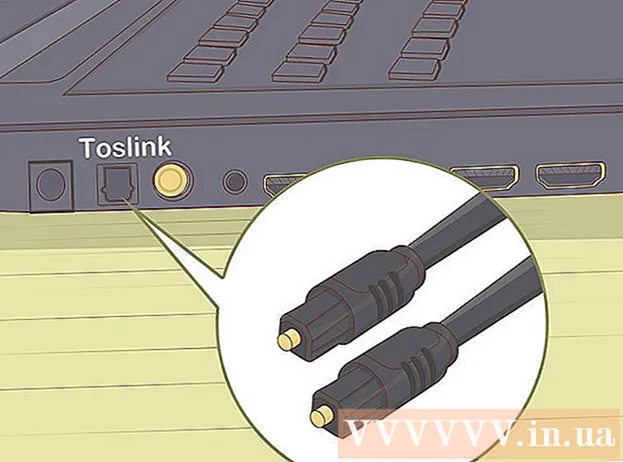Pengarang:
Randy Alexander
Tanggal Pembuatan:
28 April 2021
Tanggal Pembaruan:
26 Juni 2024
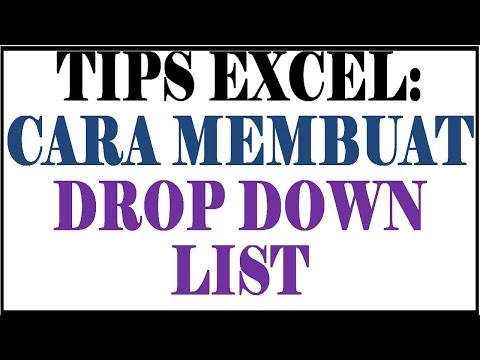
Isi
Artikel wikiHow ini menjelaskan cara menggunakan kalkulator untuk membuat daftar drop-down di lembar Microsoft Excel. Fitur ini memungkinkan Anda membuat daftar item untuk dipilih, sambil memasukkan pemilih drop-down ke sel kosong mana pun di lembar kerja. Fitur bingkai drop-down hanya tersedia di versi desktop Excel.
Langkah
Bagian 1 dari 2: Buat daftar
Dropdown dalam sel. Saat opsi ini dicentang, Anda akan membuat daftar drop-down di dalam sel yang dipilih pada lembar kerja.
Abaikan kosong (pilihan). Jika kotak ini dicentang, pengguna akan dapat mengosongkan menu drop-down tanpa menemui pesan kesalahan.
- Jika kotak drop-down yang Anda buat adalah bidang yang wajib diisi, Anda perlu memastikan kotak tersebut tidak dicentang. Atau Anda mungkin tidak mencentang.

Tampilkan pesan masukan .... Opsi ini memungkinkan Anda untuk menampilkan pesan pop-up kecil jika drop-down dipilih.- Jika Anda tidak ingin menampilkan pesan pop-up, jangan centang kotaknya.
Tampilkan peringatan kesalahan ... (Kesalahan tampilan berpadu). Ketika opsi ini dicentang, pesan kesalahan akan muncul ketika pengguna memasukkan data yang tidak valid di kotak drop-down.
- Jika Anda tidak ingin pesan kesalahan muncul, jangan centang kotaknya.

Pilih jenis kesalahan di kotak drop-down Gaya. Anda dapat memilih dari Berhenti, Peringatan dan Informasi di sini.- Pilihan Berhenti akan menampilkan pop-up dengan pesan kesalahan, yang mencegah pengguna memasukkan data yang tidak ada dalam daftar drop-down.
- Pilihan Peringatan dan Informasi tidak mencegah pengguna memasukkan data yang tidak valid, tetapi akan menampilkan pesan kesalahan dengan "!"kuning atau teks"saya" hijau biru.

Masukkan teks "Judul" dan "Pesan kesalahan"disesuaikan (opsional). Header khusus dan pesan kesalahan akan muncul ketika data yang tidak valid dimasukkan di kotak drop-down.- Anda dapat mengosongkan kolom ini. Header default dan pesan kesalahan kemudian akan menjadi template kesalahan umum Microsoft Excel.
- Formulir kesalahan default berjudul "Microsoft Excel" dan pesan "Nilai yang Anda masukkan tidak valid. Pengguna memiliki nilai terbatas yang dapat dimasukkan ke sel ini" dan pengguna yang dimasukkan tidak valid. Nilai yang dibatasi dapat dimasukkan ke dalam sel ini).
Klik tombol tersebut baik di kotak dialog "Validasi Data" yang muncul. Daftar drop-down akan dibuat dan dimasukkan ke dalam sel yang Anda pilih. iklan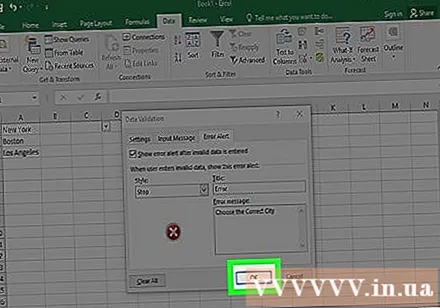
Nasihat
- Setelah membuat daftar drop-down, buka daftar drop-down untuk memastikan semua item yang telah Anda impor ditampilkan dengan benar. Dalam beberapa kasus, Anda mungkin perlu memperluas sel untuk menampilkan semua item.
- Saat mengimpor item untuk daftar, Anda harus memasukkan dalam urutan yang Anda inginkan untuk menampilkan data di menu drop-down. Misalnya, Anda dapat memasukkan data dalam urutan abjad sehingga lebih mudah bagi pengguna untuk menemukan item atau nilai.
Peringatan
- Anda tidak akan dapat mengakses menu "Validasi Data" jika sheet diproteksi atau dibagikan. Dalam kasus ini, Anda perlu menghapus lapisan proteksi atau membatalkan berbagi dokumen, lalu mencoba mengakses menu Validasi Data lagi.