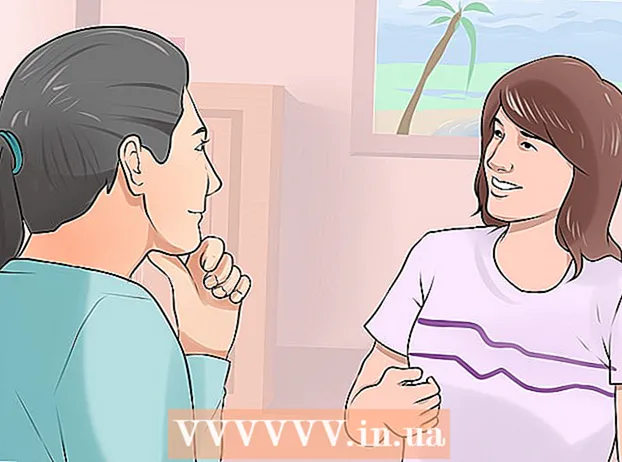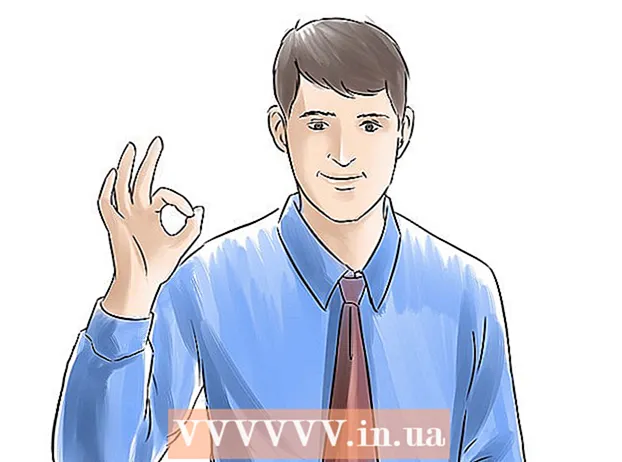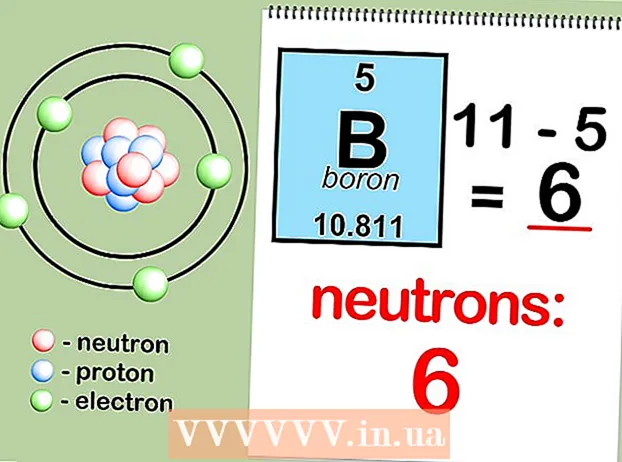Pengarang:
Randy Alexander
Tanggal Pembuatan:
28 April 2021
Tanggal Pembaruan:
26 Juni 2024

Isi
Kontrol orang tua atau kontrol orang tua yang dipasang di smartphone, konsol game, dan komputer terutama ditujukan untuk membatasi akses ke konten yang tidak sesuai dengan usia dan batasan waktu. untuk menggunakan atau memblokir fitur / program tertentu. Di bawah ini, wikiHow akan menunjukkan cara menghapus fitur ini di iOS, ponsel atau tablet Android, Xbox, Play Station, Nintendo, Mac, serta komputer Windows, terlepas dari apakah Anda memegang ponsel atau tablet. kata sandi atau tidak.
Langkah
Metode 1 dari 8: iPhone, iPad dan iPod Touch
Perhatikan bahwa dengan iPhone, iPad, dan iPod Touch, Kontrol Orang Tua disebut Pembatasan. Mungkin membatasi konten seperti film, acara TV, dan musik berdasarkan kategori usianya. Selain itu, ini juga membatasi pembayaran dalam game serta akses ke toko iTunes, kamera, dan FaceTime.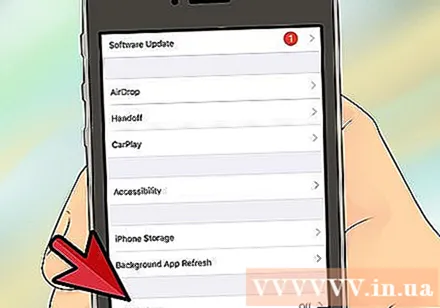

Matikan kontrol orang tua dengan kata sandi. Prosedurnya sama untuk iPhone, iPad, dan iPod Touch:- Klik Pengaturan> Umum.
- Klik Batasan.
- Klik Disable Restrictions dan masukkan kata sandi Anda.

Matikan batasan tanpa kata sandi menggunakan iBackupBot. Program ini memungkinkan Anda untuk mengatur kata sandi baru tanpa mempengaruhi data atau kontak Anda.- Ketuk Pengaturan> iCloud dan matikan Cari iPhone Saya.
- Hubungkan telepon Anda ke komputer Anda dan pilih iPhone, iPad, atau iPod touch Anda ketika muncul di bawah Perangkat di iTunes.
- Pilih tab Ringkasan dan tekan Back Up Now.
- Di komputer Anda, unduh dan instal uji coba gratis iBackupBot untuk iTunes.
- Buka iBackup dan pilih cadangan yang baru saja dibuat.
- Klik File Sistem> Domain Rumah.
- Klik Perpustakaan> Preferensi.
- Temukan dan buka file bernama com.apple.springboard.plist menggunakan editor iBot bawaan (Tekan Batal saat diminta untuk membeli iBot).
- Temukan
negara. Teks berikut akan muncul: Kode negara |kami | (| sesuai dengan baris baru). - Di baris di bawah , lebih:
SBParentalControlsPIN |1234 (| sesuai dengan baris baru). - Simpan file.
- Hubungkan perangkat iOS. Dari program iBackup, pilih dan pulihkan perangkat dari cadangan: pilih cadangan yang baru saja Anda buat di atas.
- Setelah selesai, perangkat akan reboot dan kata sandi Pembatasan akan diubah menjadi 1234. Sekarang Anda dapat menggunakan kata sandi di atas untuk menonaktifkan fitur Pembatasan seperti pada Langkah 2.
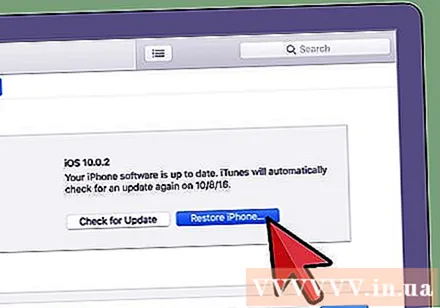
Matikan batasan tanpa kata sandi dengan mengembalikan pengaturan pabrik. Jika pembatasan diaktifkan setelah pencadangan terakhir, Anda dapat memulihkan dari cadangan itu. Jika tidak, Anda harus mengembalikan perangkat ke setelan pabrik. PERINGATAN: semua data dan konten di ponsel, termasuk musik, video, kontak, gambar, dan kalender, akan dihapus.- Pastikan Anda memiliki versi terbaru iTunes di komputer Anda.
- Sambungkan perangkat ke komputer Anda dan pilih iPhone, iPad, atau iPod touch Anda saat muncul di bawah Perangkat di iTunes.
- Pilih tab Ringkasan.
- Pilih opsi Pulihkan.
- Tidak setuju ketika diminta untuk mencadangkan pengaturan Anda: dengan melakukannya, batasan yang Anda coba hapus akan dicadangkan juga.
- Pilih opsi Pulihkan.
- Setelah selesai, perangkat akan melakukan boot ulang dengan logo Apple. Jangan lepaskan perangkat sampai layar "Connect to iTunes" menghilang atau pesan "iPhone diaktifkan" (iPhone diaktifkan) muncul.
Metode 2 dari 8: Ponsel dan tablet Android
Matikan batasan dengan PIN di tablet yang menjalankan Android 4.3 Jelly Bean atau lebih baru. Android 4.3 dan yang lebih baru memungkinkan pengguna membuat profil terbatas yang hanya dapat mengakses aplikasi tertentu. Dengan kata sandi, Anda dapat mengubah daftar aplikasi ini.
- Di layar kunci, buka akun pengguna yang tidak dibatasi dengan PIN Anda.
- Buka pengaturan, klik Pengguna, lalu buka akun terbatas.
- Aktifkan program yang ingin Anda beri akses ke akun terbatas.
Nonaktifkan pembatasan pembelian dalam aplikasi Google Play dengan PIN di ponsel dan tablet Android. Pertama, buka aplikasi Google Play Store.
- Tekan Menu lalu Pengaturan.
- Temukan dan klik "Gunakan Pin untuk Pembelian", "Memerlukan Otentikasi untuk Pembelian" atau "Gunakan Kata Sandi untuk Membatasi Pembelian" atau "Gunakan Kata Sandi untuk Membatasi Pembelian". pembelian) untuk menonaktifkan fitur ini. Setelah selesai, Anda akan diminta memasukkan PIN.
Matikan pembatasan konten Google Play dengan PIN di ponsel dan tablet Android. Pertama, buka aplikasi Google Play.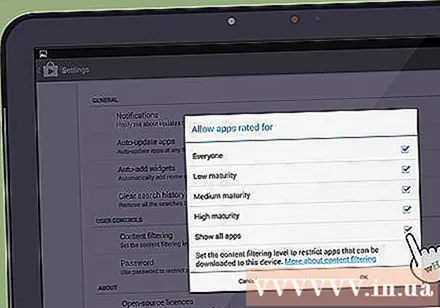
- Pilih Settings, dan pilih Content Filtering di bagian User Controls.
- Masukkan kata sandi Anda saat diminta.
- Klik setiap kotak (Semua Orang - untuk semua objek, Kedewasaan Rendah - untuk objek yang relatif dewasa, Kedewasaan Sedang - untuk objek dewasa, dan Kedewasaan Tinggi - untuk objek yang sangat dewasa) untuk menghilangkan batas. dengan semua jenis konten.
Matikan pembatasan konten Google Play tanpa mengetahui PIN Anda dengan menghapus data. Metode ini akan menghapus PIN dan menghapus pengaturan pemfilteran konten.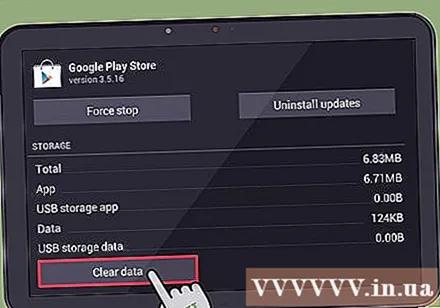
- Buka Pengaturan> Aplikasi.
- Ketuk di Google Play Store.
- Klik tombol Hapus Data.
Matikan aplikasi manajemen orang tua dengan memulai ulang dalam mode aman (ini berfungsi untuk sebagian besar perangkat Jelly Bean). Karena Android memiliki sangat sedikit kontrol orang tua bawaan, orang tua sering kali memasang aplikasi uji dan kontrol untuk membatasi akses anak mereka ke internet dan aplikasi tertentu. Biasanya memulai ulang dalam mode aman adalah semua yang perlu Anda lakukan untuk menonaktifkan kontrol tersebut.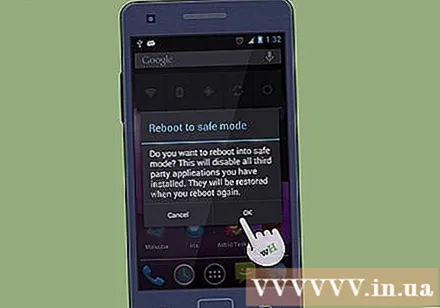
- Tahan tombol daya pada perangkat Anda.
- Tahan opsi "Matikan" selama beberapa detik.
- Kotak dialog akan muncul menanyakan apakah Anda ingin memulai ulang dalam mode aman. Sesampai di sana, klik OK. Jika kotak dialog di atas tidak muncul, Anda dapat mencoba metode alternatif di bawah ini.
- Saat ponsel melakukan boot ulang, kata "Safe Mode" akan muncul di sudut kiri bawah layar.
- Untuk keluar dari mode ini, cukup reboot perangkat seperti biasa.
Nonaktifkan aplikasi kontrol orang tua dengan memulai ulang dalam mode aman (jika gagal dengan metode sebelumnya). Memulai ulang dalam mode aman akan menonaktifkan sebagian besar kontrol orang tua.
- Matikan telepon.
- Setelah ponsel mati, hidupkan kembali dengan menekan tombol daya.
- Saat ponsel melakukan booting, tekan dan tahan tombol volume atas dan bawah secara bersamaan.
- Setelah telepon dihidupkan kembali, kata-kata "Safe Mode" akan muncul di sudut kiri bawah layar.
- Untuk keluar dari mode aman, cukup mulai ulang ponsel Anda seperti biasa.
Metode 3 dari 8: Xbox
Matikan kontrol parental di Xbox 360 dengan kata sandi. Fitur ini awalnya digunakan untuk membatasi akses ke web serta game yang dapat Anda mainkan.
- Buka halaman Akun Saya.
- Klik tombol Masuk di pojok kanan atas untuk masuk ke akun Microsoft Anda.
- Klik Keamanan, keluarga & forum (rumah & forum) lalu Pengaturan privasi.
- Bergantung pada konten yang ingin Anda ubah, klik tautan terkait di bawah judul Akses ke konten / Privasi & Keamanan Online.
- Ketuk alias akun anak yang Anda perbarui, lalu ubah privasi akun dan pengaturan keamanan online.
Matikan kontrol parental di Xbox 360 tanpa kata sandi. PERINGATAN: Ini akan mengatur ulang seluruh sistem ke default pabrik. Oleh karena itu, jangan lupa untuk mencadangkan aplikasi, game, konten yang disimpan, dan data lainnya sebelum melanjutkan.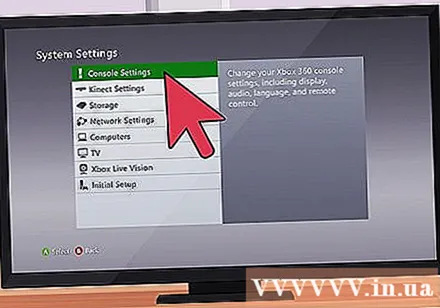
- Mulailah dengan menyalakan perangkat dan melepaskan semua perangkat memori.
- Mulai ulang Xbox Anda, buka System Blade> Pengaturan Konsol> Info Sistem.
- Tekan: pelatuk kiri, pelatuk kanan, tombol x, tombol y, bahu kiri, bahu kanan, tombol atas, bahu kiri, bahu kiri, tombol x.
- Menu Reset System Settings akan muncul.
- Pilih Ya untuk mengatur ulang pengaturan. Layar perangkat akan kosong sekitar dua detik.
- Pilih bahasa favorit Anda dari daftar.
- "Perangkat Penyimpanan Xbox 360" akan muncul dengan dua opsi: Selesai atau Lanjutkan tanpa satu. Silakan pilih untuk melanjutkan.
- Layar Initial Setup Complete akan muncul dengan tiga opsi: Family Settings, High Definition Settings, dan Xbox Dashboard. Di sini, pilih Xbox Dashboard.
- Matikan perangkat dan masukkan memori atau hard drive apa pun.
- Nyalakan perangkat. Pada titik ini, Kontrol Orang Tua dimatikan.
Matikan kontrol parental di Xbox One dengan kata sandi.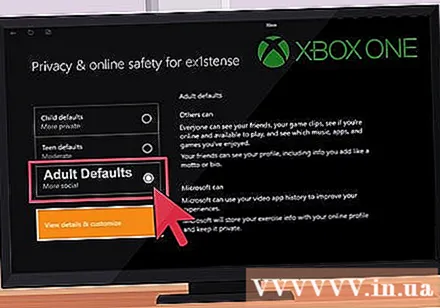
- Masuk ke terminal Anda.
- Pada pegangan pengontrol, tekan tombol Menu dan pilih Pengaturan.
- Gulir ke kanan ke Keluarga dan pilih profil anak yang ingin Anda sesuaikan.
- Klik Default Dewasa untuk menonaktifkan kontrol orang tua di akun.
Hapus kontrol parental di Xbox One tanpa kata sandi dengan mengatur ulang sistem ke pengaturan default pabrik. PERINGATAN: Ini akan mengatur ulang seluruh sistem ke default pabrik, jadi jangan lupa untuk mencadangkan aplikasi, game, konten yang disimpan, dan data lainnya sebelum melakukannya.
- Buka layar beranda dan tekan tombol Menu pada pengontrol.
- Pilih Pengaturan> Sistem.
- Pilih Restore Factory Defaults. Anda akan diperingatkan bahwa semua akun, aplikasi, permainan, dan pengaturan yang disimpan akan dihapus. Pilih Yes untuk melanjutkan.
- Pada titik ini, Xbox akan mengatur ulang sendiri ke pengaturan pabrik: pada titik ini, kontrol orang tua tidak diaktifkan.
Metode 4 dari 8: PlayStation
Matikan Kontrol Orang Tua di PS4 dengan kata sandi. CATATAN: sandi default adalah 0000. Untuk menghapus semua kontrol, Anda harus menonaktifkan kontrol di sembilan tempat terpisah.
- Masuk ke Sub Akun yang ingin Anda ubah.
- Dari layar beranda, tekan tombol atas pada d-pad untuk pergi ke area Fungsi.
- Buka Pengaturan> Kontrol Orang Tua> Batasi Penggunaan Fitur PS4> Aplikasi.
- Pilih Izinkan untuk menghapus batasan apa pun.
- Selanjutnya, buka Pengaturan> Kontrol Orang Tua> Batasi Penggunaan Fitur PS4> Disk Blu-Ray dan pilih Izinkan.
- Buka Pengaturan> Kontrol Orang Tua> Batasi Penggunaan Fitur PS4> DVD dan pilih Izinkan.
- Buka Pengaturan> Kontrol Orang Tua> Batasi Penggunaan Fitur PS4> Browser Internet dan pilih Izinkan.
- Buka Pengaturan> Kontrol Orang Tua> Batasi Penggunaan Fitur PS4> Pilih Pengguna Baru, masuk ke PS4 Anda dan pilih Izinkan.
- Buka Pengaturan> Kontrol Orang Tua> Manajemen Sub Akun, pilih sub akun yang ingin Anda sesuaikan dan tekan tombol X. Pilih Kontrol Orang Tua dan di bawah Obrolan / Pesan, pilih Izinkan.
- Buka Pengaturan> Kontrol Orang Tua> Manajemen Sub Akun, pilih sub akun yang ingin Anda sesuaikan dan tekan tombol X. Pilih Kontrol Orang Tua dan di bawah Media Buatan Pengguna, pilih Izinkan.
- Buka Pengaturan> Kontrol Orang Tua> Manajemen Sub Akun, pilih sub akun yang ingin Anda ubah dan tekan tombol X. Pilih Kontrol Orang Tua dan di bawah Pembatasan Konten, pilih Izinkan.
- Buka Pengaturan> Kontrol Orang Tua> Manajemen Sub Akun, pilih sub akun yang ingin Anda sesuaikan dan tekan tombol X. Pilih Kontrol Orang Tua dan di bawah Batas Pengeluaran Bulanan, pilih Tidak Terbatas.
Nonaktifkan Kontrol Orang Tua di PS4 tanpa kata sandi dengan mengatur ulang sistem ke pengaturan pabrik.
- Pertama, Anda perlu melakukan boot ulang ke mode aman. Matikan PS4. Kemudian, tahan tombol daya dan lepaskan tangan Anda setelah Anda mendengar dua bip: satu muncul saat Anda menekan tombol dan 7 detik kemudian.
- Hubungkan pengontrol DualShock dengan kabel USB dan tekan tombol PS pada pengontrol. Anda sekarang dalam mode aman.
- Pilih Pulihkan Pengaturan Default untuk mengembalikan PS4 ke pengaturan default pabrik.
- Setelah PS4 dimulai ulang, Anda seharusnya dapat menghapus kontrol orang tua seperti yang diinstruksikan di atas. Kata sandinya adalah 0000.
Nonaktifkan kontrol orang tua di PS3 dengan kata sandi. CATATAN: Anda harus menonaktifkan tiga kontrol terpisah untuk mendapatkan akses ke semua konten dan situs web.
- Buka tab Pengaturan dan pilih Pengaturan Keamanan.
- Buka Kontrol Orang Tua dan masukkan kata sandi digital Anda (kata sandi keamanan adalah 0000).
- Setel kontrol orang tua ke Mati dan klik OK untuk pergi ke layar berikutnya.
- Selanjutnya, buka BD Parental Control. Masukkan kata sandi numerik Anda.
- Klik Jangan Batasi.
- Terakhir, buka Kontrol Mulai Browser Internet dan masukkan kata sandi Anda.
- Klik Off.
Nonaktifkan kontrol orang tua di PS3 tanpa kata sandi dengan mengatur ulang sistem ke pengaturan default.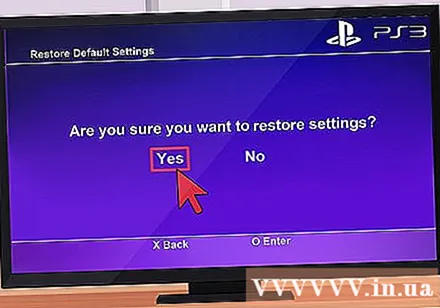
- Buka tab Pengaturan dan pilih Pengaturan Sistem.
- Pilih Restore Default Settings dan pilih Yes saat diminta.
- Sekarang Anda dapat menonaktifkan kontrol orang tua seperti yang ditunjukkan di atas. Kata sandi default adalah 0000.
Metode 5 dari 8: Konsol game Nintendo
Matikan kontrol parental di Nintendo Wii Anda dengan kata sandi. Nintendo memudahkan untuk menonaktifkan fitur ini dengan memungkinkan Anda untuk menghapus semua kontrol sekaligus hanya dengan beberapa ketukan.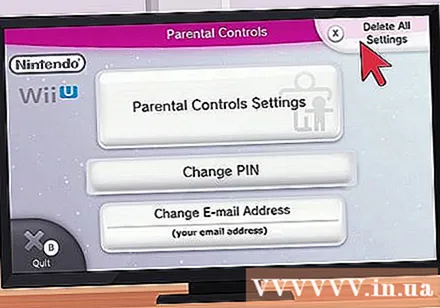
- Masuk ke saluran Parental Controls di menu Wii U.
- Masukkan PIN Anda.
- Pada menu Parental Control Settings, klik Delete All Settings. Setelah peringatan muncul, tekan Hapus untuk menonaktifkan semua kontrol ini.
Matikan kontrol parental di Nintendo Wii Anda tanpa kata sandi. Kuncinya di sini adalah nomor pertanyaan yang dihasilkan ketika Anda melaporkan lupa kata sandi Anda. Anda dapat menggunakan informasi ini untuk membuat kode reset dan mengubah kata sandi. Begini caranya:
- Klik Pengaturan Wii dengan kunci inggris di menu utama.
- Klik Parental Controls, lalu Yes untuk mengubah pengaturan ini.
- Saat diminta kata sandi Anda, ketuk opsi Saya Lupa, lalu ketuk opsi Saya Lupa di halaman berikutnya.
- Anda akan diberi nomor permintaan 8 digit.
- Di komputer Anda, buka situs web ini.
- Pastikan Tanggal Saat Ini di Zona Waktu Anda cocok dengan tanggal di Wii.
- Masukkan nomor permintaan Anda di samping Nomor Konfirmasi dan klik Dapatkan Kode Reset. Anda akan diberikan kode reset 5 digit.
- Di Wii, klik OK. Selanjutnya, masukkan kode reset dan tekan OK.
- Klik Hapus Semua Pengaturan untuk menonaktifkan semua kontrol orang tua.
Matikan kontrol parental di Nintendo 3DS dan DSi Anda dengan kata sandi. Nintendo membuatnya mudah dengan memungkinkan Anda untuk menghapus semua kontrol sekaligus hanya dengan beberapa ketukan.
- Klik Pengaturan Sistem (ikon kunci inggris) pada menu layar sentuh.
- Klik Kontrol Orang Tua> Ubah.
- Masukkan kata sandi dan klik OK.
- Klik Clear Settings pada menu utama Parental Controls untuk menghapus semua pengaturan parental control. Tekan Hapus saat diminta.
Matikan kontrol parental di Nintendo 3DS Anda tanpa kata sandi. Kuncinya di sini adalah nomor pertanyaan yang dihasilkan ketika Anda melaporkan lupa kata sandi Anda. Anda dapat menggunakan nomor ini untuk membuat kode reset dan mengubah kata sandi. Begini caranya: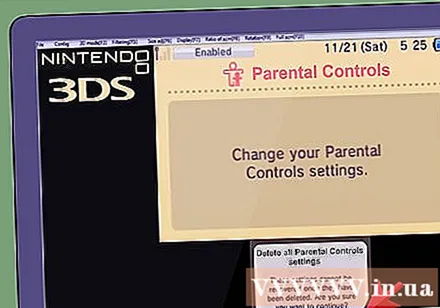
- Di komputer Anda, buka homebrew-connection.org dan unduh 3DS Parental Tool.
- Pada 3DS, klik System Settings> Parental Controls.
- Ketuk Lupa PIN, lalu ketuk Saya Lupa di halaman berikutnya. Nomor yang diminta akan diberikan.
- Di komputer Anda, buka Alat Orang Tua 3DS dan masukkan nomor permintaan yang diberikan pada langkah di atas.
- Pastikan tanggalnya cocok dengan tanggal di 3DS dan tekan Get Key. Pada titik ini, Anda akan diberikan kunci utama Anda.
- Dalam 3DS, klik OK. Masukkan kunci utama dan tekan OK lagi.
- Klik Hapus Pengaturan lalu Hapus untuk menghapus semua kontrol orang tua.
Matikan kontrol parental di Nintendo Dsi Anda tanpa kata sandi. Kuncinya di sini adalah nomor pertanyaan yang dihasilkan ketika Anda melaporkan lupa kata sandi Anda. Anda dapat menggunakan nomor ini untuk membuat kode reset dan mengubah kata sandi Anda. Begini caranya:
- Klik Pengaturan Sistem (ikon kunci inggris) pada menu layar sentuh.
- Klik Kontrol Orang Tua> Ubah.
- Saat diminta kata sandi Anda, ketuk Saya Lupa, lalu ketuk Saya Lupa di halaman berikutnya.
- Anda akan diberi nomor permintaan 8 digit.
- Di komputer Anda, buka halaman ini.
- Pastikan Tanggal Saat Ini di Zona Waktu Anda sesuai dengan tanggal di 3DS atau DSi Anda.
- Masukkan nomor permintaan Anda di samping Nomor Konfirmasi dan klik Dapatkan Kode Reset. Anda akan diberikan kode reset 5 digit.
- Di 3DS atau DSi, klik OK, lalu masukkan kode reset.
- Klik Hapus Pengaturan untuk mematikan kontrol orang tua.
Metode 6 dari 8: Komputer Windows
Matikan kontrol sementara dengan kata sandi admin. Anda tidak boleh sepenuhnya menghapus kontrol orang tua di komputer karena Anda akan kehilangan semua pengaturan untuk akun tersebut. Menonaktifkan sementara juga akan memberi Anda kendali kembali saat diperlukan.
- Masuk ke akun admin.
- Gulir ke bawah ke bagian Ekstra Saya dan klik Kelola di bagian Kontrol Orang Tua.
- Geser tombol ke OFF untuk mematikan Kontrol Orang Tua. Untuk menyalakannya kembali, geser kembali ke ON.
- Mungkin diperlukan waktu hingga 10 menit untuk menerapkan pengaturan baru.
Matikan kontrol parental tanpa kata sandi melalui koreksi kesalahan boot-up. PERINGATAN: Kata sandi admin akan diubah.
- Nyalakan ulang komputernya. Segera setelah komputer mulai boot ulang, matikan pemanas dengan menekan tombol daya.
- Nyalakan kembali komputer. Pada titik ini, opsi Launch Startup Repair akan muncul. Pilih itu.
- Ketika ditanya apakah Anda ingin memulihkan sistem, tekan Batal. CATATAN: program debugging saat startup akan berjalan selama 5 hingga 10 menit.
- Setelah dijalankan, Anda memiliki dua opsi: Kirim Informasi Tentang Masalah ini dan Don and Send. Abaikan mereka, dan klik panah di samping Lihat detail masalah.
- Gulir ke bawah dan klik pada jalur terakhir: X: windows system32 en-US erofflps.txt. File teks akan dibuka.
- Buka File> Buka di file teks. Klik Komputer dan pilih Disk Lokal.
- Klik item Windows. Di bawah "Files of Type" ubah ke All Files.
- Buka folder System32 dan cari file bernama sethc.
- Klik kanan dan pilih ganti nama. Tambahkan nol di akhir nama file dan kemudian klik di luar untuk menyimpan perubahan Anda.
- Temukan file bernama cmd. Klik kanan dan salin file ini. Gulir ke bawah dan tempel untuk membuat salinan file (cmd - Salin).
- Klik kanan pada file baru dan ganti namanya menjadi sethc. Klik di luar untuk menyimpan perubahan Anda.
- Tutup kotak dialog Buka File, lalu tutup file teks.
- Klik Don and Send saat diminta selama proses boot. Selanjutnya, klik Selesai. Pada titik ini komputer akan melakukan boot ulang.
- Pada layar login, tekan tombol shift lima kali. Baris perintah akan muncul.
- Tipe: pengguna bersih (nama_tuanya) *
Jangan lupa memberi spasi sebelum tanda bintang. Tekan enter. CATATAN: Jika ada spasi di nama pengguna Anda, ganti spasi dengan garis bawah. Misalnya User Name menjadi User_Name. - Sekarang Anda dapat mengubah atau menekan enter dua kali untuk menghapus kata sandi.
- Sekarang Anda dapat masuk dan mengikuti petunjuk di langkah pertama untuk menonaktifkan kontrol orang tua.
Metode 7 dari 8: Mac
Matikan kontrol orang tua dengan kata sandi admin. Untuk melakukannya, masuk ke akun administrator dan ikuti langkah-langkah berikut: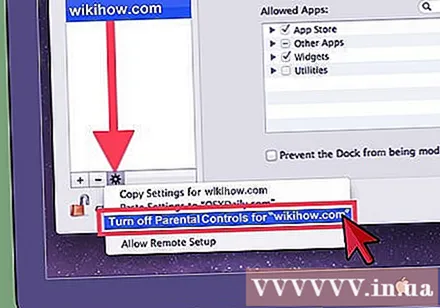
- Buka System Preferences dari menu Apple. Selanjutnya, klik Parental Controls.
- Klik ikon Kunci, masukkan nama pengguna dan kata sandi Anda. Sekarang Anda dapat mengubah batasnya.
- Pilih akun pengguna yang ingin Anda nonaktifkan fitur Parental Controls.
- Klik ikon roda gigi di dekat bagian bawah panel opsi dan pilih "Matikan Kontrol Orang Tua untuk 'Nama Pengguna'" (Matikan Kontrol Orang Tua untuk "nama pengguna").
- Keluar dari Preferensi Sistem.
Matikan kontrol orang tua tanpa kata sandi admin. Satu-satunya cara untuk menyesuaikan kontrol orang tua tanpa kata sandi admin adalah dengan mengubah kata sandi admin terlebih dahulu. Anda dapat melakukannya dengan: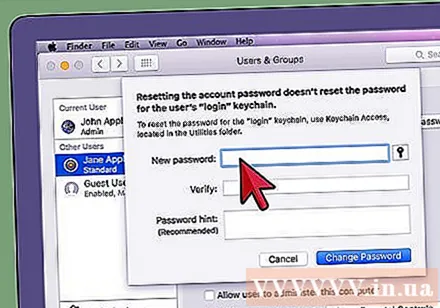
- Matikan komputer sepenuhnya, kemudian hidupkan kembali dengan tombol daya sambil menahan COMMAND + R hingga Anda mendengar suara booting. Anda akan masuk ke mode pemulihan.
- Di bilah menu, buka Utilitas> Terminal.
- Ketik resetpassword, tanpa spasi, tanpa huruf kapital, dan tekan enter. Kotak pengaturan ulang kata sandi akan muncul.
- Pilih ikon hard drive atau Mac HD dan pilih akun pengguna yang Anda coba atur ulang kata sandinya.
- Ketik dan ketik ulang kata sandi (tidak terbatas), lalu simpan.
- Nyalakan ulang komputer Anda dan masuk dengan kata sandi baru Anda. Pesan berikut akan muncul: Sistem tidak dapat membuka kunci rantai masuk Anda. Sekarang gunakan opsi tengah: Buat Gantungan Kunci Baru.
- Masuk dengan kata sandi admin baru dan sesuaikan pengaturan kontrol orang tua.
Metode 8 dari 8: Harap matikan kontrol orang tua
Bicaralah dengan orang tua atau pengelola akun Anda tentang mengubah kontrol. Ini mungkin cara yang paling sederhana dan paling aman untuk melakukannya: orang yang menerapkan kontrol ini sangat memperhatikan Anda dan mungkin akan lebih dari bersedia untuk menyesuaikan jika Anda memberikan alasan yang tepat.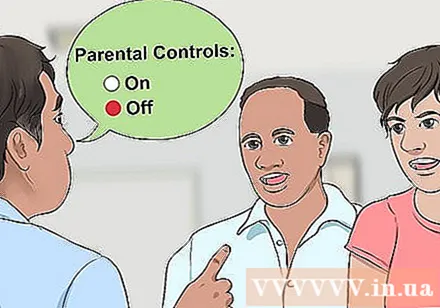
- Mulailah dengan menanyakan orang tua / manajer Anda mengapa mereka memberlakukan Kontrol Orang Tua di akun Anda. Apakah Anda terlalu sering menggunakan media sosial seperti Facebook atau terlalu sering memainkan game yang tidak pantas? Apakah karena Anda menghabiskan begitu banyak waktu untuk online, Anda mengabaikan kesehatan, hubungan sosial, atau studi Anda?
- Setelah Anda memahami alasan di balik keputusan mereka, cobalah untuk mengubah sikap Anda atau setidaknya tunjukkan kepada orang tua Anda bahwa Anda mencoba mengubah pendekatan Anda terhadap aktivitas online. Ini akan menyebabkan mereka mempertimbangkan kembali untuk mengadopsi kontrol dan setuju untuk menyesuaikannya.
Silakan akses akun admin. Ketika orang tua atau manajer merasa puas bahwa Anda telah mengambil tanggung jawab untuk mengontrol aktivitas online Anda, mereka dapat memberi Anda kata sandi akun admin.
Terima aturan pengawasan tertentu. Beberapa orang tua merasa tidak nyaman mendelegasikan akses penuh ke akun admin tanpa pengawasan apa pun.Oleh karena itu, jika mereka meminta batasan atau aturan terkait penggunaannya, cobalah untuk bersikap fleksibel dan setuju dengan mereka. Mungkin perlu waktu bagi orang tua untuk diyakinkan bahwa Anda dapat menjelajahi konten online tanpa pengawasan mereka.
Jangan lupa bahwa tidak ada pemblokir atau filter yang 100% efektif. Bahkan jika Anda ingin menginstal semua fitur pemblokiran, pemfilteran, dan pembatasan di komputer anak Anda dan komputer rumah bersama, orang tua perlu mengetahui bahwa situs baru muncul di internet setiap hari. dan oleh karena itu, perangkat lunak kontrol orang tua tidak akan dapat mendeteksi setiap situs web yang mencurigakan.
- Faktanya, beberapa perangkat lunak mungkin memblokir informasi berguna seperti informasi tentang masalah kesehatan pribadi atau topik yang perlu diketahui anak Anda.
- Perangkat lunak kontrol orang tua bukanlah pengganti interaksi aktif orang tua-anak atau obrolan seputar penggunaan internet mereka.