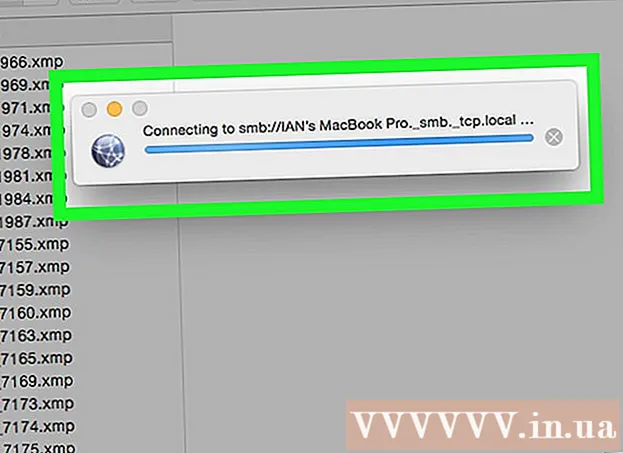Isi
Peramban web Anda selalu mencatat informasi tentang laman web yang Anda kunjungi di komputer atau perangkat seluler sehingga Anda dapat memuat laman lebih cepat saat Anda berkunjung lagi, atau dengan mudah menavigasi ke laman web dengan gambar yang sama tanpa harus mengunduh ulang berkali-kali. Kadang-kadang memori yang disimpan dapat mencegah Anda melihat konten yang diperbarui, atau mengalami masalah fungsional ketika konten yang disimpan tidak konsisten dengan konten saat ini. Anda dapat memperbaiki kesalahan browser dengan mengosongkan ruang penyimpanan. Artikel ini akan memandu Anda tentang cara membersihkan memori di browser web populer dan disertai dengan ilustrasi agar Anda dapat lebih memahami.
Anda dapat mengunjungi whatbrowser.org untuk mengetahui versi browser Anda.
Langkah
Metode 1 dari 18: Chrome versi 10+

Buka Pengaturan di browser Chrome. Klik ikon menu di pojok kanan atas browser. Klik Pengaturan di bagian bawah menu.- Cara yang lebih cepat untuk membuka Pengaturan adalah dengan menekan kombinasi tombol Kontrol+⇧ Shift+Menghapus di PC, dan ⇧ Shift+⌘ Perintah+Menghapus jika Anda memiliki Mac.

Dari bagian Settings, pilih "Show Advanced Settings... "(Tampilkan pengaturan lanjutan ...) terletak di bagian bawah bagian pengaturan.
Buka bagian Privasi dan pilih "Hapus data penjelajahan".

Pilih "Gambar dan file cache". Hapus centang semua item yang tersisa untuk menghindari penghapusan riwayat penjelajahan, cookie, dan fitur lain yang ingin Anda simpan. Pilih "Hapus item berikut dari" untuk memilih "Dari awal" (Awal waktu).
Klik "Hapus data penjelajahan". Jadi kamu sudah selesai! iklan
Metode 2 dari 18: Chrome versi 1-9
Setelah membuka browser Anda, pilih Alat "Alat" (ikon kunci inggris di sudut kanan atas layar) lalu klik Opsi, di Mac itu adalah Preferensi.
Di tab Dibawah tenda, pilih item tersebut Menghapus data pencarian... (Menghapus data pencarian ...).
Pilih item Kosongkan memori (Kosongkan cache).
Anda juga dapat memilih berapa lama Anda ingin mengosongkan memori dengan memilih Hapus data dari periode ini bilah menu.
Klik di atasnya Menghapus data pencarian. iklan
Metode 3 dari 18: Safari di iOS, iPhone, dan iPad
Klik Pengaturan dari beranda.
Gulir ke bawah hingga Anda melihat "Safari."Ketuk untuk membuka halaman Opsi.
Pilih "Clear Cookies and Data". Kotak dialog akan muncul. Lanjutkan untuk memilih "Hapus Cookie dan Data" untuk mengonfirmasi permintaan Anda. iklan
Metode 4 dari 18: Safari di Mac OS X
Setelah membuka browser, klik menu Safari dan pilih Ingatan yang jelas... (Kosongkan Cache ...).
Klik Hapus (Kosong). iklan
Metode 5 dari 18: Safari di Windows
Setelah membuka browser Anda, klik ikon roda gigi di sudut kanan atas layar.
Klik "Reset Safari". Kotak dialog akan muncul.
Pilih "Hapus semua data situs" di bagian bawah kotak dialog. Centang atau hapus centang item yang ingin Anda setel ulang.
Klik "Reset". iklan
Metode 6 dari 18: Internet Explorer versi 9, 10, dan 11
Setelah membuka browser Anda, klik ikon roda gigi di sudut kanan atas layar untuk membuka menu Pengaturan. Kemudian, pilih item tersebut Keamanan dan Hapus Riwayat Penjelajahan .... (Hapus Riwayat Penjelajahan ...).
- Anda dapat menggunakan kombinasi tombol Ctrl+⇧ Shift+Menghapus untuk membuka jendela Clear Browsing History.
Memilih File Internet Saat Ini (File Internet Sementara). Anda membutuhkan tidak dicentang semua item lainnya, terutama item tersebut Pertahankan data situs web Favorit. Pilihan ini membantu untuk menghapus situs web di folder Favorit Anda, yang diperlukan agar memori benar-benar terhapus.
tekan tombolnya Hapus (Hapus) Itu terletak di dekat bagian bawah jendela untuk melanjutkan dengan proses penghapusan (browser membersihkan memori dengan menghapus file saat ini).
Butuh beberapa saat untuk menyelesaikan prosesnya. Setelah itu Anda telah selesai membersihkan memori browser Internet Explorer 9! iklan
Metode 7 dari 18: Internet Explorer versi 8
Setelah membuka browser, klik menu Alat. Atau tekan kombinasi Ctrl+⇧ Shift+Menghapus untuk membuka jendela Hapus Riwayat Penjelajahan (lewati langkah 2)
Klik di atasnya Menghapus sejarah pencarian... (Hapus Riwayat Penjelajahan ...).
Memilih File Internet Saat Ini (File Internet Sementara).
tekan tombolnya Hapus (Hapus) di dekat bagian bawah jendela untuk menghapus file saat ini (browser I.E akan menghapus arsip Anda).
Pengaturan ini membersihkan memori setiap kali Internet Explorer dimatikan. Jika Anda ingin browser Anda secara otomatis menghapus memori setelah digunakan, harap matikan jendela 'Hapus Riwayat Penjelajahan', pilih 'Opsi Internet' di menu Alat. , lalu klik 'Hapus riwayat Penjelajahan saat keluar'.
- Catatan: IE8 memiliki "fungsi" untuk menyimpan cookie setelah Anda mengosongkan memori jika Anda PILIH opsi "Pertahankan Data Situs Web Favorit". Jika Anda hanya perlu menghapus memori, Anda pasti ingin membatalkan pilihan item ini!
Metode 8 dari 18: Internet Explorer 7
Buka IE 7 dan pilih menu Alat. Klik pilih Hapus Riwayat Penjelajahan Di atas.
Di dalam item File Internet Saat Ini (File Internet Sementara), pilih Hapus file... (Hapus file ...).
Memilih Setuju (Ya) ketika Anda melihat kotak dialog yang meminta konfirmasi.
Selain itu, Anda juga dapat menghapus memori halaman web yang baru dilihat. Tekan kombinasi tombol Ctrl pada keyboard dan tekan F5 atau tombol Segarkan (tombol persegi pada bilah alat di seberang panah). iklan
Metode 9 dari 18: Firefox 4
Akses "Hapus Riwayat Terkini":
- Jika di komputer Anda, pilih menu "Firefox" di sudut kiri atas layar. Selanjutnya, pilih panah kanan di samping "History>", dan pilih "Clear Recent History".
- Atau gunakan kombinasi tombol Ctrl+⇧ Shift+Menghapus untuk membuka jendela riwayat terkini.
- Di Mac, dari menu Tools, pilih "Clear Recent History ..."
- Atau gunakan kombinasi tombol ⇧ Shift+⌘ Perintah+Menghapus.
- Jika di komputer Anda, pilih menu "Firefox" di sudut kiri atas layar. Selanjutnya, pilih panah kanan di samping "History>", dan pilih "Clear Recent History".
Pastikan "Detail" diperluas, pilih "Cache" dalam daftar, dan hapus centang semua item lainnya.

Di bar "Rentang Waktu untuk Menghapus", pilih "Semuanya".
Memilih "Clear Now (Clear Now)". Prosesnya akan selesai. Tunggu beberapa saat dan Anda selesai membersihkan memori untuk Firefox! iklan
Metode 10 dari 18: Firefox 30+

Klik tombol di pojok kiri toolbar:
Pilih tombol "Opsi" (Opsi) (ikon roda). Kotak dialog opsi akan muncul.

Pilih Lanjutan, lalu pilih tab "Jaringan".
Kemudian klik "Clear Now" di bagian "Cache Web Content".
Cara lain untuk membersihkan memori adalah dengan menekan kombinasi tombol Ctrl+⇧ Shift+Menghapus untuk membuka jendela riwayat terkini.
- Di Mac, Anda dapat menekan ⇧ Shift+⌘ Perintah+Menghapus.
Pastikan bahwa entri "Detail" diperluas, lalu pilih "Cache" dalam daftar dan hapus centang semua item yang tersisa.
Di dalam item "Rentang Waktu untuk Menghapus", pilih "Semuanya".
Memilih "Clear Now (Clear Now)". Komputer akan bekerja beberapa saat untuk menyelesaikan proses tersebut.
Jadi Anda telah berhasil membersihkan memori Firefox! iklan
Metode 11 dari 18: Firefox 33
Tekan tombol Menu ("tombol hamburger" - tombol dengan tiga garis horizontal) lalu pilih Opsi.
- Jika item Opsi tidak ada dalam daftar, klik Kustomisasi dan seret item Opsi dari daftar Alat dan Fitur Tambahan ke bilah Menu.
- Catatan: jika Anda menggunakan bilah menu, pilih Alat, lalu pilih Opsi.
Firefox untuk Mac: di Mac, pilih Preferensi dari menu Firefox dan lanjutkan untuk mengikuti petunjuk di bawah ini. Di jendela Opsi, pilih tab Privasi. Di bawah History, pilih link untuk menghapus histori terbaru.
- Jika Anda tidak dapat menemukan tautan itu, ubah pengaturan Firefox: preferensi ke riwayat Memo. Anda dapat kembali ke pengaturan khusus setelah selesai. Di jendela Clear Recent History, setel item Erase Time: ke Everything. Di bagian bawah jendela, hapus centang semua item kecuali Memori (Cache).
Jika Anda ingin menghapus data yang diarsipkan, klik untuk memilih baris yang sesuai. Mereka akan dihapus dengan memori di langkah berikutnya.
- Tidak melihat item untuk dipilih? Klik tombol di sebelah Detail. Klik tombol Bersihkan Sekarang. Ketika jendela Clear Recent History menghilang, semua file cache memori dari browser web Anda di Firefox akan dihapus.
- Jika memori Internet besar, perlu beberapa saat untuk menghapus semua file. Jadi mohon bersabar menunggu prosesnya selesai.
- Untuk versi Firefox yang lebih lama, terutama Firefox 4 hingga Firefox 33, proses pembersihan memori serupa, tetapi coba perbarui Firefox ke versi terbaru jika memungkinkan.
Metode 12 dari 18: Android
Buka browser.
Klik Menu Key.
Tekan tombol "Opsi Lainnya".
Klik "Setup".
Pilih "Clear Cache". Anda akan melihat menu verifikasi. Tekan "Oke" atau "Hapus Memori" lagi (tergantung pada versi di ponsel Anda) untuk menyelesaikan proses. iklan
Metode 13 dari 18: Opera
Setelah membuka browser, pilih "Pengaturan" (Pengaturan) dan pilih "Hapus data pribadi" (Hapus data pribadi).
Pilih opsi "Hapus seluruh cache". Jangan centang item yang tidak ingin Anda hapus.
- Jika Anda tidak ingin menghapus cookie, kata sandi yang disimpan, dll., Harap hapus centang item ini dari daftar.
Klik "Hapus". iklan
Metode 14 dari 18: Mozilla SeaMonkey
Setelah membuka browser Anda, buka menu "Edit" dan pilih "Preferensi".
Dalam daftar di sebelah kiri, pilih "Advanced" dan pilih "Memory" (Cache).
Tekan tombol "Hapus Cache". iklan
Metode 15 dari 18: Konqueror
Setelah membuka browser, pilih menu Pengaturan dan pilih Konfigurasi Konqueror (Konfigurasi Konqueror).
Gulir ke bawah daftar dan pilih Memori (Cache).
Memilih Hapus Cache. iklan
Metode 16 dari 18: BlackBerry 6.0
Dari browser BlackBerry, tekan tombol BlackBerry.
Pilih opsi (Opsi).
Pilih "Memory" (Cache).
Klik "Clear Now". iklan
Metode 17 dari 18: Safari di OS X Yoesmite
Buka browser Safari.
Di bagian atas menu, pilih "Safari".
Pilih "Hapus Semua Riwayat dan Data Situs Web".
- Metode 2: Artikel ini menyebutkan 2 metode. Namun, cara pertama tidak lagi efektif.
Metode 18 dari 18: Gunakan Ccleaner
Ccleaner - Ini adalah alat perawatan komputer yang memungkinkan Anda memindai dan menghapus memori browser dan cookie Anda. Luncurkan alat, pilih tab Pembersih dan pilih File internet sementara di browser yang Anda gunakan. iklan
Peringatan
- Menghapus memori browser TIDAK sama dengan menghapus cookie. Silakan merujuk ke artikel tentang cara menghapus cookie di browser Anda untuk informasi lebih lanjut.
Nasihat
- Anda dapat menggunakan Firefox Portabel dari drive flash USB untuk menyimpan data (memori, cookie, dll.) Di perangkat seluler Anda, bukan di hard drive komputer Anda.
- Jika mau, Anda dapat menonaktifkan memori sepenuhnya di panel preferensi dengan memilih 'jangan ingat riwayat' atau menjelajah secara anonim. Memori digunakan untuk mempercepat akses web dengan memuat data dari memori alih-alih memuatnya dari awal. Namun, Anda tidak akan melihat banyak perbedaan jika Anda menggunakan koneksi internet berkecepatan tinggi.
- Lihat artikel lainnya tentang cara menggunakan Ccleaner.
- Anda dapat merujuk ke artikel tentang cara menghapus cookie di browser web Anda.