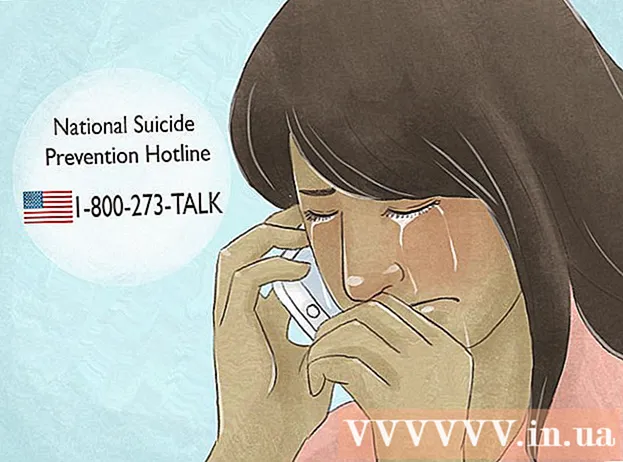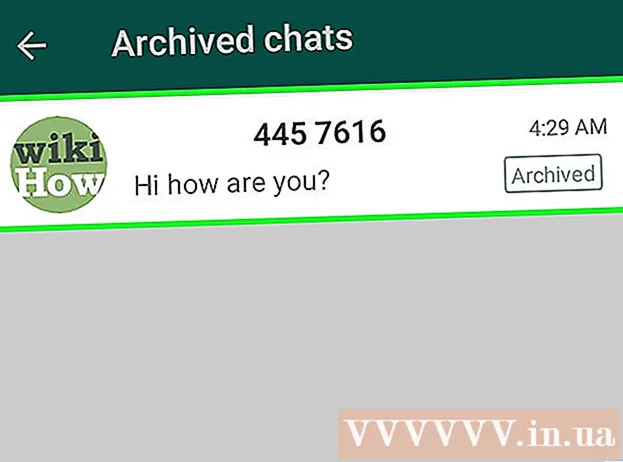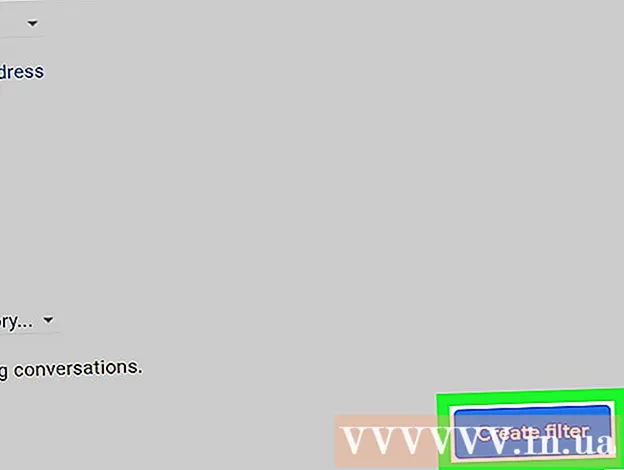Pengarang:
Clyde Lopez
Tanggal Pembuatan:
18 Juli 2021
Tanggal Pembaruan:
1 Juli 2024
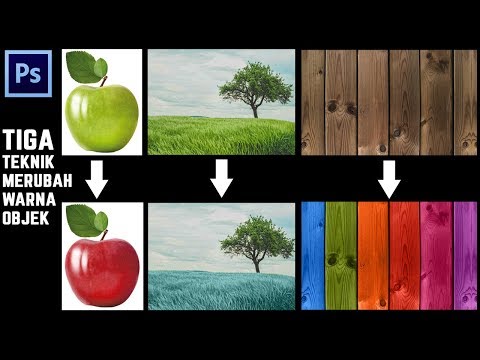
Isi
1 Buka gambar yang ingin Anda kerjakan. Buat salinan cadangan, untuk berjaga-jaga. Dari menu File, pilih "Save As ...", beri nama seperti MyFile_Colorized atau nama apa pun yang muncul di benak Anda, dan simpan ke folder mana pun. Secara default, folder asli akan ditawarkan, jadi penting untuk mengganti nama file. 2 Pilih area yang ingin Anda pertahankan warna penuh. Menggunakan alat pemilihan, atau kombinasi alat pemilihan apa pun, pilih area yang ingin Anda soroti dengan warna.
2 Pilih area yang ingin Anda pertahankan warna penuh. Menggunakan alat pemilihan, atau kombinasi alat pemilihan apa pun, pilih area yang ingin Anda soroti dengan warna. - Pemilihan persegi panjang juga menarik, tetapi Anda dapat menggunakan bentuk pemilihan yang lebih kompleks.
- Pilih seluruh area yang ingin Anda pertahankan warnanya menggunakan alat Lasso atau Lasso Lurus.
- Gunakan opsi "Tambahkan Ke" dan "Hapus Dari" di menu Pilihan untuk memotong bagian yang tidak ingin Anda biarkan berwarna.
- Menambahkan beberapa piksel ke seleksi dengan alat Feather akan membantu area berwarna berbaur lebih alami dengan area desaturasi.
- Dalam contoh ini kita akan membuat seleksi persegi panjang di sekitar mata.
 3 Balikkan seleksi. Dari menu "Pilih", pilih "Terbalik".
3 Balikkan seleksi. Dari menu "Pilih", pilih "Terbalik". - Ini akan membalikkan seleksi dengan memilih seluruh gambar kecuali mata.
 4 Buat lapisan penyesuaian baru. Di bagian bawah jendela "Layers", klik ikon lingkaran hitam putih dan pilih Rona / Saturasi (Warna / Saturasi).
4 Buat lapisan penyesuaian baru. Di bagian bawah jendela "Layers", klik ikon lingkaran hitam putih dan pilih Rona / Saturasi (Warna / Saturasi). - Ini akan membuat lapisan penyesuaian baru. Rona / Saturasi (Warna / Saturasi).
 5 Pergi untuk itu! Di buruh pelabuhan Hue / Saturation, pindahkan indikator Saturation ke kiri. Saat Anda memindahkannya, perhatikan bahwa seluruh gambar, kecuali mata, berubah menjadi hitam dan putih saat Anda menggerakkan indikator ke kiri. Jika Anda melihat jendela lapisan, Anda akan melihatnya di lapisan penyesuaian Rona / Saturasi (Hue / Saturation) memiliki layer mask putih dengan persegi panjang hitam kecil di dalamnya. Ini adalah mata Anda, dan mereka ditutupi (dilindungi) dari penyesuaian rona dan saturasi.
5 Pergi untuk itu! Di buruh pelabuhan Hue / Saturation, pindahkan indikator Saturation ke kiri. Saat Anda memindahkannya, perhatikan bahwa seluruh gambar, kecuali mata, berubah menjadi hitam dan putih saat Anda menggerakkan indikator ke kiri. Jika Anda melihat jendela lapisan, Anda akan melihatnya di lapisan penyesuaian Rona / Saturasi (Hue / Saturation) memiliki layer mask putih dengan persegi panjang hitam kecil di dalamnya. Ini adalah mata Anda, dan mereka ditutupi (dilindungi) dari penyesuaian rona dan saturasi.  6 Gambar sudah siap! Simpan dan kirimkan ke Flickr, Facebook, atau situs web Anda.
6 Gambar sudah siap! Simpan dan kirimkan ke Flickr, Facebook, atau situs web Anda. Metode 2 dari 2: Melukis topeng
 1 Buka gambar yang ingin Anda kerjakan. Seperti metode pertama, buat salinan cadangan. Ikuti langkah yang sama di atas dan mulai dari awal.
1 Buka gambar yang ingin Anda kerjakan. Seperti metode pertama, buat salinan cadangan. Ikuti langkah yang sama di atas dan mulai dari awal.  2 Buat lapisan penyesuaian baru. Seperti sebelumnya, buat layer baru dengan alat Hue / Saturation, hanya kali ini lakukan sebelum memilih area apa pun. Anda akan melihat bahwa gambar tetap dalam warna penuh dan topeng Hue / Saturation berwarna putih.
2 Buat lapisan penyesuaian baru. Seperti sebelumnya, buat layer baru dengan alat Hue / Saturation, hanya kali ini lakukan sebelum memilih area apa pun. Anda akan melihat bahwa gambar tetap dalam warna penuh dan topeng Hue / Saturation berwarna putih. - Kurangi saturasi warna. Seret indikator "Saturasi" ke kiri untuk membuat gambar menjadi hitam putih.
- Karena tidak ada area bertopeng pada gambar saat menerapkan "Hue / Saturation", semuanya menjadi hitam putih. Untuk memberi warna pada gambar, kita akan menggambar topeng. Untuk contoh ini, kita hanya akan melukis di atas bibir.
 3 Pilih alat "Zoom". Itu terletak di bagian atas palet alat di sebelah kiri.
3 Pilih alat "Zoom". Itu terletak di bagian atas palet alat di sebelah kiri. - Di alat Zoom, pilih area yang ingin Anda perbesar. Ini diperlukan untuk kontrol kuas yang lebih baik.
 4 Pilih alat Kuas. Anda dapat melakukannya dengan mengklik ikon Kuas atau dengan menekan tombol "B" pada keyboard Anda. Untuk mengembalikan warna asli ke bibir, kita akan mengecat topeng dengan kuas.
4 Pilih alat Kuas. Anda dapat melakukannya dengan mengklik ikon Kuas atau dengan menekan tombol "B" pada keyboard Anda. Untuk mengembalikan warna asli ke bibir, kita akan mengecat topeng dengan kuas. - Saat kami menutupi mata dengan metode pertama, topengnya berwarna hitam pekat. Karena warna dalam foto cerah dan jelas, bibir akan terlihat seperti badut dalam warna hitam dan putih, jadi kami akan menggunakan metode yang berbeda.
 5 Klik pada warna latar depan dan atur ke 50% abu-abu:
5 Klik pada warna latar depan dan atur ke 50% abu-abu: 6 Cat di atas topeng. Gunakan kuas yang cukup besar untuk menyelesaikan tugas lebih cepat, tetapi cukup kecil untuk tidak mengecat area yang terlalu besar. Dalam kasus kami, overshoot kecil tidak buruk.Kami dapat dengan mudah membatalkan tindakan dan melakukan segala sesuatu seperti itu.
6 Cat di atas topeng. Gunakan kuas yang cukup besar untuk menyelesaikan tugas lebih cepat, tetapi cukup kecil untuk tidak mengecat area yang terlalu besar. Dalam kasus kami, overshoot kecil tidak buruk.Kami dapat dengan mudah membatalkan tindakan dan melakukan segala sesuatu seperti itu. - Metode alternatif untuk memilih area yang diinginkan adalah dengan menggunakan alat Tongkat Sihir (tekan tombol W pada keyboard Anda) dan tahan tombol Shift hingga seluruh objek dipilih.
- Setelah objek dipilih, pastikan layer "Hue / Saturation" aktif dan tekan Alt + Delete untuk mengisi seleksi dengan warna aslinya.
 7 Perbaiki area kontur yang tidak rapi. Sekarang setelah Anda mengecat bibir secara kasar, kita perlu membersihkan tepinya dan menambahkan keindahan.
7 Perbaiki area kontur yang tidak rapi. Sekarang setelah Anda mengecat bibir secara kasar, kita perlu membersihkan tepinya dan menambahkan keindahan. - Tukar warna latar depan dan latar belakang sehingga putih berada di atas. Anda dapat melakukannya dengan mengklik panah berkepala dua atau dengan menekan X pada keyboard Anda.
- Cat dengan hati-hati di tepi area berwarna untuk menghilangkan ketidaksempurnaan dan melengkapi gambar Anda.
 8 Selesaikan gambar dan simpan file. Simpan gambar Anda untuk diunggah ke jaringan untuk anak cucu atau hanya di disk jika Anda tidak punya tempat untuk meletakkan ruang kosong. Gambar Anda sudah siap!
8 Selesaikan gambar dan simpan file. Simpan gambar Anda untuk diunggah ke jaringan untuk anak cucu atau hanya di disk jika Anda tidak punya tempat untuk meletakkan ruang kosong. Gambar Anda sudah siap!
Tips
- Ctrl-Z akan membatalkan tindakan terakhir
- Gunakan Shift + Selection Tool untuk menambahkan area baru untuk pilihan Anda dan Alt + Selection Tool untuk menghapus area yang Anda pilih secara tidak sengaja.
- Saat memilih warna (atau objek) menggunakan Tongkat Sihir, Anda dapat mulai dari Toleransi 30 dan kemudian beralih ke 10 saat Anda semakin dekat untuk memilih seluruh objek.
- Anda mungkin juga memerlukan alat seleksi lain untuk mempermudah proses dengan memilih beberapa kelompok piksel.