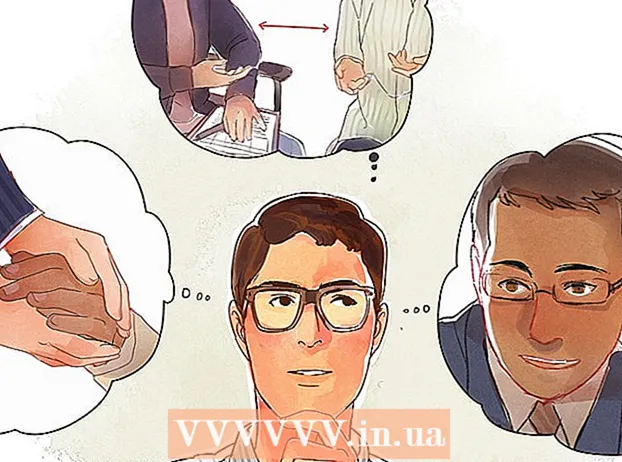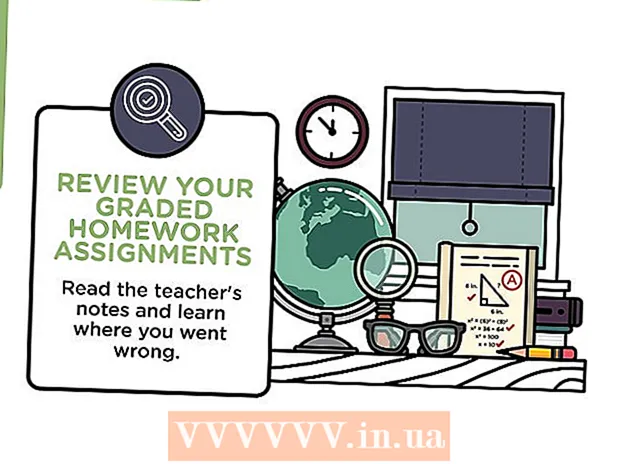Pengarang:
Eric Farmer
Tanggal Pembuatan:
12 Berbaris 2021
Tanggal Pembaruan:
1 Juli 2024

Isi
- Langkah
- Metode 1 dari 4: Menggunakan Tombol Mouse Kanan
- Metode 2 dari 4: Menggunakan fitur Perbaikan
- Metode 3 dari 4: Tulisan tangan catatan
- Metode 4 dari 4: Balas ke catatan
- Tips
Artikel ini akan menunjukkan cara menambahkan komentar (catatan) di dokumen Microsoft Word.
Langkah
Metode 1 dari 4: Menggunakan Tombol Mouse Kanan
 1 Klik dua kali dokumen Word di mana Anda ingin menambahkan komentar. Dokumen akan terbuka di Microsoft Word.
1 Klik dua kali dokumen Word di mana Anda ingin menambahkan komentar. Dokumen akan terbuka di Microsoft Word.  2 Seret kursor ke atas teks yang Anda inginkan. Ini akan memilih teks. Pilih semua teks yang ingin Anda komentari (misalnya, kalimat atau paragraf).
2 Seret kursor ke atas teks yang Anda inginkan. Ini akan memilih teks. Pilih semua teks yang ingin Anda komentari (misalnya, kalimat atau paragraf).  3 Klik kanan (atau dengan dua jari pada panel sentuh) pada teks yang dipilih. Menu konteks akan terbuka.
3 Klik kanan (atau dengan dua jari pada panel sentuh) pada teks yang dipilih. Menu konteks akan terbuka. 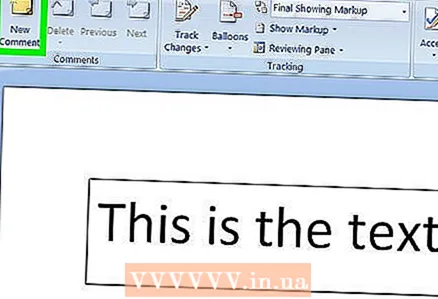 4 Klik Buat Catatan. Itu ada di bagian bawah menu konteks.
4 Klik Buat Catatan. Itu ada di bagian bawah menu konteks. 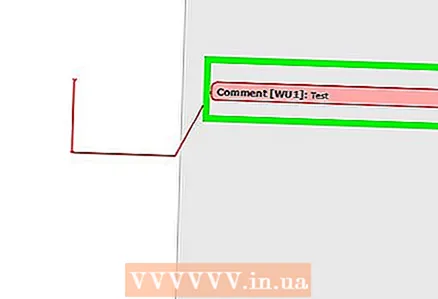 5 Masukkan teks catatan Anda. Itu akan muncul di sisi kanan jendela Microsoft Word.
5 Masukkan teks catatan Anda. Itu akan muncul di sisi kanan jendela Microsoft Word.  6 Klik di mana saja dalam dokumen. Ini menutup mode komentar dan memungkinkan Anda untuk membubuhi keterangan di bagian teks lainnya.
6 Klik di mana saja dalam dokumen. Ini menutup mode komentar dan memungkinkan Anda untuk membubuhi keterangan di bagian teks lainnya. - Pastikan untuk menyimpan dokumen sebelum menutupnya; jika tidak, catatan tidak akan disimpan.
Metode 2 dari 4: Menggunakan fitur Perbaikan
 1 Klik dua kali dokumen Word di mana Anda ingin menambahkan komentar. Dokumen akan terbuka di Microsoft Word.
1 Klik dua kali dokumen Word di mana Anda ingin menambahkan komentar. Dokumen akan terbuka di Microsoft Word. 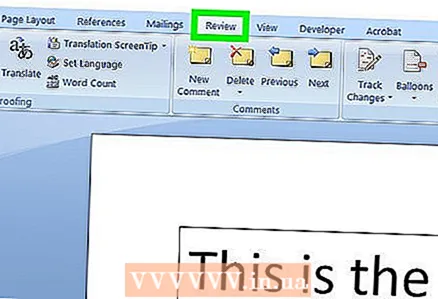 2 Klik tab Tinjau. Tab berada di bagian atas jendela Word. Sejumlah opsi akan terbuka yang memungkinkan Anda mengedit dokumen.
2 Klik tab Tinjau. Tab berada di bagian atas jendela Word. Sejumlah opsi akan terbuka yang memungkinkan Anda mengedit dokumen. 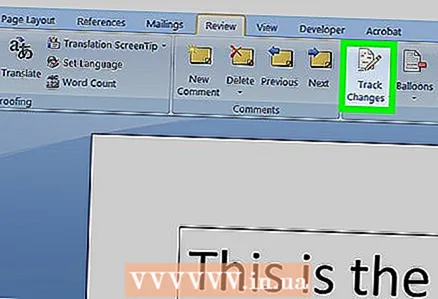 3 Klik Perbaikan. Tombol ini berada di bagian tengah atas jendela Word. Ini akan mengaktifkan fungsi "Perbaikan".
3 Klik Perbaikan. Tombol ini berada di bagian tengah atas jendela Word. Ini akan mengaktifkan fungsi "Perbaikan".  4 Buka menu di sebelah Perbaikan. Di dalamnya Anda akan menemukan opsi berikut:
4 Buka menu di sebelah Perbaikan. Di dalamnya Anda akan menemukan opsi berikut: - Perbaikan kerusakan - garis merah vertikal akan muncul di sebelah kiri teks yang ditambahkan atau dihapus, tetapi tidak ada koreksi lain yang akan ditampilkan;
- Semua perbaikan - di sebelah kiri, semua perubahan yang dilakukan pada dokumen akan ditampilkan dalam bentuk teks merah dan kolom komentar;
- Tidak ada perbaikan - dokumen akan ditampilkan dengan perubahan yang dibuat pada dokumen asli, tetapi tanpa penyorotan warna dan tanpa komentar;
- Asli - dokumen asli akan terbuka tidak berubah.
 5 Klik Semua Perbaikan. Dengan opsi ini, Anda dapat menambahkan catatan.
5 Klik Semua Perbaikan. Dengan opsi ini, Anda dapat menambahkan catatan. 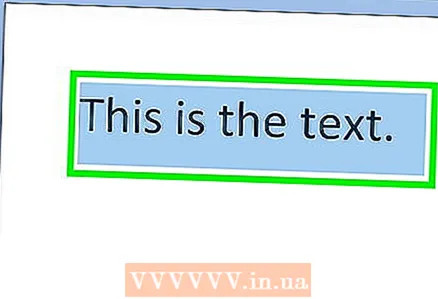 6 Seret kursor ke atas teks yang Anda inginkan. Ini akan memilih teks. Pilih semua teks yang ingin Anda komentari (misalnya, kalimat atau paragraf).
6 Seret kursor ke atas teks yang Anda inginkan. Ini akan memilih teks. Pilih semua teks yang ingin Anda komentari (misalnya, kalimat atau paragraf). 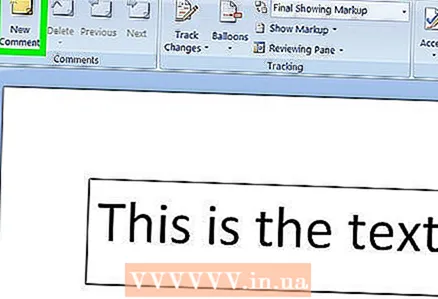 7 Klik Buat Catatan. Tombol ini berada di tengah tab Review di bagian atas jendela Word.
7 Klik Buat Catatan. Tombol ini berada di tengah tab Review di bagian atas jendela Word. 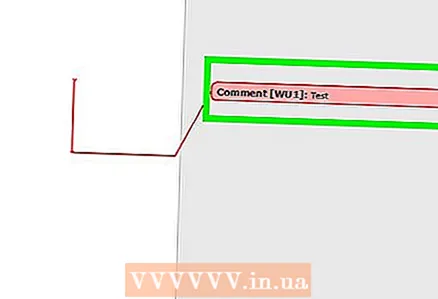 8 Masukkan teks catatan Anda. Itu akan muncul di sisi kanan jendela Microsoft Word.
8 Masukkan teks catatan Anda. Itu akan muncul di sisi kanan jendela Microsoft Word. 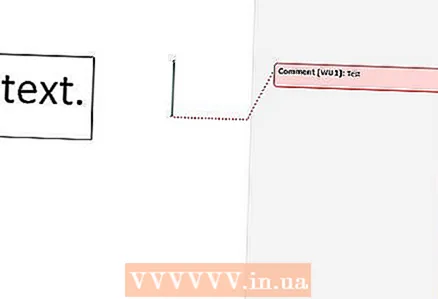 9 Klik di mana saja dalam dokumen. Ini menutup mode komentar dan memungkinkan Anda untuk membubuhi keterangan pada bagian teks lainnya.
9 Klik di mana saja dalam dokumen. Ini menutup mode komentar dan memungkinkan Anda untuk membubuhi keterangan pada bagian teks lainnya. - Pastikan untuk menyimpan dokumen sebelum menutupnya; jika tidak, catatan tidak akan disimpan.
Metode 3 dari 4: Tulisan tangan catatan
 1 Klik dua kali pada dokumen Word di mana Anda ingin menambahkan komentar. Dokumen akan terbuka di Microsoft Word.
1 Klik dua kali pada dokumen Word di mana Anda ingin menambahkan komentar. Dokumen akan terbuka di Microsoft Word. 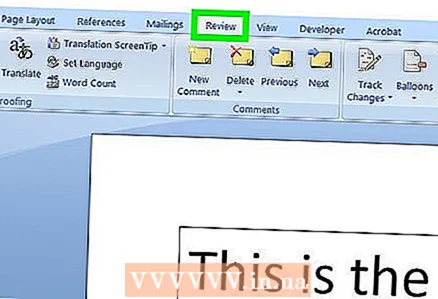 2 Klik tab Tinjau. Tab berada di bagian atas jendela Word. Sejumlah opsi akan terbuka yang memungkinkan Anda mengedit dokumen.
2 Klik tab Tinjau. Tab berada di bagian atas jendela Word. Sejumlah opsi akan terbuka yang memungkinkan Anda mengedit dokumen.  3 Klik Perbaikan. Tombol ini berada di bagian tengah atas jendela Word. Ini akan mengaktifkan fungsi "Perbaikan".
3 Klik Perbaikan. Tombol ini berada di bagian tengah atas jendela Word. Ini akan mengaktifkan fungsi "Perbaikan".  4 Buka menu di sebelah Perbaikan. Di dalamnya Anda akan menemukan opsi berikut:
4 Buka menu di sebelah Perbaikan. Di dalamnya Anda akan menemukan opsi berikut: - Perbaikan kerusakan - garis merah vertikal akan muncul di sebelah kiri teks yang ditambahkan atau dihapus, tetapi tidak ada koreksi lain yang akan ditampilkan;
- Semua perbaikan - di sebelah kiri, semua perubahan yang dilakukan pada dokumen akan ditampilkan dalam bentuk teks merah dan kolom komentar;
- Tidak ada perbaikan - dokumen akan ditampilkan dengan perubahan yang dibuat pada dokumen asli, tetapi tanpa penyorotan warna dan tanpa komentar;
- Asli - dokumen asli akan terbuka tidak berubah.
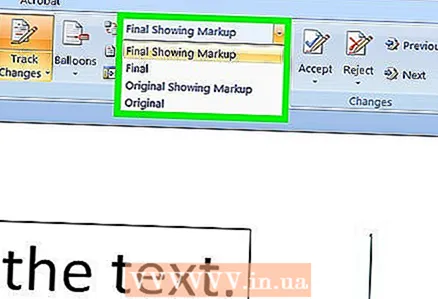 5 Klik Semua Perbaikan. Dengan opsi ini, Anda dapat menambahkan catatan.
5 Klik Semua Perbaikan. Dengan opsi ini, Anda dapat menambahkan catatan. 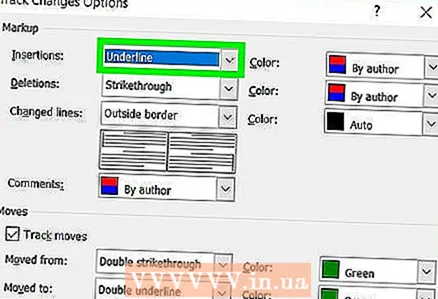 6 Klik Tulisan Tangan. Tombol ini berada di pojok kanan atas bagian Notes pada toolbar di bagian atas halaman.
6 Klik Tulisan Tangan. Tombol ini berada di pojok kanan atas bagian Notes pada toolbar di bagian atas halaman.  7 Masukkan komentar Anda. Lakukan ini di panel di sisi kanan halaman.
7 Masukkan komentar Anda. Lakukan ini di panel di sisi kanan halaman. - Jika komputer Anda tidak memiliki layar sentuh, gunakan mouse Anda untuk memasukkan catatan.
- Garis horizontal di panel akan hilang saat Anda menutup mode komentar.
 8 Klik di mana saja dalam dokumen. Ini menutup mode komentar dan memungkinkan Anda untuk membubuhi keterangan pada bagian teks lainnya.
8 Klik di mana saja dalam dokumen. Ini menutup mode komentar dan memungkinkan Anda untuk membubuhi keterangan pada bagian teks lainnya. - Pastikan untuk menyimpan dokumen sebelum menutupnya; jika tidak, catatan tidak akan disimpan.
Metode 4 dari 4: Balas ke catatan
 1 Klik dua kali dokumen Word di mana Anda ingin menambahkan komentar. Dokumen akan terbuka di Microsoft Word.
1 Klik dua kali dokumen Word di mana Anda ingin menambahkan komentar. Dokumen akan terbuka di Microsoft Word. 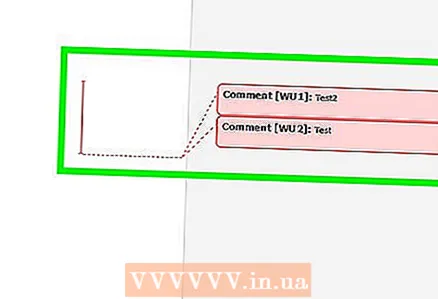 2 Arahkan kursor ke catatan. Dua opsi akan ditampilkan di bawahnya.
2 Arahkan kursor ke catatan. Dua opsi akan ditampilkan di bawahnya. 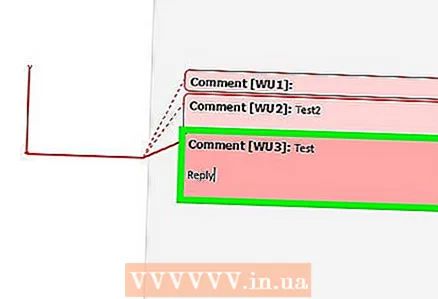 3 Klik Balas. Ini adalah opsi sebelah kiri yang akan muncul di bawah catatan.
3 Klik Balas. Ini adalah opsi sebelah kiri yang akan muncul di bawah catatan. 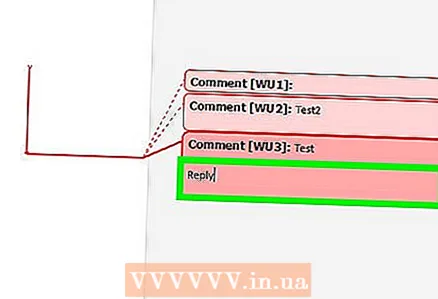 4 Masukkan jawaban Anda. Itu muncul di bawah anotasi asli (menjorok).
4 Masukkan jawaban Anda. Itu muncul di bawah anotasi asli (menjorok). 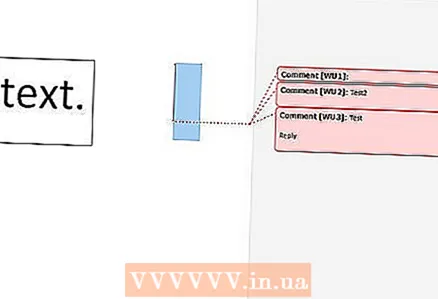 5 Klik di mana saja dalam dokumen. Ini akan menutup mode komentar.
5 Klik di mana saja dalam dokumen. Ini akan menutup mode komentar.
Tips
- Klik "Hapus" di bawah catatan untuk menghapusnya.