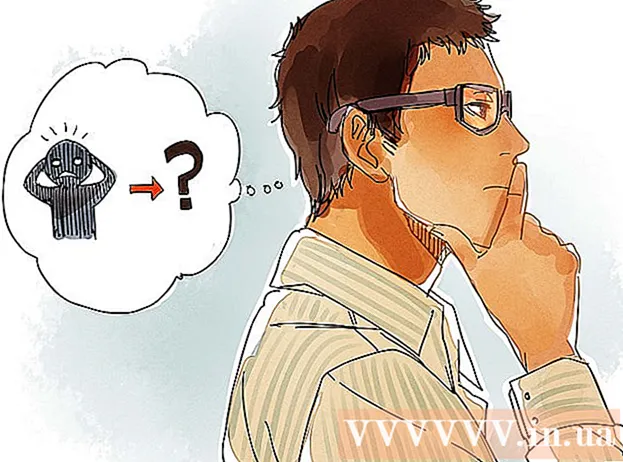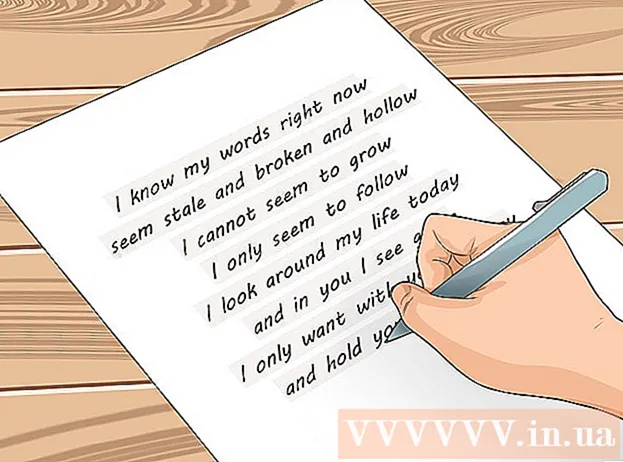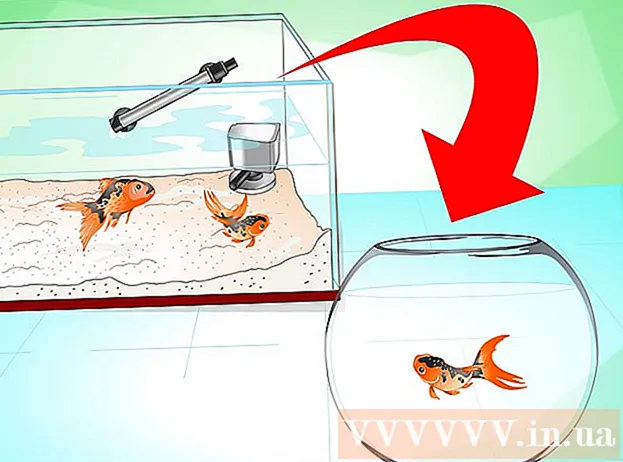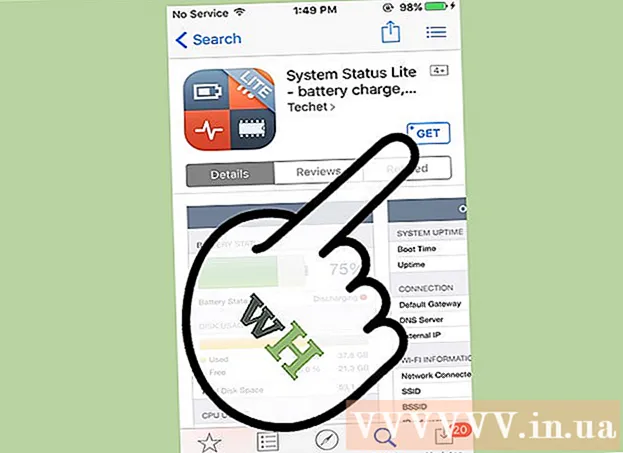Pengarang:
Clyde Lopez
Tanggal Pembuatan:
22 Juli 2021
Tanggal Pembaruan:
1 Juli 2024

Isi
Program Manipulasi Gambar GNU atau hanya "GIMP" adalah aplikasi pengeditan gambar open source gratis. Program ini memiliki banyak fungsi yang memungkinkan Anda membuat perubahan pada gambar digital dengan berbagai kompleksitas. Sama seperti program Adobe Photoshop yang populer, GIMP memungkinkan pengguna untuk membuat gambar di beberapa lapisan. Setiap lapisan memiliki tiga saluran warna dan saluran alfa yang mengontrol transparansi. Dengan demikian, gambar dapat terdiri dari lapisan "berlapis", yang masing-masing berisi sebagian kecil dari keseluruhan gambar. Pada artikel ini, kami akan menunjukkan cara menambahkan lapisan di GIMP dan menggunakan semua fitur program.
Langkah
 1 Buka GIMP. Di Windows, dari menu Mulai, buka ikon GIMP atau pilih pintasan di desktop Anda. Di Mac OS X, klik dua kali ikon di GIMP di folder Aplikasi.
1 Buka GIMP. Di Windows, dari menu Mulai, buka ikon GIMP atau pilih pintasan di desktop Anda. Di Mac OS X, klik dua kali ikon di GIMP di folder Aplikasi.  2 Buat gambar baru. Untuk melakukannya, klik tombol File pada bilah tugas, lalu pilih Baru. Sebuah kotak dialog akan muncul di mana Anda perlu menentukan dimensi gambar. Atur dimensi pilihan Anda, lalu klik tombol "OK" untuk membuat gambar.
2 Buat gambar baru. Untuk melakukannya, klik tombol File pada bilah tugas, lalu pilih Baru. Sebuah kotak dialog akan muncul di mana Anda perlu menentukan dimensi gambar. Atur dimensi pilihan Anda, lalu klik tombol "OK" untuk membuat gambar.  3 Pastikan lapisan sebaris terlihat. Anda harus menggunakan lapisan sebaris untuk mengontrol lapisan gambar yang akan Anda kerjakan. Secara default, jendela lapisan terbuka dan terletak di sisi kanan jendela aplikasi.Jika tidak, klik Window pada toolbar utama dan pilih Embedded Windows. Di menu yang muncul, pilih "Lapisan."
3 Pastikan lapisan sebaris terlihat. Anda harus menggunakan lapisan sebaris untuk mengontrol lapisan gambar yang akan Anda kerjakan. Secara default, jendela lapisan terbuka dan terletak di sisi kanan jendela aplikasi.Jika tidak, klik Window pada toolbar utama dan pilih Embedded Windows. Di menu yang muncul, pilih "Lapisan." - Secara default, gambar baru dibuat dari satu lapisan yang disebut "Cerita". Itu akan muncul dalam daftar lapisan di sebelah kanan.
 4 Tambahkan layer baru ke gambar. Anda dapat melakukan ini dengan mengklik ikon New Layer kecil di jendela Layers atau dengan memilih New Layer dari menu Layers di taskbar. Kemudian akan muncul kotak dialog yang meminta Anda untuk menentukan nama layer, ukuran dan warnanya. Harap perhatikan bahwa Anda dapat mengubah semua parameter ini nanti. Klik tombol "OK" untuk menambahkan layer baru.
4 Tambahkan layer baru ke gambar. Anda dapat melakukan ini dengan mengklik ikon New Layer kecil di jendela Layers atau dengan memilih New Layer dari menu Layers di taskbar. Kemudian akan muncul kotak dialog yang meminta Anda untuk menentukan nama layer, ukuran dan warnanya. Harap perhatikan bahwa Anda dapat mengubah semua parameter ini nanti. Klik tombol "OK" untuk menambahkan layer baru.  5 Tambahkan konten ke setiap lapisan. Jika Anda menambahkan bagian dari gambar Anda pada lapisan yang terpisah, maka Anda dapat memindahkan atau mengedit bagian gambar tersebut secara terpisah satu sama lain, itulah sebabnya lapisan sangat berguna. Untuk melakukan ini, pertama-tama pilih lapisan yang diinginkan dengan mengklik namanya di daftar lapisan. Dan kemudian tambahkan konten (teks, gradien, dan sebagainya) di panggung utama. Konten akan ditautkan ke lapisan ini.
5 Tambahkan konten ke setiap lapisan. Jika Anda menambahkan bagian dari gambar Anda pada lapisan yang terpisah, maka Anda dapat memindahkan atau mengedit bagian gambar tersebut secara terpisah satu sama lain, itulah sebabnya lapisan sangat berguna. Untuk melakukan ini, pertama-tama pilih lapisan yang diinginkan dengan mengklik namanya di daftar lapisan. Dan kemudian tambahkan konten (teks, gradien, dan sebagainya) di panggung utama. Konten akan ditautkan ke lapisan ini.  6 Atur layer pada gambar sesuai keinginan Anda. Urutan lapisan Anda penting. Misalnya, jika lapisan atas benar-benar buram, lapisan bawah tidak akan ditampilkan. Untuk mengubah urutan lapisan dalam gambar Anda, Anda harus mengklik nama lapisan dalam daftar dan menyeretnya ke lokasi yang berbeda dari daftar. Lapisan di bagian atas daftar ditampilkan di latar depan, sedangkan lapisan di bagian bawah daftar ditampilkan di latar belakang gambar.
6 Atur layer pada gambar sesuai keinginan Anda. Urutan lapisan Anda penting. Misalnya, jika lapisan atas benar-benar buram, lapisan bawah tidak akan ditampilkan. Untuk mengubah urutan lapisan dalam gambar Anda, Anda harus mengklik nama lapisan dalam daftar dan menyeretnya ke lokasi yang berbeda dari daftar. Lapisan di bagian atas daftar ditampilkan di latar depan, sedangkan lapisan di bagian bawah daftar ditampilkan di latar belakang gambar.  7 Itu saja.
7 Itu saja.
Tips
- GIMP dapat berjalan di sistem operasi Windows, Mac dan Linux. Di Mac OS X Anda harus menjalankannya di aplikasi lain bernama "X11", aplikasi ini dilengkapi dengan file instalasi GIMP.
Peringatan
- Perhatikan bahwa lapisan tidak disimpan saat Anda menyimpan file dalam format gambar. Untuk terus bekerja dengan lapisan Anda di masa mendatang, Anda harus menyimpan file dalam format ".xcf".
Apa yang kamu butuhkan
- Komputer
- perangkat lunak GIMP