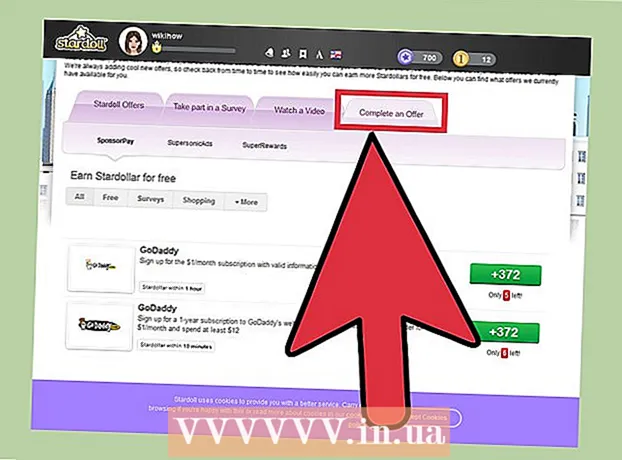Pengarang:
Gregory Harris
Tanggal Pembuatan:
8 April 2021
Tanggal Pembaruan:
1 Juli 2024
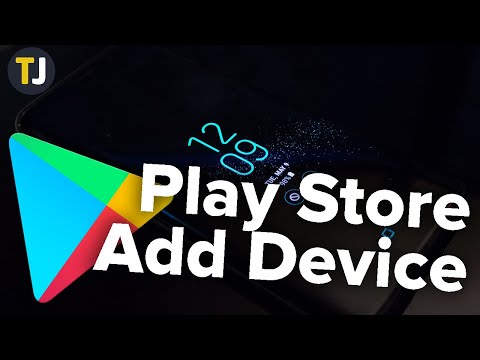
Isi
- Langkah
- Metode 1 dari 2: Cara menambahkan perangkat Android
- Metode 2 dari 2: Cara Menambahkan Tablet Kindle Fire
- Tips
Saat Anda menambahkan perangkat baru ke Google Play, Anda akan memiliki akses ke aplikasi, film, musik, buku, dan pembelian lainnya yang dibeli sebelumnya (diunduh). Untuk menambahkan perangkat dengan cepat, masuk dengan akun Google yang sama. Mengunduh Play Store dan mengakses aplikasi Android di tablet Amazon Fire Anda membutuhkan sedikit usaha. Anda tidak dapat menambahkan perangkat iOS (iPhone, iPad) atau Windows ke Google Play Store.
Langkah
Metode 1 dari 2: Cara menambahkan perangkat Android
- 1 Luncurkan aplikasi Pengaturan di perangkat kedua. Akun Google yang sama dapat digunakan di beberapa perangkat, memungkinkan mereka mengakses pembelian di Google Play Store.
- Aplikasi Pengaturan terletak di laci aplikasi.
- 2Pilih Akun untuk menampilkan semua akun yang saat ini ditautkan ke perangkat.
- 3 Klik "Tambah Akun". Anda akan melihat daftar akun yang dapat ditambahkan.
- 4 Pilih "Google". Ini akan memungkinkan Anda untuk menautkan akun Google Anda ke perangkat Anda.
- 5 Masuk dengan akun yang sama. Masukkan alamat email dan kata sandi akun yang ingin Anda tambahkan ke perangkat. Akun Google yang sama dapat digunakan di beberapa perangkat.
- 6 Buka Google Play Store. Jika beberapa akun akan ditautkan ke perangkat, Anda akan diminta untuk memilih mana yang akan digunakan.
- 7 Klik tombol menu (☰) di sudut kiri atas layar. Setelah itu akan muncul menu store dan akun aktif di pojok kiri atas.
- 8 Pastikan akun baru terdaftar di menu. Akun yang baru ditambahkan akan muncul di sudut kiri atas menu pengaturan. Klik pada akun yang tercantum di sini dan pilih yang baru jika akun lama Anda saat ini aktif.
- 9 Buka bagian belanja. Untuk menampilkan semua aplikasi yang telah Anda beli di akun ini, klik opsi "Aplikasi dan Game Saya". Opsi ini ada di menu pengaturan. Untuk menampilkan pembelian Anda, klik pada kategori media yang berbeda (Film Saya, Musik Saya, dan seterusnya).
Metode 2 dari 2: Cara Menambahkan Tablet Kindle Fire
- 1 Siapkan semua yang Anda butuhkan. Untuk menginstal Google Play Store di tablet Kindle Fire Anda, Anda memerlukan kabel USB dan komputer Windows. Memasang Google Play Store akan memungkinkan Anda mengakses aplikasi Android, termasuk pembelian sebelumnya di perangkat Android lainnya.
- 2Klik pada aplikasi Pengaturan untuk membuka pengaturan tablet.
- 3Pilih "Opsi perangkat" untuk menampilkan pengaturan perangkat tambahan.
- 4 Klik pada "Opsi Pengembang". Anda akan melihat beberapa opsi tambahan.
- 5 Tempatkan sakelar "Aktifkan ADB" di posisi "ON". Ini akan memungkinkan Anda menghubungkan tablet ke komputer dan mengontrolnya melalui baris perintah.
- 6 Hubungkan tablet Anda ke komputer menggunakan kabel USB. Sistem akan secara otomatis mulai mengunduh dan menginstal driver yang diperlukan untuk bekerja dengan tablet. Jika Anda tidak memiliki masalah dengan ini, Anda dapat melewati langkah berikutnya.
- 7 Instal Google USB Driver secara manual jika diperlukan. Jika komputer tidak mengenali tablet dan driver tidak diinstal, instal sendiri.
- Unduh Driver USB Google dari: developer.android.com/studio/run/win-usb.html#.
- Simpan file dengan ekstensi ZIP. Ekstrak konten file dengan mengklik dua kali dan memilih opsi "Ekstrak".
- Buka Pengelola Perangkat. Untuk melakukannya, klik Menang dan masuk devmgmt.msc.
- Temukan bagian "Pengontrol USB", lalu klik kanan pada "Fire" dan pilih opsi "Perbarui Driver".
- Masukkan path ke file yang diekstrak.
- 8 Unduh skrip yang digunakan untuk menginstal Google Play Store. Ini akan menjalankan daftar perintah yang panjang sehingga Anda tidak perlu melakukannya sendiri. Itu tidak mengandung virus atau malware. Pergi ke rootjunkysdl.com/files/?dir=Amazon%20Fire%205th%20gen dan unduh file "Amazon-Fire-5th-Gen-Install-Play-Store.zip".
- 9 Ekstrak file ZIP. Klik dua kali file dan pilih Ekstrak Semua. Folder baru akan muncul di bagian Unduhan. Semua file yang diperlukan akan ditempatkan di dalamnya.
- 10 Buka folder baru dan jalankan skrip. Buka folder yang dibuat setelah mengekstrak file skrip. Klik dua kali untuk membuka file "1-Install-Play-Store.bat". Ini akan memunculkan Command Prompt.
- 11 Nyalakan ADB di tablet Anda. Setelah menjalankan skrip di komputer, Anda akan diminta untuk mengaktifkan fungsi ADB di tablet. Anda harus membuka blokirnya untuk mengonfirmasi permintaan.
- 12 Mulai penginstalan di komputer Anda. Untuk menginstal Google Play Store dan Layanan Google Play, tekan di Command Prompt 2.
- 13 Mulai ulang tablet Anda ketika diminta untuk melakukannya. Setelah penginstalan selesai, jendela Command Prompt akan meminta Anda untuk me-restart tablet Anda. Tahan tombol daya pada tablet, lalu tekan "OK" untuk mengonfirmasi shutdown. Saat tablet mati, hidupkan kembali.
- 14 Saat tablet dimulai ulang, luncurkan Google Play Store. Anda akan diminta untuk masuk ke akun Anda.
- 15 Masuk ke akun Google Anda. Masuk dengan akun yang sama yang Anda gunakan untuk layanan email Gmail di perangkat Android Anda yang lain.
- 16 Tunggu sampai toko memperbarui. Google Play Store dan Layanan Google Play akan memulai proses pembaruan, yang dapat berlangsung dari 10 hingga 15 menit. Anda tidak akan melihat perubahan apa pun sampai Anda keluar dan membuka kembali toko.
- 17 Gunakan Google Play Store untuk menginstal berbagai aplikasi. Sekarang setelah Anda memasang toko dan masuk ke akun Anda, tidak ada yang menghentikan Anda mengunduh dan memasang aplikasi apa pun, termasuk Chrome dan Hangouts.
- Jika Anda diminta untuk memperbarui Layanan Google Play, konfirmasikan pembaruan dan Anda akan diarahkan ke halaman aplikasi. Klik tombol "Perbarui" untuk memperbarui aplikasi.
Tips
- Google Play Store tidak dapat ditambahkan ke perangkat Windows atau iOS.